Когда речь идет о компьютере, диск D обычно используется для хранения данных или установки программ. В большинстве случаев, ОС Windows назначает диск C основным для установки системы и других системных файлов. Однако, в некоторых ситуациях возникает необходимость сделать диск D основным и перенести туда системные файлы. В данной статье мы рассмотрим, как это сделать.
Перенос системных файлов на диск D может быть полезен, если у вас есть несколько разделов на жестком диске и на диске C заканчивается свободное место. Вам может понадобиться изменить букву диска, чтобы диск D стал основным.
Прежде чем приступить, необходимо отметить, что изменение буквы диска и перенос системных файлов - сложные операции, требующие точных инструкций и внимательности. Будьте осторожны и не забудьте создать резервную копию важных данных перед началом процесса.
Подготовка к изменению основного диска в Windows
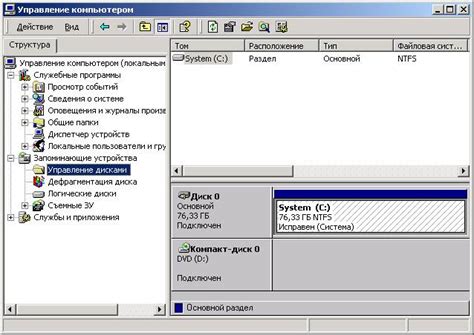
Перед тем как сделать диск D основным в операционной системе Windows, необходимо выполнить несколько предварительных шагов. Здесь мы рассмотрим подготовку к изменению основного диска.
1. В первую очередь, убедитесь, что на диске D нет важных данных, которые могут быть удалены. Если есть важные файлы, необходимо создать их резервные копии на другом носителе.
2. Проверьте свободное пространство на диске C. В случае нехватки места на диске C, перед изменением основного диска, необходимо освободить дополнительное пространство путем удаления ненужных файлов или программ.
3. Закройте все запущенные приложения и сохраните все необходимые данные.
4. Откройте "Панель управления" и выберите "Управление дисками".
5. В списке дисков найдите диск D, который вы хотите сделать основным. Убедитесь, что на нем нет системных файлов и разделов.
6. Щелкните правой кнопкой мыши на диске D и выберите "Сделать основным диском".
7. Подтвердите свои действия и дождитесь завершения процесса.
8. После завершения операции, перезагрузите компьютер, чтобы изменения вступили в силу.
Теперь диск D будет основным в операционной системе Windows. Обратите внимание, что изменение основного диска может повлиять на работу некоторых программ, поэтому убедитесь, что все необходимые программы работают корректно на новом основном диске.
| Шаг | Описание |
|---|---|
| 1 | Проверить наличие важных данных на диске D. |
| 2 | Проверить свободное пространство на диске C и освободить дополнительное место. |
| 3 | Закрыть все приложения и сохранить необходимые данные. |
| 4 | Открыть "Панель управления" и выбрать "Управление дисками". |
| 5 | Выбрать диск D в списке и проверить его содержимое. |
| 6 | Щелкнуть правой кнопкой мыши на диске D и выбрать "Сделать основным диском". |
| 7 | Подтвердить выбор и дождаться завершения операции. |
| 8 | Перезагрузить компьютер для актуализации изменений. |
Резервное копирование данных с диска C

Существует несколько способов создания резервной копии данных с диска C. Один из самых простых способов - использование встроенных инструментов операционной системы Windows.
Для создания резервной копии данных с диска C, следуйте следующим шагам:
| Шаг 1 | Откройте меню "Пуск" и выберите "Панель управления". |
| Шаг 2 | В панели управления выберите "Система и безопасность", а затем "Резервное копирование и восстановление". |
| Шаг 3 | Нажмите "Настроить резервное копирование" и следуйте инструкциям мастера резервного копирования. |
| Шаг 4 | Выберите диск С как источник данных для резервного копирования. |
| Шаг 5 | Выберите место назначения для резервной копии (например, внешний жесткий диск или сетевое хранилище). |
| Шаг 6 | Настройте расписание резервного копирования, чтобы выполнение происходило автоматически. |
| Шаг 7 | Нажмите "Сохранить настройки и запустить резервное копирование" для начала процесса. |
После завершения процесса резервного копирования важно хранить созданную копию данных в безопасном месте. Чтобы быть уверенным в сохранности данных, рекомендуется периодически проверять и обновлять резервные копии.
Создание резервной копии данных с диска C - надежный способ обеспечить сохранность информации. При правильной организации резервного копирования вы можете избежать потери важных данных и минимизировать риски для вашего бизнеса или личной жизни.
Сброс работы программ, работающих с диском C

Если вам требуется сделать диск D основным в Windows, возможно вам придется сначала сбросить работу программ, которые могут быть связаны с диском C. Это необходимо для того, чтобы избежать возможных проблем и переключить рабочие процессы на новый диск.
Перед тем как начать сброс работы программ, убедитесь, что у вас есть административные права на компьютере. Это позволит вам выполнить необходимые действия без ограничений.
В первую очередь, вы можете попробовать закрыть все запущенные программы, которые могут использовать диск C. Для этого воспользуйтесь командой "Закрыть" или "Выход" в графическом интерфейсе программы.
Если программы не реагируют на команды закрытия, попробуйте выйти из них путем использования команды "Завершить процесс" в диспетчере задач Windows. Для этого выполните следующие действия:
- Нажмите комбинацию клавиш "Ctrl + Shift + Esc", чтобы открыть диспетчер задач.
- Перейдите на вкладку "Процессы" и найдите идентификаторы процессов, которые связаны с программами, работающими с диском C.
- Выделите эти процессы и нажмите кнопку "Завершить задачу".
После завершения процессов, программы будут закрыты и перестанут использовать диск C. Теперь вы можете продолжить сделать диск D основным в Windows.
Изменение основного диска через диспетчер дисков
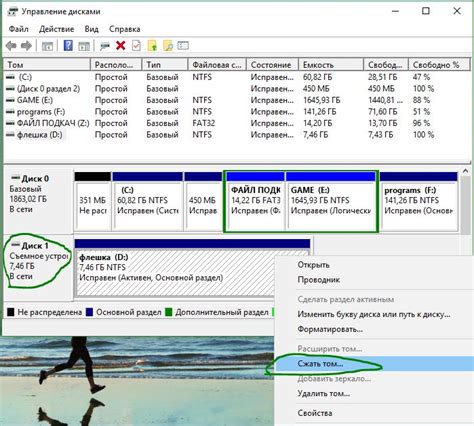
Чтобы сделать диск D основным, следуйте этим простым шагам:
- Откройте "Панель управления" и найдите "Администрирование".
- В разделе "Управление компьютером" выберите "Диспетчер дисков".
- В списке дисков найдите диск D, который вы хотите сделать основным.
- Щелкните правой кнопкой мыши на диске D и выберите "Сделать основным томом".
- Подтвердите свое действие и дождитесь окончания процесса перемещения данных на новый диск.
После завершения этих шагов диск D будет сделан основным. Это означает, что он будет использоваться операционной системой для загрузки и хранения системных файлов. Будьте осторожны при изменении основного диска, так как неправильные действия могут привести к потере данных или неработоспособности системы.
Проверка и перенос системных файлов на диск D
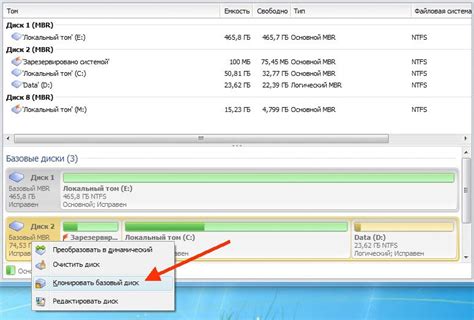
Перед тем, как сделать диск D основным в Windows, важно убедиться, что на нем хватает свободного пространства и что системные файлы могут быть безопасно перенесены. Для этого можно выполнить следующие шаги:
- Откройте проводник и выберите диск D.
- Нажмите правой кнопкой мыши и выберите "Свойства".
- Убедитесь, что на диске есть достаточно свободного места, чтобы вместить все системные файлы. Если места недостаточно, можно освободить его, удалив ненужные файлы или переместив их на другой диск.
- После того, как убедились в наличии достаточного пространства, перейдите на диск C, который является текущим системным диском.
- Нажмите правой кнопкой мыши на папку "Windows" и выберите "Вырезать".
- Перейдите на диск D, нажмите правой кнопкой мыши и выберите "Вставить".
- Подтвердите действие, нажав на кнопку "Да".
- Повторите эту операцию для папок "Program Files" и "Users", если вы хотите перенести их также.
- Перенос системных файлов может занять некоторое время, в зависимости от их размера. Подождите, пока процесс завершится.
После завершения переноса системных файлов на диск D, вы можете установить его в качестве основного диска в Windows. Это позволит вам использовать диск C для других целей, например, для установки программ или хранения личных файлов.
Завершающие шаги после сделанного изменения
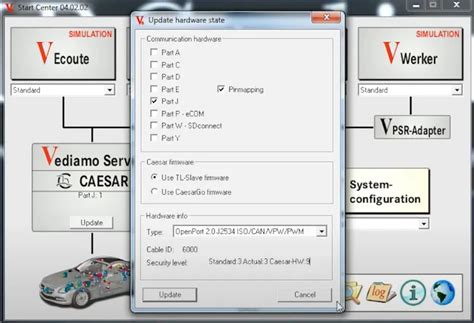
После того, как вы успешно сделали диск D основным в Windows, есть несколько завершающих шагов, которые помогут вам убедиться, что изменения применены корректно и в системе все функционирует как следует:
1. Перезагрузите компьютер: Чтобы внесенные изменения вступили в силу, необходимо перезагрузить компьютер. Это позволит системе обновить конфигурацию и применить новые настройки.
2. Проверьте наличие всех файлов и данных: После перезагрузки проверьте наличие всех ваших файлов и данных на диске D. Убедитесь, что они все на месте и доступны для использования.
3. Проверьте работоспособность программ: Откройте несколько программ, хранящихся на диске D, и убедитесь, что они работают корректно. Если возникли проблемы с какими-либо программами, вам может потребоваться обновить их на новое расположение на диске.
4. Создайте резервные копии: Для защиты ваших данных и фалов рекомендуется создать резервные копии на внешний носитель или в облачное хранилище. Это даст вам возможность быстро восстановить файлы в случае потери данных или сбоя системы.
Следуя этим простым шагам, вы завершите процесс сделки диска D основным в Windows успешно и без проблем. Теперь вы можете пользоваться своим основным диском для хранения файлов и программ, и наслаждаться более удобной организацией вашей системы.