В процессе работы с компьютером возникают ситуации, когда требуется загрузить операционную систему непосредственно с диска. Это может понадобиться в случае сбоя системы, установки нового оборудования или решения других проблем. В данной статье мы рассмотрим, как сделать диск загрузочным в Windows.
Загрузочный диск позволяет запустить компьютер и загрузить операционную систему без необходимости использовать жесткий диск. Это полезный инструмент, который позволяет восстановить систему, установить обновления и различное программное обеспечение, провести диагностику и решить другие проблемы.
Для создания загрузочного диска в Windows можно использовать несколько способов. Один из наиболее распространенных методов – использование встроенной утилиты Windows Media Creation Tool. С ее помощью можно легко создать загрузочный диск, используя оригинальный образ операционной системы или загрузочный USB-накопитель.
Итак, если вам требуется создать загрузочный диск в Windows, необходимо следовать простой и понятной инструкции. В данной статье мы подробно расскажем о необходимых действиях, чтобы вы смогли без труда создать загрузочный диск и решать возникающие проблемы с вашим компьютером.
Выбор правильного программного обеспечения

Для создания загрузочного диска в Windows вам понадобится специальное программное обеспечение. Нужно выбрать подходящую программу, которая будет соответствовать вашим нуждам и требованиям. Вот несколько популярных вариантов для выбора.
1. Rufus:
Rufus является одним из самых популярных инструментов для создания загрузочных дисков в Windows. Он обеспечивает простой и удобный способ создания загрузочных USB-накопителей с помощью ISO-образов.
2. Windows USB/DVD Tool:
Windows USB/DVD Tool - это официальная программа от Microsoft, предназначенная специально для создания загрузочных DVD или USB-накопителей. Она предоставляет простой и интуитивно понятный интерфейс для создания загрузочных дисков.
3. WinToFlash:
WinToFlash - еще одна популярная программа для создания загрузочных дисков в Windows. Она позволяет создавать загрузочные USB-накопители из различных образов дисков, включая ISO, ZIP, RAR и другие форматы.
4. UNetbootin:
UNetbootin - это бесплатная программа, которая позволяет создавать загрузочные диски с различных операционных систем, включая Windows. Она обеспечивает удобный интерфейс и множество опций для настройки загрузочного диска.
При выборе программного обеспечения обратите внимание на его совместимость с вашей операционной системой и возможность работы с нужными форматами образов дисков. Также рекомендуется учитывать отзывы пользователей и репутацию программы.
Подготовка записываемого диска
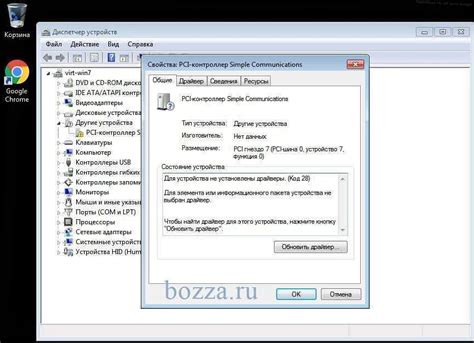
Прежде чем сделать диск загрузочным в Windows, важно правильно подготовить записываемый диск. Вот несколько шагов, которые стоит выполнить перед началом процесса:
1. Убедитесь, что у вас есть пустой диск, который можно использовать для записи загрузочной информации. Диск должен быть достаточного размера и быть форматированным в формате, поддерживаемом вашим компьютером.
2. Проверьте, что ваш компьютер имеет оптический привод, способный записывать информацию на диск. Большинство современных компьютеров оснащены таким приводом, но все же убедитесь, что ваш компьютер поддерживает эту функцию.
3. Определитесь с программой, которую вы планируете использовать для создания загрузочного диска. В зависимости от ваших предпочтений и требований, вы можете выбрать программу, такую как Rufus или Windows USB/DVD Download Tool.
4. Когда вы определитесь с программой, загрузите ее с официального сайта или из надежного источника. Убедитесь, что программа совместима с вашей операционной системой и имеет инструкции по использованию.
Следуя этим простым шагам, вы сможете подготовить записываемый диск для процесса создания загрузочного диска в Windows.
Создание загрузочного образа

Чтобы начать процесс создания загрузочного образа, вам потребуется следующее:
- Флеш-накопитель или DVD-диск, на который будет записан образ;
- Компьютер с установленной операционной системой Windows;
- Скачать и установить программу Rufus с официального сайта.
После установки программы Rufus и подготовки необходимых материалов вы можете приступить к созданию загрузочного образа. Следуйте инструкциям программы и выберите нужные параметры для создания образа:
- Выберите флеш-накопитель или DVD-диск, на который будет записан загрузочный образ;
- Выберите файл образа, который хотите сделать загрузочным. Обычно это файл формата .iso;
- Выберите файловую систему для форматирования флеш-накопителя или DVD-диска;
- Выберите схему разделов (обычно MBR или GPT);
- Установите другие необходимые параметры, если они есть;
- Нажмите кнопку "Старт" и дождитесь окончания процесса создания загрузочного образа.
После успешного завершения процесса вы получите загрузочный флеш-накопитель или DVD-диск, с помощью которого можно будет установить операционную систему Windows или выполнить другие действия, требующие загрузки с внешнего носителя.
Важно: Перед началом процесса создания загрузочного образа убедитесь, что вся важная информация на выбранном флеш-накопителе или DVD-диске уже была сохранена в надежном месте, так как процесс форматирования носителя приведет к удалению всех данных.
Запись загрузочного образа на диск

Когда у вас есть загрузочный образ операционной системы Windows, вам нужно записать его на диск, чтобы использовать его для загрузки компьютера. Вот подробная инструкция о том, как это сделать:
1. Вставьте пустой диск в оптический привод вашего компьютера или подключите внешний привод, если вы используете его.
2. Скопируйте загрузочный образ на ваш компьютер. Обычно загрузочные образы поставляются в виде файлов с расширением .iso или .img.
3. Скачайте и установите специальное программное обеспечение для записи образов на диск. Некоторые из популярных программ включают Nero, Roxio или ImgBurn.
4. Запустите установленное программное обеспечение и выберите опцию "Записать образ на диск" или аналогичную.
5. Выберите загрузочный образ, который вы хотите записать на диск, и укажите оптический привод, в который вы вставили пустой диск.
6. Настройте необходимые параметры записи, такие как скорость записи и тип диска, если это требуется.
7. Нажмите кнопку "Записать" или аналогичную, чтобы начать процесс записи загрузочного образа на диск.
8. Подождите, пока программа выполнит запись образа на диск. Это может занять некоторое время, в зависимости от размера образа и скорости записи.
9. Когда процесс записи завершится, программа уведомит вас об этом. Извлеките загруженный диск из привода и он будет готов к использованию для загрузки компьютера.
| Важно: |
|---|
| Убедитесь, что вы выбрали правильный оптический привод, в который вы вставили пустой диск. Ошибочный выбор привода может привести к записи образа на неправильный диск и удалению данных. |
| Убедитесь, что пустой диск имеет достаточное количество свободного пространства для записи образа. Если образ слишком большой для выбранного диска, вам нужно будет использовать другой диск с большей вместимостью. |
Проверка загрузочности диска
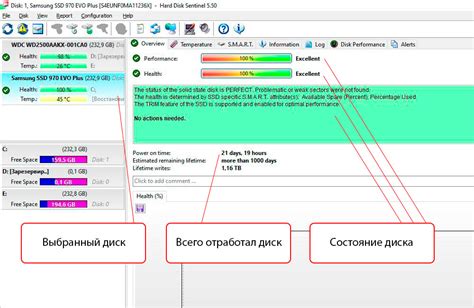
После создания загрузочного диска в Windows важно проверить его работоспособность перед использованием. В этом разделе мы рассмотрим шаги, необходимые для проверки загрузочности диска.
1. Вставьте загрузочный диск в оптический привод компьютера.
2. Перезагрузите компьютер, чтобы загрузиться с диска. Обычно потребуется нажать определенную клавишу (например, F12) при запуске компьютера, чтобы выбрать загрузочное устройство.
3. После выбора загрузочного устройства дождитесь загрузки с диска.
4. Следуйте инструкциям на экране. Если компьютер успешно загружается с диска и предлагает вам доступ к различным инструментам или опциям восстановления, это означает, что загрузочный диск был создан правильно и является работоспособным.
5. Если компьютер не загружается с диска и продолжает запускаться с операционной системы на жестком диске, убедитесь, что вы правильно настроили порядок загрузки в BIOS компьютера.
6. Если после настройки порядка загрузки загрузочный диск по-прежнему не запускается, убедитесь, что диск не поврежден или испорчен. Вы можете попробовать создать новый загрузочный диск с использованием другого носителя или программы записи дисков.
| Проблема | Возможное решение |
|---|---|
| Загрузочный диск не распознается компьютером | Убедитесь, что диск правильно вставлен в оптический привод. Если диск все равно не распознается, попробуйте использовать другой оптический привод. |
| Компьютер не загружается с диска | Убедитесь, что вы правильно настроили порядок загрузки в BIOS компьютера. Если это не помогло, попробуйте использовать другой носитель или программу для создания загрузочного диска. |
| Появляется ошибка при загрузке с диска | Запишите сообщение об ошибке и попытайтесь найти решение в Интернете. Возможно, вам придется создать новый загрузочный диск с обновленным программным обеспечением. |
Проверка загрузочности диска перед использованием поможет вам убедиться в его правильной работоспособности и готовности к использованию в случае необходимости восстановления операционной системы или выполнения других действий в аварийных ситуациях.