Современные смартфоны Android предлагают различные функции и возможности, среди которых есть и создание длинных скриншотов. Однако, не все пользователи знают, как использовать эту полезную функцию. Если вы являетесь владельцем смартфона Realme и хотите научиться делать длинные скриншоты, то вы попали по адресу.
Realme – китайский производитель смартфонов, который стал популярен благодаря своим качественным устройствам по доступной цене. Устройства Realme оснащены операционной системой Android, которая имеет функцию скриншотов. Однако, важно отметить, что функциональность может отличаться в зависимости от конкретной модели смартфона Realme и версии ОС Android, установленной на устройстве.
Длинные скриншоты могут быть очень полезными, например, при создании скриншота длинного текста или веб-страницы. Они позволяют вам улавливать больше информации на одном изображении, без необходимости делать несколько отдельных скриншотов. Поэтому, научившись делать длинные скриншоты, вы сможете существенно сэкономить время и упростить процесс сохранения информации с экрана вашего смартфона Realme.
Скриншоты на Android Realme
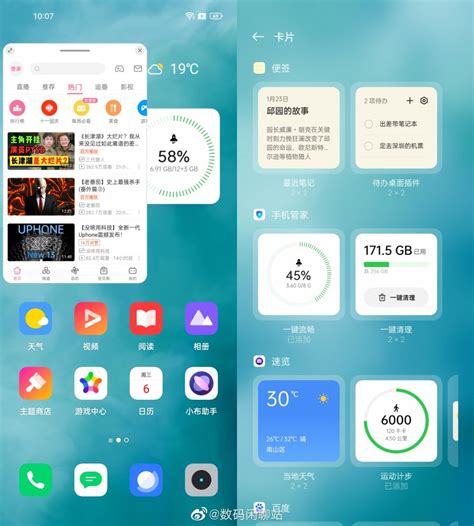
Android Realme предлагает удобный способ сделать скриншот экрана своего устройства. Скриншоты могут быть полезными, когда вы хотите сохранить важную информацию или поделиться чем-то интересным.
Чтобы сделать скриншот на Android Realme, выполните следующие шаги:
| Шаг 1: | На нужном экране устройства, которую вы хотите сделать скриншот, нажмите и удерживайте одновременно кнопку питания и кнопку уменьшения громкости. |
| Шаг 2: | Устройство Realme сделает звуковой сигнал и на короткое время отобразит анимацию скриншота. |
| Шаг 3: | Скриншот будет сохранен в папке "Скриншоты" в галерее на вашем устройстве. |
Теперь у вас есть скриншот вашего экрана Android Realme! Вы можете просмотреть его в галерее, отправить другу или использовать по своему усмотрению.
Не забывайте, что процедура может немного отличаться, в зависимости от конкретной модели Android Realme. Если вы испытываете трудности, не стесняйтесь обратиться к руководству пользователя вашего устройства или обратиться за помощью в службу поддержки Realme.
Что такое длинный скриншот и зачем он нужен

Этот функционал особенно полезен, когда вам необходимо сохранить или поделиться полным содержимым веб-страницы, документа, чата или другого приложения, который требует прокрутки экрана для просмотра всей информации.
Длинные скриншоты позволяют сохранить контент без необходимости делать несколько отдельных снимков экрана и редактировать их вручную, чтобы получить полное изображение. Это экономит время и усилия, а также создает более удобный способ для сохранения и передачи информации.
Если у вас есть Realme-устройство на Android, вы можете использовать встроенную функцию длинного скриншота, чтобы легко создавать эти удобные и полные изображения экрана. Просто следуйте инструкциям, чтобы захватить все, что вам нужно, и сохранить это в одном удобном скроллируемом изображении.
Шаг 1: Откройте нужную страницу
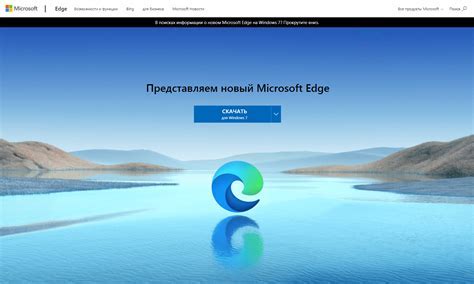
Вы можете открыть интересующую вас веб-страницу в браузере или любое другое приложение, которое содержит информацию, которую вы хотите захватить. Например, это может быть страница в социальных сетях, документ или почтовый ящик.
Убедитесь, что вы находитесь на странице, которую вы хотите зафиксировать, прежде чем перейти к следующему шагу.
Шаг 2: Запустите приложение для скриншота
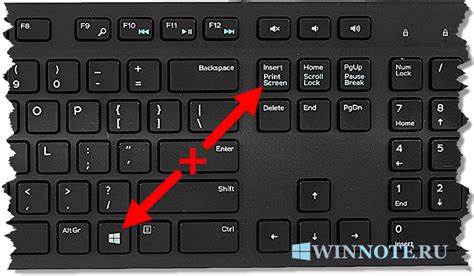
После установки приложения для скриншотов, найдите его на экране вашего устройства и запустите его.
Обычно приложение для скриншотов имеет иконку с изображением камеры или монитора.
Если вы не можете найти приложение для скриншотов, попробуйте поискать его в списке ваших приложений или в настройках вашего устройства.
После запуска приложения, вы увидите его основной экран со списком функций и настроек.
Теперь вы готовы к следующему шагу, в котором мы расскажем, как делать длинные скриншоты на Android Realme.
Шаг 3: Выберите режим длинного скриншота
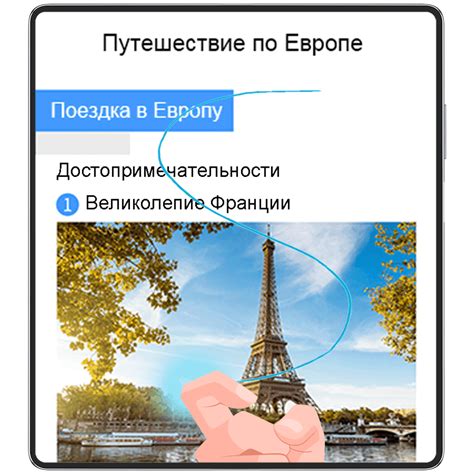
После того как вы откроете приложение «Скриншоты» на вашем смартфоне Realme, вам нужно будет выбрать режим длинного скриншота. Этот режим позволяет вам захватывать снимки экрана, которые превышают размеры вашего экрана и создавать единый скриншот.
Чтобы выбрать режим длинного скриншота, нажмите на значок «Длинный скриншот», который может находиться в верхней части экрана или появиться при прокрутке вниз после захвата обычного скриншота.
После выбора режима длинного скриншота вы запустите функцию автоматической прокрутки, которая начнет захватывать скриншоты по мере прокрутки экрана вниз. Продолжайте прокручивать, пока не будете удовлетворены размером скриншота.
Когда вы закончите прокручивать экран, нажмите кнопку «Остановить» или аналогичную кнопку на экране, чтобы остановить захват скриншотов. После этого вы сможете просмотреть скриншот и сохранить его в своей галерее или поделиться им с другими пользователями.
Шаг 4: Прокрутите страницу и сделайте скриншот
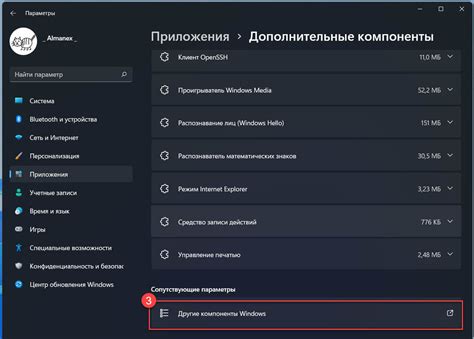
После того, как вы открыли приложение для создания скриншотов, необходимо прокрутить страницу до тех пор, пока не достигнете конца содержимого, которое вы хотите видеть на длинном скриншоте.
Вы можете прокручивать страницу, используя либо свайп по экрану, либо с помощью специальных кнопок или жестов, в зависимости от версии операционной системы Android Realme на вашем устройстве.
Когда вы достигнете конца страницы, будете готовы сделать скриншот. Для этого нажмите на кнопку "Сделать скриншот" или используйте сочетание клавиш, указанные в приложении или в самом устройстве.
Убедитесь, что на скриншоте отображается весь контент, который вы хотите сохранить на длинном скриншоте.
После того, как вы сделали скриншот, сохраните его на устройстве и продолжите прокручивать страницу, чтобы захватить оставшийся контент. Повторяйте этот процесс до тех пор, пока не прокрутите всю страницу и не захватите весь нужный вам контент.
Не забывайте, что вы можете использовать функции приложения для редактирования и обрезания каждого скриншота, чтобы удалить ненужные элементы или скомпоновать их в единый длинный скриншот.
Шаг 5: Сохраните длинный скриншот

После того, как вы создали длинный скриншот на своем устройстве Realme, вы можете сохранить его в галерее или на облачном хранилище.
Чтобы сохранить скриншот в галерее, откройте Приложение «Фотографии» на вашем устройстве. Затем найдите созданный вами длинный скриншот и нажмите на него. В открывшемся окне, нажмите на значок «Сохранить» или «Сохранить на устройстве». Скриншот будет сохранен в вашей галерее в папке «Screenshots» или аналогичной папке.
Если вы хотите сохранить скриншот в облачном хранилище, то вам понадобится приложение облачного хранилища, такое как Google Диск, OneDrive или Dropbox. Откройте соответствующее приложение на вашем устройстве, найдите и загрузите длинный скриншот в облачное хранилище. После этого вы сможете получить доступ к скриншоту на других устройствах через облачное хранилище.