Если вы стример и хотите установить донаты на свой канал YouTube, чтобы ваши зрители имели возможность поддержать ваш контент денежно, то эта статья для вас. Один из самых популярных способов добавить донаты на своих стримах в OBS (Open Broadcaster Software) - это использование популярных сервисов для донатов, таких как Streamlabs или Streamelements. Эти сервисы предоставляют виджеты донатов, которые можно легко добавить на обзорную панель в OBS.
Для начала вам нужно зарегистрироваться на выбранном сервисе и получить API-ключ, который будет использоваться для связи между OBS и сервисом. Обычно это легкий процесс, который занимает всего несколько минут.
После получения API-ключа вам потребуется настроить виджет донатов в OBS. Для этого откройте OBS и создайте новую обзорную панель или откройте существующую, на которую вы хотите добавить виджет. Затем выберите сервис для донатов, на котором вы зарегистрированы, и следуйте инструкциям для установки виджета на панель.
Как сделать донат в OBS на YouTube: подробная инструкция

Если вы стример на YouTube и хотите дать своим зрителям возможность сделать донаты для поддержки вашего канала, вы можете использовать OBS (Open Broadcaster Software), чтобы создать специальную анимацию с инструкциями о том, как сделать пожертвование. В этой подробной инструкции мы расскажем вам, как настроить донат-анимацию в OBS на YouTube.
Шаг 1: Установите OBS
Перед тем, как приступить к настройке донат-анимации, убедитесь, что у вас установлена последняя версия OBS. Вы можете скачать OBS бесплатно с официального сайта.
Шаг 2: Создайте сцену
После установки OBS откройте его и создайте новую сцену. Нажмите кнопку "+" в разделе "Сцены". Вы можете назвать сцену так, как вам удобно.
Шаг 3: Добавьте источник
Теперь добавьте источник для донат-анимации. Нажмите кнопку "+" в разделе "Источники". В появившемся списке выберите "Медиа-источник" и нажмите "OK".
Шаг 4: Настройте медиа-источник
В открывшемся окне настройте медиа-источник. Нажмите кнопку "Обзор..." и выберите анимацию доната, которую хотите показать. Убедитесь, что опция "Циклическое воспроизведение" включена, чтобы анимация продолжала воспроизводиться по кругу.
Шаг 5: Настройте размер анимации
Измените размер анимации, чтобы она соответствовала вашим потребностям. Выберите масштабирование по ширине или высоте, чтобы анимация занимала нужное вам пространство на экране. Убедитесь, что анимация не закрывает важные элементы интерфейса или текст на вашем экране.
Шаг 6: Подготовьте текст для инструкций о донате
Создайте текстовый документ с инструкциями о том, как сделать пожертвование. Вы можете использовать блокнот или любой другой текстовый редактор. Отформатируйте текст так, чтобы он был понятным и легко читаемым.
Шаг 7: Добавьте текстовый источник
Вернитесь в OBS и добавьте новый источник, нажав кнопку "+". В списке выберите "Текст (GDI+)" и нажмите "OK".
Шаг 8: Скопируйте текст из документа
Откройте ваш текстовый документ с инструкциями вне OBS. Выделите текст, скопируйте его и вернитесь в OBS.
Шаг 9: Вставьте текст в источник
В открывшемся окне текстового источника нажмите правой кнопкой мыши в поле "Текст" и выберите "Вставить". Ваш текст должен появиться в поле.
Шаг 10: Настройте шрифт и размер текста
Настройте шрифт и размер текста таким образом, чтобы он был читаемым на вашем экране. Выберите цвет, который хорошо виден на фоне вашей анимации. Убедитесь, что текст не закрывает анимацию и не затрудняет видимость других элементов интерфейса.
Шаг 11: Расположите анимацию и текст на сцене
Переместите медиа-источник с анимацией и текстовый источник на вашу сцену так, чтобы они располагались на нужных вам местах. Используйте мышь для перемещения и изменения размера источников.
Шаг 12: Протестируйте донат-анимацию
Перед тем, как начать трансляцию на YouTube, протестируйте свою донат-анимацию в режиме предварительного просмотра. Убедитесь, что анимация и текст отображаются корректно и читаемо.
Шаг 13: Транслируйте на YouTube и получайте донаты
После всех настроек вы можете начать трансляцию на YouTube. Теперь ваши зрители смогут видеть донат-анимацию и инструкции о том, как сделать донат, и непосредственно сделать пожертвование, чтобы поддержать ваш канал.
Это была подробная инструкция о том, как сделать донат в OBS на YouTube. Следуйте этим шагам, чтобы создать профессиональную донат-анимацию и помочь своим зрителям свободно поддерживать вас!
Выбор стриминговой платформы

Когда вы решаете начать стримить на YouTube, вы сталкиваетесь с выбором стриминговой платформы. Это важное решение, так как выбор платформы может существенно повлиять на ваш опыт стриминга и на то, какие возможности будут доступны вам и вашим зрителям.
Есть несколько популярных стриминговых платформ, таких как YouTube, Twitch, Facebook Live и многие другие. Каждая из них имеет свои особенности и преимущества. Вот некоторые вещи, на которые стоит обратить внимание при выборе платформы для своих стримов:
- Аудитория: Один из самых важных аспектов при выборе платформы - это аудитория. YouTube, как одна из самых популярных платформ для видео контента, имеет огромную аудиторию, что означает больше возможностей для привлечения зрителей.
- Функциональность: Каждая платформа имеет свои особенности и функции. Например, Twitch специализируется на стриминге видеоигр, и у него есть множество инструментов для взаимодействия с зрителями. YouTube, с другой стороны, предлагает более широкий спектр контента, который можно стримить, включая музыку, влоги и многое другое.
- Монетизация: Возможность монетизировать контент может быть важной для вас. YouTube, например, имеет программу партнерства, которая позволяет зарабатывать на своих видео, включая стримы. Twitch также предлагает партнерскую программу с возможностью заработка на рекламе и подписках.
- Интеграция: Если у вас уже есть аккаунты на других платформах, то стоит обратить внимание на интеграцию с ними. Некоторые платформы могут предлагать удобные инструменты для совместного использования контента с другими платформами.
Это лишь некоторые из факторов, которые стоит учесть при выборе стриминговой платформы. В конечном счете, выбор будет зависеть от ваших целей, предпочтений и потребностей. И помните, что вы всегда можете попробовать разные платформы и найти ту, которая наиболее подходит вам и вашей аудитории.
Регистрация на платформе OBS
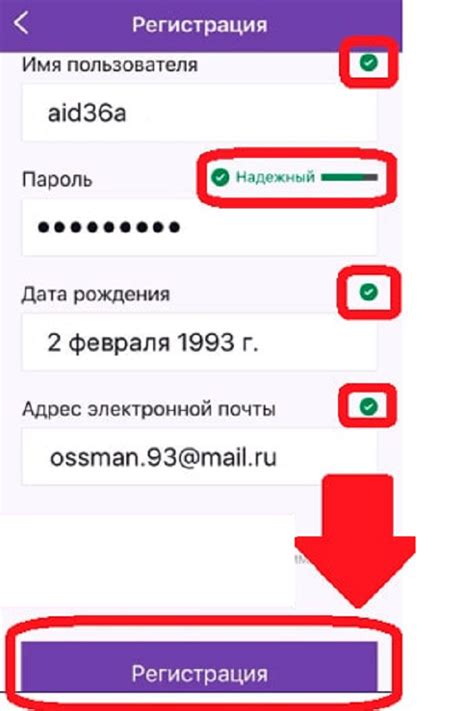
Прежде чем начать принимать донаты в OBS на YouTube, вам необходимо зарегистрироваться на платформе OBS. Это позволит вам получить доступ к инструментам и функциям, которые помогут вам управлять вашими донатами и взаимодействовать с вашей аудиторией.
Чтобы зарегистрироваться на платформе OBS, следуйте этим простым шагам:
- Откройте официальный сайт OBS в своем браузере.
- Нажмите на кнопку "Регистрация" или "Создать аккаунт".
- Заполните все необходимые поля в форме регистрации, включая ваше имя пользователя, адрес электронной почты и пароль.
- Прочитайте и принимайте условия использования платформы OBS, если требуется.
- Нажмите на кнопку "Зарегистрироваться" или "Создать аккаунт" для завершения процесса регистрации.
После завершения регистрации вам будет предоставлен уникальный идентификатор вашего аккаунта OBS. Этот идентификатор необходим для настройки интеграции OBS с платформой YouTube, чтобы вы могли принимать донаты во время ваших трансляций.
Настройка YouTube канала для стриминга

Для того чтобы начать вести стримы на YouTube, необходимо правильно настроить свой канал. В этом разделе мы рассмотрим основные шаги, которые помогут вам подготовить ваш канал к проведению стримов.
1. Создание канала
Первым шагом необходимо создать свой канал на YouTube. Это можно сделать, перейдя на главную страницу YouTube и нажав на кнопку "Войти" в верхнем правом углу. После входа в свою учетную запись, можно нажать на иконку профиля и выбрать "Создать канал".
При создании канала важно выбрать подходящее название и значок, чтобы привлечь внимание зрителей и создать узнаваемый бренд.
2. Загрузка иконки и обложки
Вторым шагом следует загрузить иконку и обложку для вашего канала. Это поможет сделать ваш канал более привлекательным и профессиональным. Иконку можно загрузить в разделе "Настройки канала" -> "Основная информация", а обложку - в разделе "Настройки канала" -> "Визуальные настройки".
3. Подключение канала к стриминговой платформе
Для проведения стримов на YouTube вам необходимо подключить свой канал к стриминговой платформе, такой как OBS (Open Broadcaster Software). В этом поможет специальный ключ стрима, который можно получить в разделе "Настройки" -> "Стриминг" на YouTube.
4. Настройка OBS
После получения ключа стрима нужно настроить программу OBS для трансляции на YouTube. Вам потребуется указать сервер и ключ стрима в настройках OBS. Подробная инструкция по настройке OBS для стриминга на YouTube доступна в открытом доступе.
Помните, что настройка канала для стриминга на YouTube - это только первый шаг к успешным стримам. Для привлечения зрителей важно создавать интересный и качественный контент, а также активно взаимодействовать с аудиторией.
Добавление и настройка донат-системы на YouTube

- Установите и настройте OBS. Если у вас уже установлен OBS, обновите его до последней версии. Затем откройте программу и перейдите во вкладку "Настройки".
- Настройте параметры трансляции. В разделе "Трансляция" выберите платформу "YouTube" и введите стрим-ключ. Эту информацию можно получить в настройках канала на YouTube.
- Откройте вкладку "Сцены" и создайте новую сцену, например, назовите ее "Донаты".
- Добавьте источники. Щелкните правой кнопкой мыши в области источников, выберите "Добавить" и выберите нужные источники для отображения на экране. Можно добавить текст, изображения или видео.
- Настройте расположение и размер источников. Выберите источник, затем щелкните и перетащите его на нужное место на экране. Для изменения размера источника можно использовать рамку вокруг него.
- Настройте анимацию источников. С помощью OBS можно настроить различные анимации и переходы между источниками, чтобы сделать трансляцию более интересной и привлекательной для зрителей.
- Настройте донат-систему. Для добавления донат-системы на YouTube в OBS можно использовать плагин "Streamlabs OBS". Установите его, затем откройте его настройки, выберите вкладку "Донаты" и настройте параметры донат-системы.
- Подключите донат-систему к OBS. В плагине "Streamlabs OBS" перейдите на вкладку "Виджеты", выберите нужный виджет донат-системы и добавьте его к сценам OBS.
- Настройте внешний вид и поведение донат-системы. В настройках виджета донат-системы можно настроить внешний вид, цвета, звуковые эффекты и другие параметры, чтобы донат-система соответствовала вашему стилю и нуждам.
- Запустите трансляцию. После всех настроек сохраните изменения и запустите трансляцию на YouTube. Теперь зрители смогут отправлять вам донаты и видеть отображение донатов на экране.
Мы рассмотрели основные шаги по добавлению и настройке донат-системы на YouTube с помощью OBS. Не забывайте следить за обновлениями плагинов и настроек, чтобы донат-система работала стабильно и эффективно.
Создание визуальных эффектов для донатов
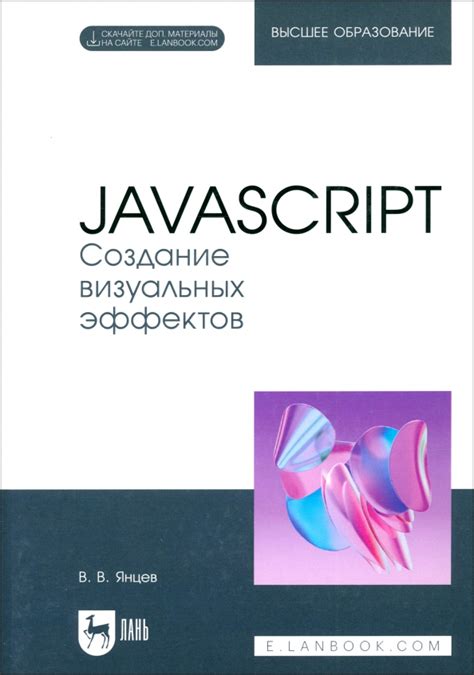
Создание визуальных эффектов для донатов может значительно повысить впечатление зрителя и сделать ваш стрим более привлекательным и запоминающимся. В этом разделе мы рассмотрим несколько способов, как создать визуальные эффекты, которые позволят зрителям ощутить себя частью вашего стрима.
| Способ | Описание |
|---|---|
| Использование анимированных GIF-изображений | Один из самых простых способов добавить визуальные эффекты в OBS - это использование анимированных GIF-изображений. Вы можете найти готовые GIF-изображения в интернете или создать их самостоятельно с помощью специальных программ. Затем просто перетащите GIF-изображение на экран OBS и настройте его размер и положение, чтобы оно отображалось в нужном месте вашего стрима. |
| Использование видеозаписей | Другим способом добавить визуальные эффекты к донатам является использование видеозаписей. Вы можете записать видео со специальными эффектами, создать их с помощью программы для видеомонтажа или найти готовые видеоэффекты в интернете. Затем добавьте видеозапись как источник в OBS и настройте ее параметры, чтобы она воспроизводилась при каждом донате. |
| Использование специальных анимаций | Если вы хотите создать собственные уникальные визуальные эффекты, вы можете использовать специальные программы для создания анимаций, например Adobe After Effects. После создания анимации экспортируйте ее в видеофайл и добавьте в OBS как источник. Вы также можете настроить параметры анимации, чтобы она воспроизводилась при каждом донате. |
Не стесняйтесь экспериментировать с различными визуальными эффектами и настраивать их, чтобы они отражали вашу индивидуальность и добавляли особый шарм в ваш стрим. Регулярное обновление визуальных эффектов также поможет подерживать интерес у ваших зрителей и привлекать новых подписчиков и донатеров.
Настройка системы оповещений о донатах
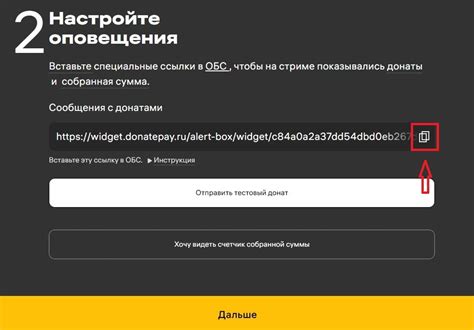
Для того чтобы уведомления о донатах отображались в вашем OBS на YouTube, необходимо выполнить следующие шаги:
1. Получение ключа API YouTube
Перейдите на сайт разработчиков Google и создайте новое приложение для YouTube API. Получите API-ключ, который будет использоваться для доступа к вашему аккаунту YouTube.
2. Установка плагина в OBS
Скачайте и установите плагин OBS Streamlabs. После установки откройте настройки плагина и введите свой API-ключ YouTube.
3. Настройка уведомлений о донатах
В настройках плагина укажите желаемый вид уведомлений о донатах, выберите соответствующие анимации, цвета и шрифты.
4. Подключение канала YouTube
В настройках OBS Streamlabs введите данные своего аккаунта YouTube, чтобы плагин имел доступ к вашему каналу и мог отображать уведомления о донатах.
5. Тестирование системы оповещений
Воспроизведите тестовый донат, чтобы убедиться, что система оповещений работает корректно. При желании, вы можете настроить дополнительные параметры отображения уведомлений, такие как время показа, звуковые сигналы и т.д.
После завершения этих шагов система оповещений о донатах будет готова к использованию в вашем OBS на YouTube. Теперь вы сможете уведомлять своих зрителей о поступающих донатах и показывать им свою благодарность.
Тестирование доната в OBS на YouTube

Когда вы добавили донат в OBS на YouTube, важно протестировать его работу, чтобы убедиться, что всё функционирует корректно. В этом разделе мы рассмотрим несколько шагов, которые помогут вам протестировать донат в OBS на YouTube.
- Откройте OBS и запустите стрим на YouTube. Убедитесь, что донат-алерт настроен и активен.
- Откройте веб-страницу, которую вы настроили в качестве источника донат-алерта в OBS. Проверьте, что страница загружается без ошибок.
- Настройте симуляцию доната на этой веб-странице, чтобы протестировать его отображение в OBS. Вы можете использовать специальный инструмент для тестирования донатов, предоставляемый платформой пожертвований, которую вы используете.
- Отправьте симулированный донат и следите за его отображением в OBS. Убедитесь, что анимация работает как ожидается и что информация о донате отображается корректно, включая имя пользователя и сумму пожертвования. Если есть какие-либо проблемы, проверьте настройки донат-алерта в OBS и веб-страницу, чтобы убедиться, что они правильно настроены.
- После успешного тестирования доната в OBS на YouTube, убедитесь, что вы остановили симуляцию и закрыли веб-страницу.
Тестирование доната в OBS на YouTube является важным шагом, поскольку позволяет проверить правильность настроек и убедиться, что донаты отображаются корректно во время стрима. Тщательная проверка поможет вам предотвратить возможные технические проблемы и обеспечить позитивный опыт для зрителей, которые решили сделать пожертвование. Удачного стриминга!