Автокад является одним из самых популярных инструментов для разработки 2D и 3D моделей. Он используется в различных отраслях, таких как архитектура, строительство, дизайн и многие другие. Одним из важных навыков, которым должны обладать пользователи Автокада, является создание 2D видов на основе 3D моделей. В этой статье мы расскажем о подробной инструкции, которая поможет вам освоить этот навык.
Первым шагом в создании 2D видов из 3D модели является выбор нужной перспективы. В Автокаде есть несколько типов видов, таких как вид сверху, вид сбоку, вид сверху и сбоку одновременно и другие. Выберите тот вид, который наилучшим образом передает необходимую информацию о вашей модели.
После выбора вида вам понадобится настроить плоскость отсечения. Это позволит определить, какие элементы модели будут видны в 2D виде, а какие - нет. Для этого можно использовать команду SECTIONPLANE, которая создаст плоскость отсечения на заданной высоте относительно вашей модели. Вы должны указать две точки, чтобы определить плоскость отсечения.
После настройки плоскости отсечения вы можете переходить к созданию самого 2D вида. Вид должен быть создан на отдельном листе чертежа, чтобы вы могли сохранить его отдельно от остальных элементов модели. Для этого нужно выполнить команду VPORTS, выбрать нужное количество видов (как правило, один) и указать место, где они будут расположены на листе чертежа.
Теперь вы должны выбрать область модели, которую хотите отобразить в 2D виде. Для этого вы можете использовать команду ZOOM и ввести нужные координаты или просто прокрутить колесико мыши, чтобы увеличить или уменьшить масштаб. После выбора области нажмите Enter, и ваш 2D вид будет создан.
Как создать изображение 2D из трехмерной модели в AutoCAD: шаги и указания
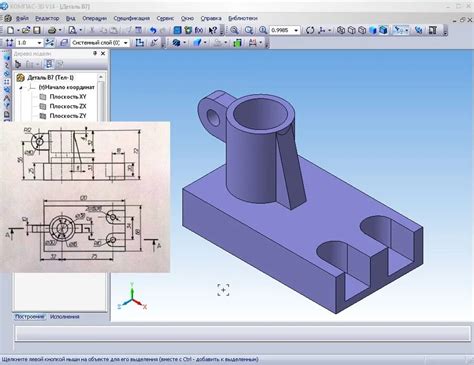
Для создания 2D изображения из трехмерной модели в AutoCAD выполните следующие шаги:
| Шаг | Указания |
|---|---|
| Шаг 1 | Откройте трехмерную модель в AutoCAD. Для этого выберите "Открыть" в меню "Файл" и найдите файл с трехмерной моделью на вашем компьютере. |
| Шаг 2 | Выберите трехмерную модель, щелкнув на ней мышью. Теперь трехмерная модель будет выделена. |
| Шаг 3 | Выберите "Проекция по видам" в меню "Вид". Появится список различных видов проекции. |
| Шаг 4 | Выберите нужный вид проекции из списка. Например, вы можете выбрать вид "Вид сверху", чтобы создать 2D изображение, которое смотрит сверху на трехмерную модель. |
| Шаг 5 | Нажмите на кнопку "OK" или "Применить", чтобы создать 2D изображение из трехмерной модели. AutoCAD автоматически создаст 2D изображение, основанное на выбранном виде проекции. |
Теперь у вас есть 2D изображение, созданное из трехмерной модели в AutoCAD. Вы можете сохранить его как отдельный файл или использовать для дальнейших проектных или документационных целей.
Разработка трехмерной модели в AutoCAD
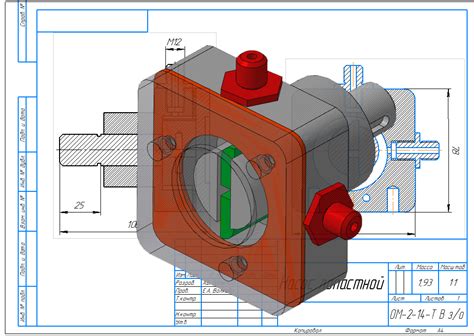
Для разработки трехмерной модели в AutoCAD вам потребуется усвоить несколько основных принципов и научиться использовать основные инструменты программы. Вот некоторые шаги, которые помогут вам создать трехмерную модель:
1. Определите цель и область моделирования:
Перед началом работы определитесь, что именно вы хотите создать и для каких целей. Например, если вы создаете модель дома, определите его размеры и форму.
2. Создайте основу модели:
Создайте базовый контур модели, используя команды «линия» и «прямоугольник». Установите размеры и форму основы в соответствии с вашими требованиями.
3. Нанесите детали и текстуры:
Добавьте детали и текстуры к вашей модели, используя команды «круг», «продолжить» и «копировать». Нанесите текстуры на различные поверхности модели, чтобы придать ей реалистичность.
4. Проверьте модель на ошибки:
Перед завершением работы проведите проверку модели на наличие ошибок и дефектов. Воспользуйтесь командой «проверка модели», чтобы найти и исправить любые проблемы.
5. Сохраните модель и экспортируйте ее:
После завершения работы сохраните модель в формате DWG или другом подходящем формате. Если вы хотите использовать модель в другой программе, экспортируйте ее в соответствующий формат.
Разработка трехмерной модели в AutoCAD - увлекательный и творческий процесс, который требует некоторого времени и усилий. Однако, с хорошими знаниями и практикой вы сможете создавать сложные и качественные модели, которые будут востребованы в различных отраслях.
Настройка видовых экранов
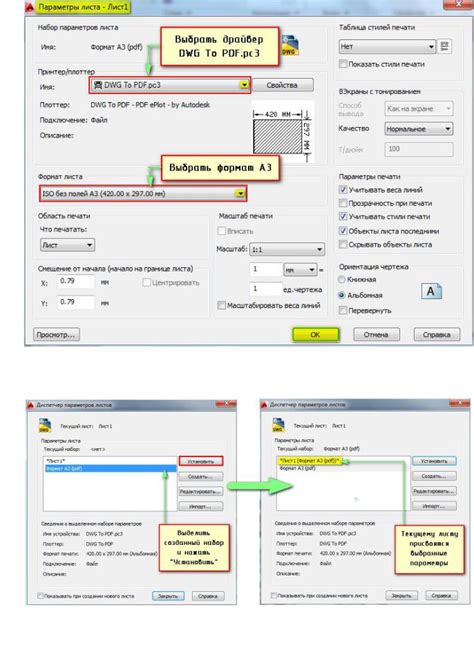
Перед тем, как создавать 2D вид из 3D модели в Автокаде, необходимо настроить видовые экраны, чтобы отобразить только нужные элементы и получить нужную прорисовку.
Для этого следуйте инструкциям:
- Выберите вкладку "Представления" в верхней панели меню и нажмите на кнопку "Новый вид". В открывшемся диалоговом окне введите название нового вида и укажите настройки отображения, такие как масштаб и видимость слоев. Нажмите "ОК".
- Настройте текущие виды. Чтобы изменить настройки текущего вида, выберите его вкладку внизу экрана. Затем выберите команду "Стиль отображения" или "Стиль пространства" в верхней панели меню. В открывшемся меню укажите нужные параметры, такие как цвет, толщину линий и тип линий. Примените настройки, чтобы они были видны на текущем видовом экране.
- Создайте новый видовой экран. Для этого выберите команду "Видовой экран" в верхней панели меню и нажмите кнопку "Создать новый видовой экран". В открывшемся окне введите имя нового экрана и выберите настройки отображения. Нажмите "ОК".
- Настройте видовой экран. Для изменения параметров видового экрана, выберите его вкладку внизу экрана. Затем выберите команду "Стиль отображения" или "Стиль пространства" в верхней панели меню и укажите нужные параметры отображения. Примените настройки, чтобы они были видны на выбранном экране.
- Переключайтесь между видовыми экранами. Для переключения между созданными видовыми экранами выберите их вкладки внизу экрана. Таким образом, вы сможете видеть различные настройки отображения и выбирать наиболее удобный для работы вид.
Теперь, когда видовые экраны настроены в соответствии с вашими потребностями, вы можете приступить к созданию 2D вида из 3D модели в Автокаде, следуя дальнейшим шагам инструкции.
Установка камеры и точки обзора

Перед созданием 2D вида из 3D модели в Автокаде необходимо установить камеру и точку обзора. Данные параметры позволят определить положение и направление обзора в пространстве.
Для установки камеры и точки обзора выполните следующие шаги:
- Выберите вкладку "3D модель" в нижней части окна программы.
- Найдите панель инструментов "Вид" и раскройте ее.
- Нажмите на кнопку "3D Navigational Wheel" (колесо навигации) для активации инструментов навигации в 3D пространстве.
- Выберите инструмент "Камера" из палитры инструментов.
- Установите курсор на желаемом месте на трехмерной сцене и нажмите левую кнопку мыши для установки точки камеры.
- Перемещайте мышь, чтобы изменить направление обзора, или используйте инструменты навигации на колесе навигации для более точной настройки.
- Дважды щелкните левой кнопкой мыши, чтобы закрепить точку обзора.
После выполнения этих шагов камера и точка обзора будут установлены. Теперь вы можете перейти к созданию 2D вида из 3D модели, используя соответствующие инструменты в Автокаде.
Настройка параметров отображения модели
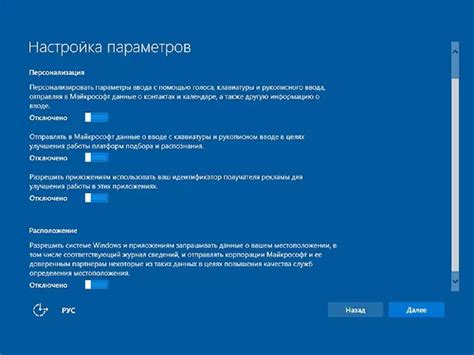
Когда вы создали 3D модель в Автокаде, вам может понадобиться настроить параметры ее отображения в 2D виде. Для этого в программе предусмотрены различные инструменты и опции, позволяющие вам выбрать наиболее подходящий способ отображения модели.
Один из основных параметров, который можно настроить, это вид отображения модели. В Автокаде есть несколько встроенных видов, таких как вид сверху (Top), вид спереди (Front), вид сбоку (Side) и другие. Чтобы выбрать нужный вид, выполните следующие действия:
- Откройте панель инструментов "Вид" (View) и выберите пункт "Виды" (Views).
- В появившемся окне выберите нужный вид из списка предустановленных видов или создайте свой собственный вид.
- Нажмите кнопку "OK", чтобы применить выбранный вид.
Кроме выбора вида отображения, вы также можете настроить другие параметры модели, такие как масштаб, глубина и толщина линий, цвета и т.д. Для этого в Автокаде есть инструменты для управления свойствами объектов.
Чтобы настроить параметры отображения модели, выполните следующие действия:
- Выберите объекты, параметры которых вы хотите настроить.
- Откройте панель инструментов "Свойства" (Properties).
- В появившемся окне вы можете изменять различные параметры, такие как цвет, толщина линии, тип линии и т.д.
- После настройки параметров нажмите кнопку "OK", чтобы применить их к выбранным объектам.
Настройка параметров отображения модели в Автокаде позволит вам создавать более качественные и профессиональные 2D визуализации ваших 3D моделей.
Рендеринг 2D изображения
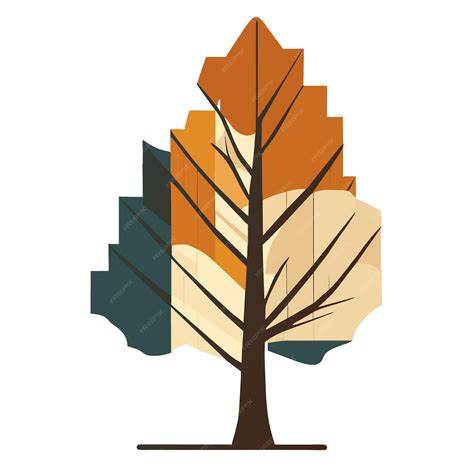
Рендеринг 2D изображения из 3D модели в AutoCAD позволяет создавать качественные и детализированные двумерные рисунки. Этот процесс позволяет использовать все преимущества 3D моделирования и перевести их в плоское изображение. Давайте рассмотрим подробную инструкцию, как сделать 2D вид из 3D модели в AutoCAD.
Шаг 1: Откройте 3D модель в AutoCAD. Выберите вкладку "Вид" в верхнем меню и выберите опцию "3D-видовой окно".
Шаг 2: Выберите 3D модель, для которой вы хотите создать 2D вид, и нажмите правую кнопку мыши. В контекстном меню выберите пункт "Создать в 2D" и затем "Задание области".
Шаг 3: Нарисуйте прямоугольную область на экране, описывающую область, в которую вы хотите поместить 2D вид модели.
Шаг 4: После выбора области, AutoCAD автоматически создаст 2D вид модели в ней. Вам будет предложено выбрать масштаб, ориентацию и другие параметры 2D вида.
Шаг 5: Нажмите "ОК", чтобы создать 2D вид модели. Вы сможете видеть результат на новом листе AutoCAD.
Шаг 6: Отредактируйте 2D вид при необходимости. Используйте инструменты AutoCAD для добавления размеров, меток и других элементов.
Шаг 7: Сохраните 2D вид модели в нужном формате, чтобы поделиться им с другими или использовать в других программах.
В результате, вы получите высококачественное и точное 2D изображение из вашей 3D модели в AutoCAD. Этот метод позволяет вам легко создавать планы, схемы и другие технические чертежи, основанные на вашей 3D модели.
Преимущества использования 2D видов из 3D модели в AutoCAD:
- Удобство создания детализированных чертежей
- Возможность использовать все преимущества 3D моделирования в 2D пространстве
- Быстрое создание наглядных планов и схем
- Легкое внесение изменений и редактирование 2D вида
Используя описанный выше процесс, вы сможете создавать качественные 2D изображения из 3D модели в AutoCAD. Этот метод поможет вам в вашей работе и повысит эффективность проектов, использующих техническую документацию и чертежи.
Сохранение изображения в нужном формате

После того, как вы создали и настроили 2D вид из 3D модели в Автокаде, вам может потребоваться сохранить изображение в нужном формате. Для этого следуйте инструкциям:
1. Нажмите на кнопку "Export" или выберите соответствующую команду в меню "File".
2. В открывшемся диалоговом окне выберите папку, в которую хотите сохранить изображение.
3. Укажите имя файла и выберите формат, в котором хотите сохранить изображение (например, JPG или PNG).
4. Настройте параметры сохранения, такие как размер и качество изображения.
5. Нажмите кнопку "Save" или "OK", чтобы сохранить изображение.
Теперь вы можете использовать сохраненное изображение в различных программах или публиковать его в Интернете.
Добавление размеров и меток
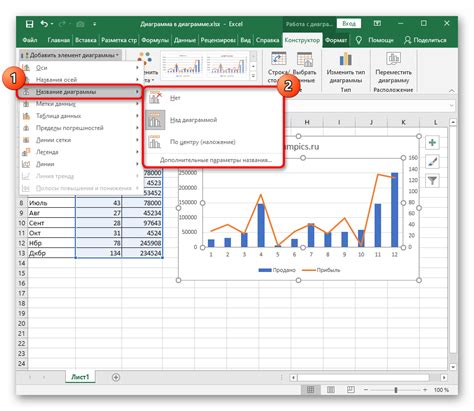
Добавление размеров и меток к вашим 2D видам из 3D модели в AutoCAD поможет вам лучше представить размеры и характеристики объектов. Это может быть полезно для документирования и коммуникации с другими проектными сторонами.
Чтобы добавить размеры, перейдите во вкладку "Аннотативные объекты" и выберите инструмент "Гаечный ключ" или воспользуйтесь командой "DIM" в командной строке AutoCAD. Затем выберите точки, которые вы хотите охватить размерами, и разместите размерные линии и значения размеров.
Метки, такие как названия объектов или их характеристики, могут быть добавлены с помощью инструмента "Текст" или команды "TEXT" в командной строке. Просто выберите место, где вы хотите разместить метку, и введите соответствующий текст.
Добавление размеров и меток не только облегчит визуализацию объектов, но и поможет вам в случае необходимости внести изменения в модель. Вы сможете легко определить размеры и характеристики объектов и внести соответствующие изменения без необходимости изучать модель по новой.
Примечание: Помните, что размеры и метки должны быть четкими и легко читаемыми, поэтому выбирайте подходящий размер шрифта и стиль текста. Кроме того, рекомендуется использовать линейки, чтобы обозначить единицы измерения.
Успешное добавление размеров и меток к вашим 2D видам из 3D модели в AutoCAD поможет вам улучшить визуальное представление объектов и облегчить их дальнейшую обработку.
Редактирование и улучшение 2D изображения

После преобразования 3D модели в 2D вид в Автокаде, можно приступить к редактированию и улучшению полученного изображения. Это позволит сделать изображение более точным, привлекательным и понятным для просмотра.
Вот несколько важных шагов для редактирования и улучшения 2D изображения в Автокаде:
- Улучшение линий и кривых: Воспользуйтесь инструментами редактирования линий и кривых, чтобы придать им более точную форму и плавность. Вы можете изменить длину, угол или радиус кривых, добавить, удалить или переместить точки.
- Исправление ошибок: Проверьте изображение на наличие ошибок, таких как неправильные соединения линий или незакрытые контуры. Используйте инструменты коррекции, чтобы исправить эти ошибки и сделать изображение более точным.
- Добавление текста и размеров: Если изображение требует пояснений или размеров, вы можете добавить текст или размерные линии в соответствующих местах. Это поможет лучше понять и интерпретировать изображение.
- Применение стилей линий и цветов: Изменение стилистики линий и цветов может значительно улучшить восприятие изображения. Вы можете выбрать различные стили линий (сплошные, пунктирные и т. д.) и изменить их цвета для достижения нужного эффекта.
- Добавление теней и эффектов: Если вам нужно, чтобы изображение выглядело более объемным и реалистичным, вы можете добавить тени и другие эффекты с помощью инструментов редактирования.
- Очистка изображения: После завершения всех изменений, проведите полную очистку изображения от ненужных линий, размеров или текста. Это поможет создать более чистое и профессиональное изображение.
Следуя этим шагам, вы сможете редактировать и улучшить 2D изображение в Автокаде, сделав его более привлекательным и информативным.