Двусторонняя печать - это прекрасная функция, которая позволяет сэкономить бумагу и силы, особенно когда вы имеете дело с длинными документами или большим количеством страниц. Она позволяет печатать на обеих сторонах листа, обеспечивая исключительное удобство и эффективность в использовании принтера.
Принтеры Kyocera известны своей надежностью и функциональностью, а двусторонняя печать - одна из функций, которыми они обладают. Если вы хотите узнать, как сделать двустороннюю печать на принтере Kyocera, следуйте этой пошаговой инструкции.
Шаг 1: Подготовьте документ
Первым шагом является подготовка документа, который вы хотите распечатать с использованием двусторонней печати. Убедитесь, что у вас есть доступ к файлу и что вы сможете открыть его на компьютере, подключенном к принтеру Kyocera.
Откройте документ и проверьте его форматирование, чтобы убедиться, что он готов к печати. Убедитесь, что весь текст находится внутри полей печати и что нет никаких элементов, которые могут быть обрезаны при двусторонней печати.
Настройка принтера для двусторонней печати

Чтобы настроить принтер для двусторонней печати, выполните следующие шаги:
| Шаг 1 | Откройте драйвер принтера на компьютере. Для этого щелкните правой кнопкой мыши на значке принтера в панели задач и выберите "Настройки принтера". |
| Шаг 2 | Выберите свой принтер Kyocera из списка доступных принтеров и нажмите кнопку "Свойства" или "Настройки". |
| Шаг 3 | В открывшемся окне свойств принтера найдите вкладку "Параметры печати" или "Настройка печати". |
| Шаг 4 | На вкладке "Параметры печати" найдите раздел "Двусторонняя печать" или "Дуплекс". |
| Шаг 5 | Установите флажок рядом с опцией "Двусторонняя печать" и выберите тип двусторонней печати, если доступны различные варианты. |
| Шаг 6 | Нажмите кнопку "ОК" или "Применить" для сохранения настроек. |
Теперь ваш принтер Kyocera настроен для двусторонней печати. При следующей печати принтер будет автоматически печатать на обеих сторонах листа бумаги, что позволит сэкономить время и ресурсы.
Печать двустороннего документа
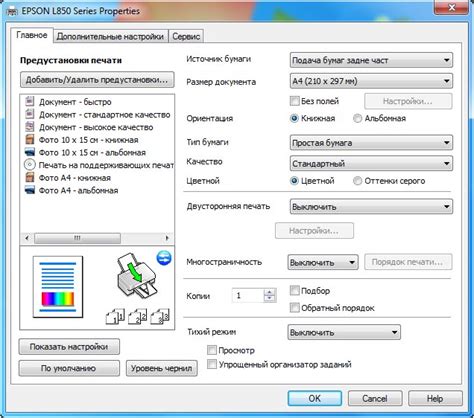
Шаг 1: Откройте документ, который вы хотите распечатать.
Шаг 2: Нажмите на меню "Файл" в верхней панели программы и выберите пункт "Печать".
Шаг 3: В диалоговом окне печати найдите настройки "Ориентация страницы" или "Параметры печати".
Шаг 4: В этом разделе найдите опцию "Двусторонняя печать" или "Печать с обеих сторон". Возможно, вам предложат выбрать вариант "автоматической" или "ручной" двусторонней печати. Выберите настройку, которая вам подходит.
Шаг 5: Проверьте другие параметры печати, такие как тип бумаги, качество печати и количество копий.
Шаг 6: Нажмите на кнопку "Печать" и следуйте инструкциям на экране. При необходимости, измените направление изложения страниц в документе.
Шаг 7: Дождитесь окончания печати первой стороны и снимите напечатанный лист бумаги из лотка.
Шаг 8: Поверните лист бумаги на 180 градусов и верните его обратно в лоток, так чтобы напечатанная сторона была изменена.
Шаг 9: Продолжите печать второй стороны документа, следуя инструкциям на экране.
Пожалуйста, обратите внимание, что наличие встроенной двусторонней печати зависит от модели принтера и его драйвера. Если ваш принтер не поддерживает данную функцию или она недоступна, вы можете печатать первую сторону вручную, а затем развернуть бумагу и повторить процесс для второй стороны.
Использование автоматической двусторонней печати
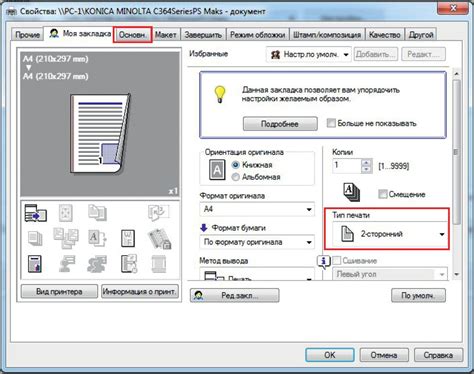
Принтеры Kyocera обладают функцией автоматической двусторонней печати, что позволяет экономить бумагу и время при печати больших документов. Чтобы воспользоваться этой функцией, следуйте инструкциям ниже:
- Убедитесь, что ваш принтер Kyocera поддерживает автоматическую двустороннюю печать. Обычно это можно узнать в описании принтера или на официальном сайте производителя.
- Откройте документ, который вы хотите распечатать, и выберите пункт меню "Печать".
- В появившемся окне печати найдите настройки принтера и выберите вкладку "Свойства".
- Найдите опцию "Двусторонняя печать" или "Дуплекс" и установите значение "автоматическая".
- Подтвердите выбор и нажмите кнопку "ОК".
- Настройки принтера сохранятся, и он будет печатать документы в автоматическом режиме двусторонней печати.
Теперь вы можете использовать автоматическую двустороннюю печать на принтере Kyocera для экономии ресурсов и удобства при печати больших объемов документов.