В современном мире создание и редактирование видео стало очень популярным развлечением. Благодаря социальным сетям и платформам для обмена контентом, все больше людей стремятся делиться своими творческими работами. Один из наиболее популярных инструментов для редактирования видео на телефоне – приложение CapCut.
CapCut предлагает широкий набор функций и инструментов для создания эдитов на телефоне. Вы можете обрезать и объединять видео, добавлять музыку, фильтры и эффекты, регулировать скорость воспроизведения и многое другое. В этом подробном руководстве мы рассмотрим основные шаги по созданию эдитов в CapCut, чтобы вы смогли легко начать свое творчество.
Первым шагом является загрузка видео в приложение. Вы можете выбрать уже снятое видео или снять новое непосредственно из приложения. Затем вы можете обрезать видео, удалив ненужные кадры или выбрав определенную часть для использования. После этого можно добавлять различные эффекты и фильтры, чтобы придать видео особый вид. Не забудьте добавить музыку для создания атмосферы и настроя.
После того, как вы закончите редактирование видео, можно настроить скорость его воспроизведения, чтобы создать интересный эффект. Вы также можете добавить текстовые надписи, стикеры или оверлеи, чтобы визуально украсить видео. По завершении редактирования вы можете экспортировать и поделиться своим эдитом на различных платформах и социальных сетях.
Установка приложения CapCut на телефоне

Шаг 1: Перейдите в официальный магазин приложений на вашем телефоне. Если у вас устройство на базе iOS, откройте App Store, а если на базе Android - Google Play Store.
Шаг 2: В поисковой строке введите "CapCut" и нажмите на поиск.
Шаг 3: Когда вы найдете приложение CapCut в списке результатов поиска, нажмите на него, чтобы открыть страницу приложения.
Шаг 4: На странице приложения CapCut нажмите на кнопку "Установить" (или "Загрузить", "Get" для iOS).
Шаг 5: Подождите, пока установка приложения CapCut завершится. После успешной установки вы увидите его значок на главном экране вашего телефона.
Примечание: Если установка не начинается автоматически, убедитесь, что ваше устройство подключено к интернету и у вас достаточно свободной памяти на телефоне.
Теперь, когда вы установили приложение CapCut на свой телефон, вы готовы начать создавать эдиты и редактировать видео прямо на мобильном устройстве. Переходите к следующему разделу, чтобы узнать, как использовать основные функции CapCut для создания уникальных видеошедевров.
Регистрация и вход в приложение
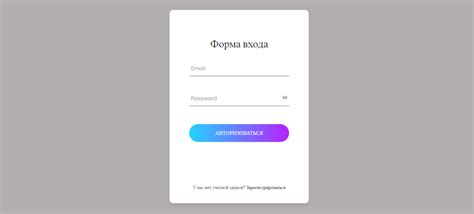
Для начала работы с приложением CapCut необходимо зарегистрироваться или войти в уже существующий аккаунт. В этом разделе мы рассмотрим, как выполнить эти действия.
1. Запустите приложение CapCut на вашем телефоне.
2. Если у вас уже есть аккаунт, нажмите на кнопку "Войти" в правом верхнем углу главного экрана. В открывшемся окне введите свой логин и пароль, а затем нажмите на кнопку "Войти" еще раз.
3. Если у вас еще нет аккаунта, нажмите на кнопку "Зарегистрироваться" внизу экрана. Введите свой номер телефона и нажмите на кнопку "Получить код". Введите полученный код подтверждения и нажмите на кнопку "Далее". Затем введите свой никнейм, пароль и нажмите на кнопку "Регистрация".
4. После успешной регистрации или входа в приложение, вы будете перенаправлены на главный экран CapCut, где сможете начать создавать эдиты.
Важно помнить, что для работы с некоторыми функциями приложения возможно потребуется подключение к Интернету. Также рекомендуется сохранить свои данные для последующего входа в приложение.
Импорт и редактирование видео
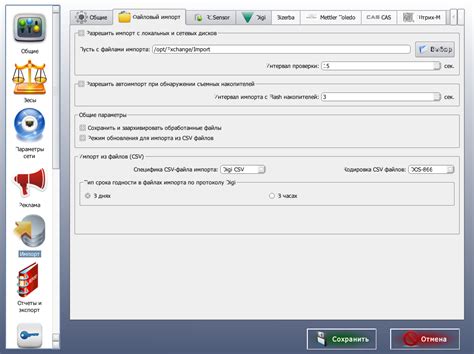
Для начала работы в CapCut вам необходимо импортировать видео, которое хотите отредактировать. Это можно сделать несколькими способами:
Импорт из галереи: выберите видео из своей галереи телефона и нажмите на кнопку "Импортировать". Видео будет добавлено в проект и вы сможете приступить к его редактированию.
Импорт из облачных сервисов: если ваше видео находится не на телефоне, а в облачных сервисах, таких как Google Диск или Облако Mail.ru, вы можете импортировать его прямо из этих сервисов. Просто выберите нужный сервис, найдите видео и добавьте его в проект.
Импорт из других источников: CapCut также поддерживает импорт видео из других приложений, таких как TikTok или Instagram. Для этого просто откройте нужное приложение, найдите нужное видео, поделитесь им и выберите CapCut в качестве приложения для открытия.
После импорта видео вы можете приступать к его редактированию. CapCut предлагает множество возможностей для создания уникальных эдитов: обрезание и объединение видео, добавление фильтров и эффектов, наложение музыки и многое другое. Используйте интуитивный интерфейс приложения, чтобы создать видео, которое полностью отражает вашу креативность.
Не забывайте сохранять свои проекты, чтобы всегда иметь возможность вернуться к редактированию видео позже. CapCut позволяет сохранять проекты на телефоне или делиться ими с друзьями и подписчиками в социальных сетях.
CapCut - это мощный инструмент для создания и редактирования видео на телефоне. С его помощью вы сможете создать эдиты, которые впечатлят ваших друзей и подписчиков. Попробуйте CapCut прямо сейчас и погрузитесь в мир творчества!
Добавление эффектов и фильтров
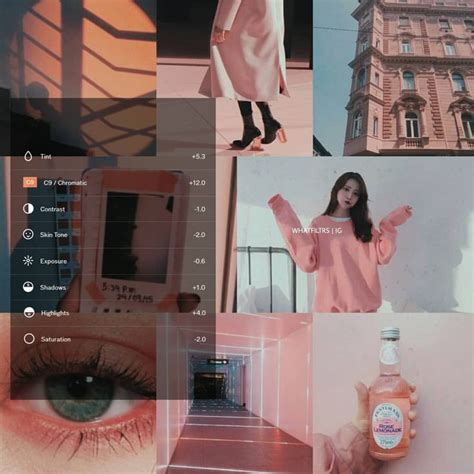
CapCut предлагает множество эффектов и фильтров, которые можно добавить к вашим видео и фотографиям. Эти эффекты могут значительно улучшить визуальные эффекты и атмосферу ваших роликов.
Для добавления эффекта или фильтра к видео или фотографии следуйте этим простым инструкциям:
- Откройте проект в CapCut и выберите видео или фотографию, к которым вы хотите применить эффект или фильтр.
- Нажмите на выбранное видео или фотографию, чтобы открыть окно настроек.
- На вкладке "Эффекты" вы найдете различные категории эффектов и фильтров: цветовые эффекты, блюр, стиль, и многие другие.
- Выберите нужную вам категорию эффектов, чтобы просмотреть доступные варианты.
- Пролистывайте список эффектов и фильтров и нажимайте на них, чтобы применить их к видео или фотографии.
- Ознакомьтесь с различными параметрами и настройками эффектов и фильтров. Вы можете регулировать яркость, контраст, насыщенность и другие параметры для достижения желаемого визуального эффекта.
- После выбора и настройки эффекта или фильтра убедитесь, что он соответствует вашим ожиданиям. Если нужно, вы всегда можете отменить или изменить примененный эффект или фильтр.
Добавление эффектов и фильтров в CapCut очень простое и интуитивно понятное действие, которое поможет вам создать впечатляющие и стильные ролики прямо на вашем телефоне.
Изменение скорости видео

Программа CapCut предоставляет возможность изменять скорость видео, создавая эффект ускорения или замедления. Это очень полезная функция, которая позволяет добавить интересные эффекты и управлять временными параметрами видео.
Чтобы изменить скорость видео, откройте нужный проект в CapCut и перейдите в раздел "изменение скорости". На экране появится шкала, которая отображает время и скорость видео. Вы можете выбрать конкретный отрезок, на котором нужно изменить скорость, или применить изменения ко всему видео.
Для ускорения видео переместите курсор вправо от центральной линии шкалы. Чем дальше вы перемещаете курсор, тем больше будет ускорение. При перемещении курсора влево произойдет замедление видео. Важно помнить, что при изменении скорости видео длина проекта также изменяется, поэтому будьте внимательны при настройке параметров.
Кроме того, в CapCut есть функции, которые помогают добиться плавного перехода и сохранить качество видео при изменении скорости. Вы можете использовать эффекты замедленной или ускоренной съемки, настроить плавность переходов между разными скоростями и многое другое.
Изменение скорости видео в CapCut – это простой и эффективный способ создания уникальных и креативных эдитов прямо на своем телефоне. Попробуйте эту функцию и экспериментируйте со скоростью видео, чтобы получить желаемый результат.
Обрезка и слияние видео

CapCut предлагает множество удобных функций для обрезки и слияния видео. В этом руководстве мы рассмотрим, как использовать эти функции для создания качественных эдитов прямо на вашем телефоне.
Шаг 1: Запустите приложение CapCut на своем телефоне и создайте новый проект. Вы можете загрузить видео со своего устройства или снять новое прямо в приложении.
Шаг 2: После загрузки видео нажмите на него, чтобы открыть его в редакторе. Вы увидите временную шкалу видео внизу экрана и панель инструментов в верхней части.
Шаг 3: Для обрезки видео перетащите начальную и конечную точки временной шкалы, чтобы выделить нужный участок видео. Когда вы выбрали нужные кадры, нажмите на кнопку "Обрезать", чтобы сохранить изменения.
Шаг 4: Чтобы слить несколько видео в одно, перетащите их из панели инструментов на временную шкалу. Вы можете установить порядок видео, перетаскивая их по шкале. Когда видео расположены в нужном порядке, нажмите на кнопку "Слияние", чтобы объединить их в одно.
Шаг 5: После обрезки и слияния видео вы можете применить различные эффекты, фильтры и наложить музыку. CapCut также предлагает инструменты для регулировки громкости, скорости и добавления текста и переходов.
CapCut - отличный инструмент для создания эдитов прямо на вашем телефоне. С его помощью вы можете легко обрезать и сливать видео, добавлять эффекты и создавать профессионально выглядящие видеоролики для социальных сетей и многое другое.
Добавление музыки и звуковых эффектов

Добавление музыки и звуковых эффектов может значительно улучшить общую атмосферу и впечатление от вашего видео. С помощью приложения CapCut вы можете легко добавить музыку из своей музыкальной библиотеки или использовать звуковые эффекты, доступные в приложении.
Для добавления музыки следуйте этим шагам:
- Откройте свой проект в приложении CapCut и перейдите в режим редактирования.
- Нажмите на кнопку "Добавить музыку" в нижней части экрана.
- Выберите музыку из своей музыкальной библиотеки или воспользуйтесь поиском для нахождения подходящего трека.
- После выбора музыки, вы можете отрегулировать ее громкость, настроить точку входа и точку выхода.
- Нажмите на кнопку "Готово", чтобы добавить выбранную музыку в свой проект.
Чтобы добавить звуковой эффект к видео, выполните следующие действия:
- Откройте редактирование проекта в CapCut.
- Нажмите на кнопку "Добавить звуковой эффект" в нижней части экрана.
- Выберите нужный звуковой эффект из доступных в приложении.
- Настройте громкость звукового эффекта и его продолжительность, если необходимо.
- Нажмите на кнопку "Готово", чтобы добавить звуковой эффект в проект.
Добавление музыки и звуковых эффектов поможет создать интересное и эмоциональное видео. Экспериментируйте с разными эффектами, атмосферой и настроением, чтобы создать уникальное и впечатляющее видео в приложении CapCut.
Экспорт и сохранение готового эдита
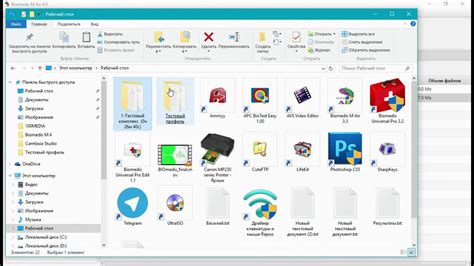
После того, как вы закончили создавать эдит в приложении CapCut, настало время сохранить его и поделиться с другими. Для этого нужно выполнить следующие шаги:
- Нажмите на кнопку "Готово" в правом верхнем углу экрана.
- В появившемся меню выберите опцию "Экспорт".
- Настройте параметры экспорта в соответствии с вашими предпочтениями, выбрав качество видео, формат файла и другие параметры.
- Нажмите на кнопку "Сохранить" и выберите папку для сохранения эдита.
- Подождите, пока приложение CapCut выполнит экспорт вашего эдита.
- Поздравляю! Ваш эдит сохранен и готов к использованию.
Теперь вы можете поделиться своим эдитом с помощью различных способов: отправить его через мессенджеры, опубликовать в социальных сетях или сохранить на устройстве для просмотра в любое удобное время.
Не забывайте экспериментировать с настройками экспорта, чтобы найти оптимальные варианты для вашего эдита.