Архикада – это программное обеспечение, специально разработанное для архитекторов и дизайнеров, которые создают 3D-модели зданий и сооружений. Одним из важных этапов создания проекта является экспликация – процесс подготовки 2D-планов и разрезов здания, которые помогут уточнить детали конструкции.
В данной статье мы расскажем вам, как сделать экспликацию в Архикаде, используя пошаговое руководство. Мы рассмотрим основные шаги, необходимые для выполнения этой задачи, а также предоставим инструкции и советы для достижения наилучших результатов.
Перед тем как начать, убедитесь, что у вас установлена последняя версия программы Архикада. Это гарантирует, что вы будете использовать все последние функции и инструменты, необходимые для выполнения экспликации в наилучшем качестве.
Шаг 1: Создание нового проекта в Архикаде
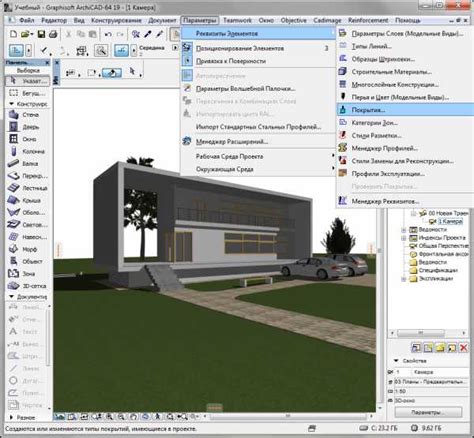
- Откройте Архикад. Запустите программу на своем компьютере или ноутбуке.
- Выберите "Создать новый проект". В главном меню Архикада выберите опцию "Файл" и затем "Создать новый проект".
- Выберите шаблон проекта. В появившемся окне выберите шаблон проекта, на основе которого вы будете создавать экспликацию.
- Установите параметры проекта. В следующем окне заполните необходимые параметры для вашей экспликации, такие как имя проекта, масштаб, единицы измерения и т.д.
- Сохраните проект. Нажмите кнопку "Сохранить проект" и выберите папку, в которой будет храниться ваш проект.
После выполнения этих шагов вы будете готовы приступить к созданию экспликации в Архикаде.
Шаг 2: Создание основных элементов проекта
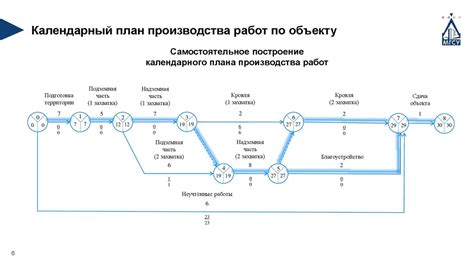
После того, как вы создали новый проект в Архикаде, вам необходимо создать основные элементы вашего проекта.
Первым шагом является создание здания. Чтобы создать здание, вам нужно выбрать инструмент "Стена" и начать рисовать контур здания. Используйте значок "Стена", чтобы добавить новую стену, и щелкните на углах здания, чтобы создать контур.
Затем вы можете приступить к созданию перекрытий и полов. Чтобы добавить перекрытие, выберите инструмент "Плита перекрытия" и нарисуйте контур перекрытия, нажимая на углы стен. По аналогии можно создать полы с помощью инструмента "Пол".
Не забудьте добавить окна и двери, чтобы ваш проект стал более реалистичным. Для этого воспользуйтесь инструментами "Окно" и "Дверь" и разместите их на стенах вашего здания.
После завершения создания основных элементов вашего проекта, вы можете приступить к дальнейшей детализации и оформлению.
Шаг 3: Настройка линий и стен
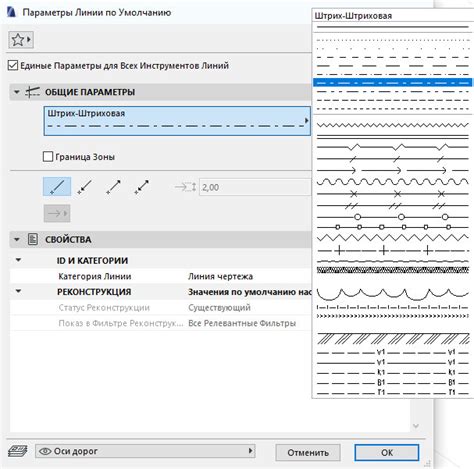
После добавления плана и размещения стен на чертеже, необходимо настроить свойства линий и стен.
1. Выберите инструмент "Изменить линию" в панели инструментов.
2. Щелкните на линии, которую вы хотите настроить. Появится панель свойств линии.
3. В панели свойств линии вы можете изменить толщину линии, ее цвет и стиль.
4. Нажмите кнопку "ОК", чтобы применить изменения.
5. Повторите шаги 2-4 для всех линий, которые нужно настроить.
6. Чтобы настроить свойства стен, выберите инструмент "Изменить стену" в панели инструментов.
7. Щелкните на стене, которую вы хотите настроить. Появится панель свойств стены.
8. В панели свойств стены вы можете изменить ее высоту, толщину, материал и другие свойства.
9. Нажмите кнопку "ОК", чтобы применить изменения.
10. Повторите шаги 7-9 для всех стен, которые нужно настроить.
Теперь вы настроили линии и стены в своем проекте! В следующем шаге мы расскажем, как добавить окна и двери.
Шаг 4: Создание экспликации в Архикаде

После завершения всех необходимых настроек и подготовительных действий можно приступить к созданию экспликации в программе Архикад. В этом шаге мы рассмотрим основные этапы процесса создания экспликации и выполним несколько ключевых действий.
1. Откройте проект в Архикаде и выберите необходимые виды, которые вы хотите использовать для создания экспликации.
2. Перейдите во вкладку "План видов" и выберите необходимые виды для экспликации. Убедитесь, что они активированы, иначе они не будут отображаться в экспликации.
3. Вернитесь к главному меню и выберите "Показать все пластины". Это позволит вам видеть все находящиеся на виде пластины, что упростит процесс создания экспликации.
4. Создайте таблицу, в которой будут отображаться данные экспликации. Для этого вы можете использовать тег <table>, определяющий таблицу, а также другие теги для форматирования заголовков и содержимого таблицы.
5. Заполните таблицу необходимой информацией. Например, вы можете добавить столбцы для отображения наименования элемента, его номера, площади и других характеристик. Заполните эти данные, используя теги <td> для каждой ячейки таблицы.
6. Разместите таблицу с данными экспликации на нужном виде, используя тег <div> или аналогичные теги CSS для задания его позиции на странице.
7. Проверьте созданную экспликацию и убедитесь, что все данные отображаются корректно и соответствуют вашим требованиям. Если нужно, внесите корректировки до достижения желаемого результата.
8. Сохраните экспликацию в формате, удобном для вас или в соответствии с требованиями вашего проекта.
Чтобы получить более подробную информацию о функциях Архикада и использовании экспликаций, вы можете просмотреть документацию программы или обратиться к руководству пользователя.
Шаг 5: Добавление экспликации к элементам модели

Чтобы добавить экспликацию к элементам модели, выполните следующие шаги:
- Выберите инструмент "Экспликация" в панели инструментов.
- Нажмите на элемент модели, к которому вы хотите добавить экспликацию.
- В открывшемся окне "Экспликация" введите текстовое описание для выбранного элемента модели.
- Повторите шаги 2-3 для всех элементов модели, к которым вы хотите добавить экспликацию.
- После того как вы добавили экспликацию ко всем нужным элементам модели, нажмите на кнопку "Готово".
Теперь вам необходимо настроить отображение экспликации на вашем проекте. Для этого выполните следующие шаги:
- Выберите инструмент "Экспликация" в панели инструментов.
- Нажмите на кнопку "Настройки экспликации" в открывшемся окне "Экспликация".
- В окне "Настройки экспликации" вы можете выбрать необходимый формат и стиль отображения экспликации.
- После того как вы настроили отображение экспликации, нажмите на кнопку "ОК".
Теперь экспликация будет отображаться на вашем проекте в соответствии с выбранными настройками. При необходимости вы всегда можете изменить или удалить экспликацию с элементов модели.
Шаг 6: Завершение работы и сохранение проекта

После завершения экспликации в Архикаде важно сохранить свой проект, чтобы не потерять выполненные действия. Для этого следуйте инструкциям ниже:
- Нажмите на кнопку "Файл" в верхнем меню программы.
- Выберите пункт "Сохранить проект" из выпадающего списка.
- В появившемся окне выберите место, где вы хотите сохранить файл, и введите имя проекта.
- Нажмите кнопку "Сохранить".
После этих действий ваш проект будет сохранен и вы сможете продолжить работу с ним в любое удобное время.
Шаг 7
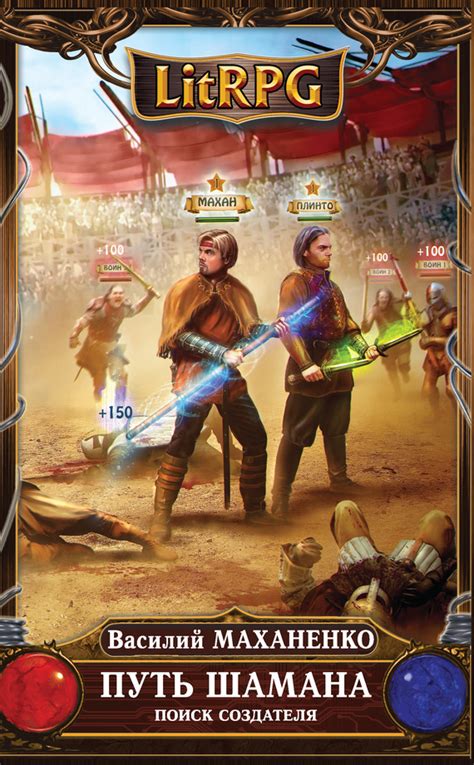
После того, как экспликация готова, вы можете приступить к настройке ее параметров. Для этого выберите инструмент "Настройки экспликации" в панели инструментов Архикада. В открывшемся окне вы сможете выбрать цвет, шрифт и размер текста в экспликации, а также установить ее выравнивание и добавить рамку для текста.
Кроме того, в настройках экспликации вы сможете указать, какие параметры элемента должны быть отображены и в каком порядке. Для этого перетащите соответствующие параметры из списка доступных параметров в список отображаемых параметров. При необходимости вы можете изменить порядок параметров, перетащив их в нужное место.
После того, как вы настроили параметры экспликации, сохраните ее настройки и закройте окно настроек. Теперь все элементы, к которым привязана экспликация, будут отображаться согласно заданным параметрам.
Шаг 8

Чтобы начать процесс экспликации, выберите инструмент "Экспликация" в панели инструментов ArсhiСAD. Щелкните на инструменте и выберите область, которую вы хотите эксплицировать. Нажмите Enter или Space, чтобы завершить выбор области.
После выбора области, вам будет предложено выбрать тип экспликации: детализированный чертеж или 3D-модель. Выберите тип, который вам больше всего подходит, и нажмите Enter или Space для подтверждения выбора.
После этого вам будет предложено выбрать масштаб экспликации. Выберите наиболее подходящий масштаб для вашего проекта и нажмите Enter или Space для подтверждения выбора.
Затем ArсhiСAD автоматически создаст детализированный чертеж или 3D-модель выбранной области вашего проекта в соответствии с выбранным масштабом. Вы можете использовать инструменты редактирования, чтобы отредактировать или добавить дополнительные элементы на экспликации.
После завершения экспликации сохраните ваш проект и экспортируйте экспликацию в нужный вам формат для представления вашего проекта заказчику или команде проектирования.
Теперь вы готовы к следующему шагу - подготовке проекта для строительства.
Шаг 9
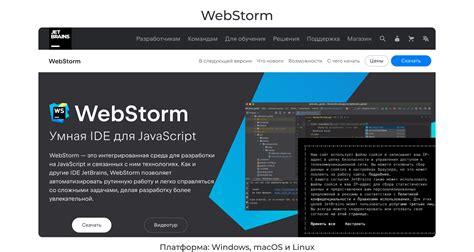
После того, как вы завершили создание экспликации, вам необходимо проверить ее на правильность отображения и наличие ошибок. Для этого можно использовать функцию просмотра в режиме "3D".
В режиме "3D" вы сможете просмотреть экспликацию в трехмерной модели и убедиться, что все элементы отобразились корректно. Если вы обнаружите ошибку, вернитесь к предыдущим шагам и отредактируйте соответствующую часть экспликации.
После того, как вы убедились в правильности отображения экспликации, сохраните проект, чтобы сохранить все изменения.
Шаг 9 выполнен успешно.
Шаг 10:

После того как вы прошли все предыдущие шаги и завершили экспликацию вашего проекта в Архикаде, наступает время сохранить результат своей работы. Для этого вам понадобится выполнить следующие действия:
- Нажмите на меню "Файл" в верхней панели управления программы.
- В выпадающем меню выберите пункт "Сохранить как".
- Укажите папку, в которую вы хотите сохранить файл экспликации.
- Введите название файла и выберите формат сохранения (обычно это HTML).
- Нажмите кнопку "Сохранить" и дождитесь завершения процесса сохранения.
Поздравляю, вы успешно создали экспликацию вашего проекта в программе Архикад! Теперь вы можете поделиться результатом своей работы с коллегами или клиентами, просто отправив им сохраненный файл экспликации.