Возможно, вам когда-нибудь хотелось изменить цвет обычного файла и сделать его более ярким и запоминающимся. Но знали ли вы, что это на самом деле возможно сделать? В этой статье мы расскажем вам о легком способе изменить цвет файла и добавить к нему нотку оригинальности.
Перед тем как начать, следует отметить, что этот метод работает только для файлов, которые отображаются в операционной системе. Он не изменит фактический цвет файла, а только его внешний вид в проводнике или другой программе.
Первым шагом является выбор файла, который вы хотите сделать цветным. Это может быть любой файл - документ, изображение или даже архив. Главное, чтобы он был видимым в проводнике вашей операционной системы.
Затем вы должны щелкнуть правой кнопкой мыши на выбранном файле и выбрать пункт "Свойства" в контекстном меню. В открывшемся окне "Свойства" вы найдете вкладку "Пользовательские" или "Атрибуты", в зависимости от вашей операционной системы.
Как изменить цвет файла: 5 легких способов
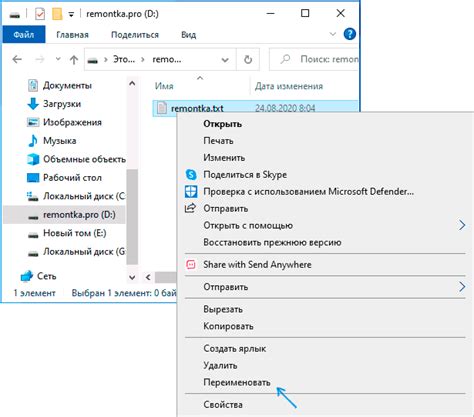
Цвет файла может быть важным фактором при организации и поиске информации. Если вы хотите сделать файл цветным, у вас есть несколько простых способов для достижения этой цели. В этой статье мы рассмотрим пять легких способов изменить цвет файла.
1. Использование программы для редактирования и отображения файлов: Некоторые программы, такие как Microsoft Word или Adobe Photoshop, позволяют изменять цвет текста или фона файла. Вы можете просто открыть файл в такой программе, выбрать нужный цвет и сохранить изменения.
2. Использование онлайн-инструментов: Существуют различные онлайн-инструменты, которые позволяют изменять цвет файлов без необходимости установки специального программного обеспечения. Вам просто нужно загрузить файл на такой инструмент, выбрать нужный цвет и скачать измененный файл.
3. Изменение цвета файла с помощью командной строки: Если вы знакомы с командной строкой, вы можете использовать ее для изменения цвета файла. В операционных системах Windows и Linux существуют команды, позволяющие изменить цвет файлов. Вам просто нужно найти подходящую команду и выполнить ее в командной строке.
4. Изменение цвета файла с помощью кодирования: Некоторые типы файлов, такие как HTML-файлы или CSS-файлы, позволяют изменять цвет с помощью кодирования. Вы можете добавить специальный код в файл, указывающий нужный цвет, и сохранить изменения.
5. Использование специального программного обеспечения: Существуют также специальные программы, разработанные для изменения цвета файлов. Эти программы предлагают удобный интерфейс и различные функции для изменения цвета текста или фона файла.
Теперь, когда вы знаете о пяти легких способах изменить цвет файла, вы можете выбрать наиболее подходящий для ваших потребностей и воплотить свои идеи в жизнь.
Использование специальных программ

Если вы хотите быстро и легко изменить цвет файла, существуют специальные программы, которые позволяют делать это без особых усилий.
Одна из таких программ - Graphic Converter. С помощью этой программы вы можете открыть файл, выбрать нужный цвет и применить его к файлу. Программа предоставляет широкий спектр цветовых настроек и инструментов, что позволяет вам точно настроить цвет файла.
Еще один вариант - использовать программу Photoshop. С помощью этой программы вы можете открыть файл, выбрать инструмент "Заливка" и применить нужный вам цвет. Photoshop также предлагает различные цветовые настройки, позволяя полностью контролировать внешний вид файла.
Кроме того, существуют онлайн-инструменты, такие как Online Image Editor или CSS Color Mixer, которые позволяют быстро изменить цвет файла прямо в браузере. Вы можете загрузить файл в инструмент, выбрать нужный цвет и применить его к файлу.
Независимо от выбранной программы, помните о сохранении изменений, чтобы убедиться, что ваш файл остается цветным после его редактирования.
Настройка темы рабочего стола
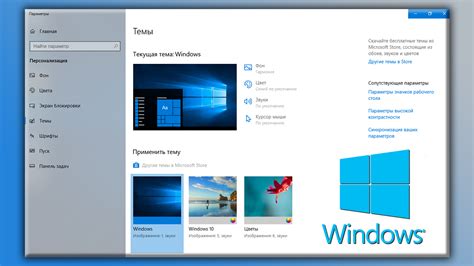
Если вы хотите изменить внешний вид своего рабочего стола, вы можете настроить тему рабочего стола. В Windows это можно сделать с помощью нескольких простых шагов.
Шаг 1: Щелкните правой кнопкой мыши на свободном месте на рабочем столе и выберите "Настройки".
Шаг 2: В разделе "Персонализация" выберите "Тема" и нажмите "Дополнительные настройки темы".
Шаг 3: В открывшемся окне выберите "Цвет" и выберите желаемую цветовую схему.
Шаг 4: Вы также можете выбрать "Изменить параметры цвета" для более детальной настройки цветов.
Примечание: Некоторые версии операционной системы могут иметь немного отличающийся интерфейс для настройки темы рабочего стола.
После завершения этих шагов ваш рабочий стол будет выглядеть в соответствии с выбранной вами темой цветовой схемы. Применение разнообразной и яркой темы может помочь вам создать более приятную и персонализированную рабочую область.
Использование командной строки

В операционных системах, таких как Windows, macOS и Linux, командная строка представляет собой отдельное приложение, которое позволяет запускать команды и скрипты для выполнения различных операций.
Использование командной строки может быть полезно во многих случаях, например:
- Автоматизация задач. С помощью командной строки можно автоматизировать выполнение повторяющихся задач, таких как копирование файлов, создание резервных копий или обработка данных.
- Управление системой. Командная строка предоставляет доступ к различным системным функциям, позволяя управлять процессами, настройками и службами операционной системы.
- Отладка и диагностика. Командная строка часто используется для отладки программного обеспечения и диагностики проблем, поскольку позволяет получить дополнительную информацию и выполнить специализированные операции.
Команды командной строки выполняются путем ввода текстовых команд в командную строку и нажатия клавиши Enter. Некоторые команды требуют указания дополнительных параметров, таких как имена файлов или пути к ним.
Например, для копирования файла в командной строке Windows используется команда copy, за которой следует имя источника файла и путь, по которому нужно скопировать файл:
copy C:\Users\Имя_пользователя\Документы\файл.txt D:\Резервная_копия
Также командная строка обеспечивает возможность использования различных командных файлов и скриптов, которые могут быть созданы для выполнения последовательности команд.
Использование командной строки может быть сложным для новичков, но при достаточном опыте и знании команд и их параметров она становится мощным инструментом для управления и контроля операционной системы.
Изменение цвета иконки файла

Если вы хотите изменить цвет иконки файла, вам понадобится использовать CSS. Следуйте инструкциям ниже:
- Создайте CSS-класс для иконки файла:
- Примените класс к элементу иконки файла:
.file-icon {
fill: #ff0000; /* замените #ff0000 на желаемый цвет */
}<svg class="file-icon" width="24" height="24" viewBox="0 0 24 24">
<path d="M0 0h24v24H0z" fill="none"/>
<path d="M19 2H8C6.89 2 6 2.89 6 4v16c0 1.11.89 2 2 2h8c1.11 0 2-.89 2-2V4c0-1.11-.89-2-2-2zM8 20V4h8l.001 16H8z"/>
</svg>Замените значение fill в CSS-классе на желаемый цвет в формате HEX (#RRGGBB) или RGB (rgb(R, G, B)). Это позволит изменить цвет иконки файла на странице.
Важно отметить, что данный способ применяется к SVG-файлам, так как иконка файла в основном представлена векторным форматом. Для других типов файлов, таких как изображения JPEG или PNG, изменение цвета должно быть реализовано другими способами.
Изменение цвета текста файла
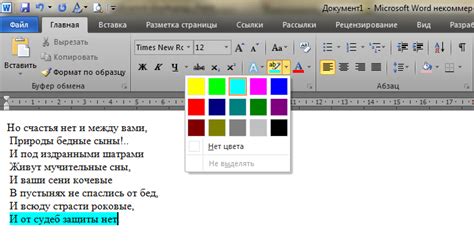
Для изменения цвета текста в файле можно использовать простые HTML-теги и стили. Ниже приведен пример:
<p style="color: red">Этот текст будет красным цветом</p>
В этом примере используется тег <p> для создания абзаца, а атрибут style задает стиль элемента. Значение атрибута color определяет цвет текста. В данном случае текст будет красным.
Существует множество доступных цветов, включая названия цветов (например, "red" для красного) и шестнадцатеричное представление цветов (например, "#FF0000" для красного). Вы можете выбрать любой цвет, который подходит для вашего файла и установить его в качестве значения атрибута color.
Также можно использовать другие стили, такие как выделение текста, изменение размера и шрифта текста. Используя комбинацию различных стилей, вы можете создать уникальный и привлекательный дизайн для вашего файла.