Excel – универсальный инструмент для работы с таблицами и данных, который широко используется в офисных условиях, на учебе или дома. Возможность ограничить доступ к определенным файлам Excel очень полезна, чтобы сохранить информацию от несанкционированного доступа или изменений. В этом руководстве мы расскажем вам, как сделать файл Excel только для чтения за несколько простых шагов.
Первым шагом, чтобы сделать файл Excel только для чтения, откройте таблицу, с которой вы работаете. Затем выберите вкладку "Файл" и перейдите в раздел "Защита документа". В выпадающем меню выберите "Ограничить доступ".
Во всплывающем окне "Ограничение доступа" установите флажок рядом с опцией "Только чтение". Здесь вы также можете указать пароль для защиты файла и разрешить определенным пользователям редактировать содержимое. После того, как вы сделали необходимые настройки, нажмите "ОК".
Теперь ваш файл Excel будет доступен только для чтения. Это означает, что никто не сможет изменять его содержимое без вашего разрешения. Если вы хотите изменить настройки доступа в дальнейшем, просто повторите указанные выше шаги. Таким образом, вы сможете легко защитить свою информацию и контролировать доступ к файлу Excel.
Как сделать Excel файл только для чтения: простые шаги
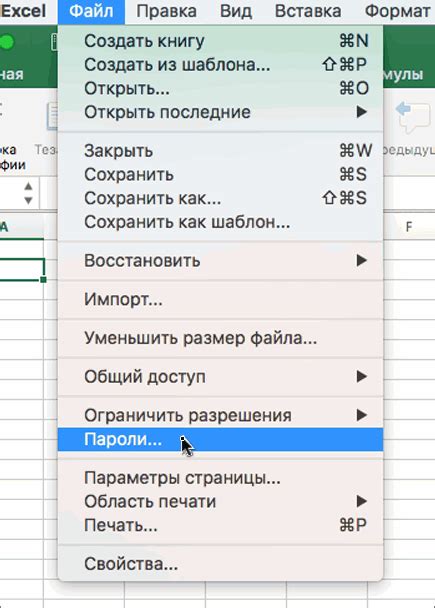
Шаг 1: Откройте Excel файл, который вы хотите сделать только для чтения.
Шаг 2: Нажмите на вкладку "Файл" в верхнем левом углу экрана.
Шаг 3: В появившемся меню выберите "Свойства".
Шаг 4: В открывшемся окне перейдите на вкладку "Защита".
Шаг 5: Установите флажок "Только для чтения" в разделе "Атрибуты" и нажмите на кнопку "OK".
Шаг 6: Теперь ваш Excel файл стал только для чтения. При попытке изменить или сохранить файл пользователям будет выдано сообщение о том, что файл доступен только для чтения.
Примечание: Если вы хотите настроить дополнительные параметры защиты, вы можете выбрать "Защитить книгу" в том же меню свойств и выполнить необходимые действия.
Это все! Теперь вы знаете, как сделать Excel файл только для чтения. С помощью этих простых шагов вы сможете защитить свои данные и предотвратить их случайное изменение или потерю.
Откройте файл Excel

- Найдите файл Excel, который вы хотите открыть. Обычно он имеет расширение .xlsx или .xls.
- Щелкните дважды по файлу, чтобы открыть его. Файл Excel должен открыться в Excel или в другой программе, которую вы выбрали для работы с файлами Excel.
- Если у вас есть пароль на файл Excel, введите его, чтобы разблокировать файл.
После выполнения этих шагов файл Excel будет открыт и готов к настройке как файла только для чтения.
Нажмите на вкладку "Файл"
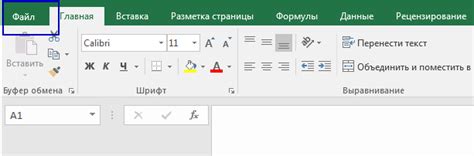
Чтобы открыть файл Excel только для чтения, вам нужно найти вверху окна программы Excel вкладку "Файл". Она расположена слева от вкладки "Домой". Нажмите на нее, чтобы открыть меню.
Выберите "Свойства"
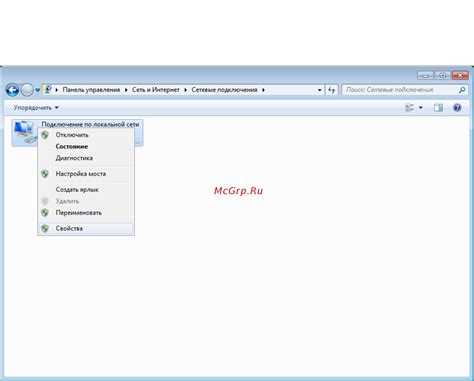
Чтобы сделать файл Excel только для чтения, вам необходимо выбрать опцию "Свойства" в программе Excel. Это позволит вам настроить атрибуты файла и ограничить возможность его изменения.
Вот пошаговая инструкция:
- Откройте файл Excel, который вы хотите сделать только для чтения.
- Выберите вкладку "Файл" в верхнем левом углу окна Excel.
- В открывшемся меню выберите "Свойства" в самом нижнем меню.
- На вкладке "Общие" внизу окна "Свойства" поставьте галочку рядом с опцией "Только для чтения".
- Нажмите "ОК" для сохранения изменений.
Теперь ваш файл Excel будет доступен только для чтения, и другие пользователи не смогут изменять его содержимое. Это полезно, когда вы хотите предоставить другим лицам только возможность просмотра данных, но не позволить им вносить изменения в файл.
Перейдите на вкладку "Защита"
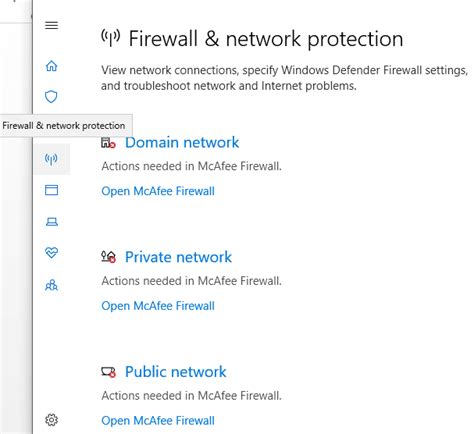
Когда вы откроете файл Excel, вам нужно найти и открыть вкладку "Защита". Обычно она находится в верхней части экрана между вкладками "Данные" и "Вид". Нажмите на эту вкладку, чтобы открыть ее.
На вкладке "Защита" вы увидите различные функции и инструменты, связанные с защитой файла Excel. Эти функции позволяют вам установить различные уровни защиты для вашего файла, включая функцию "Только для чтения".
Однако, чтобы использовать функцию "Только для чтения", вам может потребоваться пароль доступа к файлу. Если пароль уже установлен, введите его для продолжения. Если пароль не установлен, вы должны установить его, чтобы воспользоваться функцией "Только для чтения".
После ввода пароля, вы сможете выбрать функцию "Только для чтения" на вкладке "Защита". Обычно она расположена в разделе "Защитить электронную книгу". Щелкните на ней, чтобы применить функцию "Только для чтения" к вашему файлу Excel.
Теперь ваш файл Excel будет открыт только для чтения. Это означает, что пользователи смогут просматривать и копировать данные из файла, но не смогут изменять его содержимое. Это полезная функция, когда вы хотите ограничить доступ к файлу Excel, но сохранить его информацию доступной для чтения.
Установите флажок "Только для чтения"
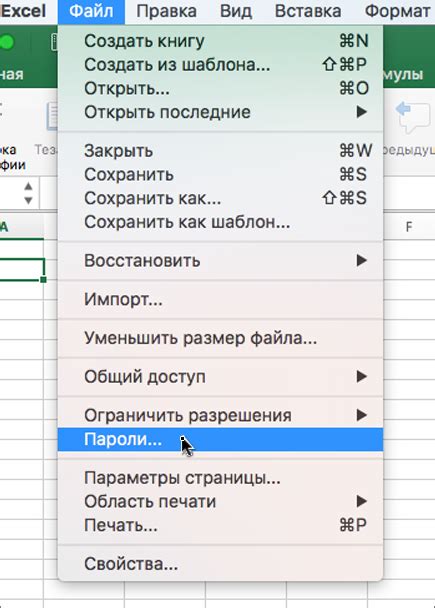
Чтобы сделать файл Excel только для чтения, вам потребуется установить соответствующий флажок. Вот как это сделать:
- Откройте файл Excel, который вы хотите сделать только для чтения.
- После открытия файла, найдите вкладку "Файл" в верхней левой части окна Excel.
- Щелкните на вкладке "Файл", чтобы открыть меню.
- В меню выберите "Свойства" внизу списка опций.
- В открывшемся окне "Свойства документа" найдите раздел "Защита".
- Установите флажок "Только для чтения".
- Нажмите кнопку "OK", чтобы сохранить изменения.
Теперь ваш файл Excel будет открыт только для чтения, и другие пользователи не смогут вносить изменения в него. Если кто-то попытается внести изменения, Excel предупредит их, что файл только для чтения.
Сохраните файл
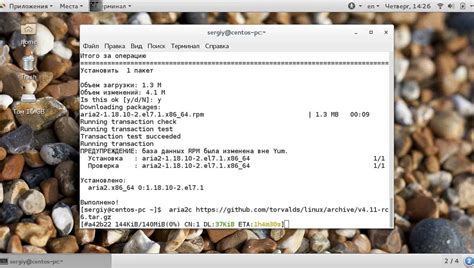
После того как вы открыли файл Excel, выполните все необходимые изменения и готовы сохранить его, вам нужно выбрать опцию "Сохранить" или "Сохранить как" в меню "Файл".
Если вы выбираете "Сохранить", файл будет сохранен с тем же именем и в том же месте, где он был изначально сохранен. Это перезапишет исходную версию файла, так что будьте осторожны и убедитесь, что вы хотите сохранить все изменения.
Если вы выбираете "Сохранить как", появится диалоговое окно, в котором вы можете выбрать новое место и новое имя файла для сохранения. Это полезно, если вы хотите сохранить измененную версию файла без перезаписи исходной версии.
При выборе нового имени и местоположения для сохранения файла, убедитесь, что у вас есть необходимые разрешения для записи в выбранное место. В противном случае, вы можете получить сообщение об ошибке или не сможете сохранить файл.
Теперь вы знаете, как сохранить файл Excel после внесения изменений. Убедитесь, что вы правильно выбираете между "Сохранить" и "Сохранить как", чтобы избежать потери данных или перезаписи исходного файла.