В наше время веб-камеры являются неотъемлемой частью многих устройств, от ноутбуков до смартфонов. Они предоставляют нам возможность коммуникации с друзьями и близкими, проведения конференц-звонков и, конечно же, съемки фото и видео. В этой статье мы подробно расскажем вам о том, как сделать фото с веб-камеры, даже если вы являетесь новичком в компьютерных технологиях.
Шаг 1: Проверьте наличие веб-камеры
Первым делом убедитесь, что ваше устройство действительно имеет встроенную веб-камеру. Для этого откройте любое приложение для видеозвонков, такое как Skype или Zoom, и проверьте, появится ли изображение с камеры на экране. Если вы видите себя в кадре, значит, ваше устройство оснащено веб-камерой.
Примечание: Если у вас нет встроенной веб-камеры, вы можете приобрести внешнюю. Вам понадобится подключить ее к вашему устройству, следуя инструкциям, прилагаемым к веб-камере.
Шаг 2: Запустите приложение камеры
Для съемки фото с веб-камеры вам понадобится приложение, способное работать с изображением с камеры. Это может быть предустановленное приложение камеры на вашем устройстве, такое как "Камера" в Windows, или стороннее приложение, такое как "Photo Booth" на Mac.
Примечание: Если вы используете операционную систему Windows, вам следует проверить, что драйверы для веб-камеры установлены и обновлены на вашем компьютере. Обычно это делается автоматически при подключении камеры, но в случае проблем можно воспользоваться инструкциями, предоставляемыми производителем.
Шаг 3: Сделайте фото
Когда вы запустили приложение камеры, вам может потребоваться разрешить доступ к веб-камере. Обычно это делается через всплывающее окно с запросом разрешения. После этого вы сможете увидеть изображение с камеры на экране.
Для съемки фото просто нажмите кнопку с символом камеры на экране или по команде в приложении. Ваше устройство сделает снимок и сохранит его в указанной папке или предложит выбрать место для сохранения.
Примечание: В некоторых приложениях, вроде "Камера" в Windows, вы можете настроить различные параметры, такие как качество изображения, таймер или применение эффектов. Обратитесь к справке приложения для получения дополнительной информации.
Теперь вы знаете, как сделать фото с веб-камеры. Это простая и удобная функция, которая может быть полезна во многих ситуациях. Применяйте полученные знания и делайте красивые и яркие снимки прямо со своего устройства!
Выбор подходящей программы

Чтобы сделать фото с веб-камеры на вашем компьютере, вам понадобится программа, способная управлять веб-камерой и делать снимки. В настоящее время существует множество программ, которые предлагают такую функциональность. Вот некоторые из них:
| Название программы | Описание |
|---|---|
| ManyCam | Мощная программа, позволяющая делать фото и видео с веб-камеры, а также добавлять различные эффекты и фильтры к снимкам. |
| Webcam Toy | Онлайн-приложение, которое не требует установки и позволяет делать фото с веб-камеры с помощью встроенных фильтров и эффектов. |
| CyberLink YouCam | Программа с расширенными возможностями для создания фото и видео с веб-камеры, а также для добавления эффектов и фильтров. |
| Windows Camera | Встроенное приложение в операционной системе Windows 10, которое позволяет делать фото и видео с веб-камеры. |
Выбор программы зависит от ваших потребностей и предпочтений. Если вам нужна простая программа без лишних функций, вы можете использовать встроенное приложение Windows Camera. Если же вы хотите большего выбора возможностей и хотите добавлять эффекты к фото, рекомендуется попробовать ManyCam или CyberLink YouCam. Webcam Toy отлично подойдет, если вы ищете простое онлайн-приложение без необходимости установки программы.
После выбора программы, установите ее на свой компьютер, следуя инструкциям на сайте разработчика. После установки, запустите программу и вам будет предложено разрешить доступ к веб-камере. После разрешения доступа, вы сможете делать фото с веб-камеры и наслаждаться ее функциональностью.
Подключение веб-камеры к компьютеру

Для того чтобы использовать веб-камеру, необходимо сначала подключить ее к компьютеру. Веб-камера обычно поставляется со специальным шнуром или USB-кабелем, который позволяет подключить ее к порту USB компьютера.
Шаги подключения веб-камеры к компьютеру:
1. Проверьте наличие свободных USB-портов на вашем компьютере. Убедитесь, что у вас есть достаточное количество свободных USB-портов для подключения веб-камеры. Обычно компьютеры имеют несколько USB-портов на задней или передней панели, но у некоторых устройств может быть ограниченное количество портов.
2. Вставьте USB-кабель веб-камеры в USB-порт компьютера. Возьмите USB-кабель и вставьте его в один из свободных USB-портов компьютера. Обычно порты имеют форму прямоугольников, поэтому убедитесь, что USB-кабель правильно вставлен.
3. Дождитесь распознавания веб-камеры операционной системой. После подключения веб-камеры операционная система должна автоматически распознать новое устройство и установить драйверы, необходимые для его работы. Драйверы обеспечивают взаимодействие между веб-камерой и операционной системой, поэтому убедитесь, что они были успешно установлены.
4. Проверьте работу веб-камеры. Проверьте работу веб-камеры, запустив приложение, которое использует веб-камеру. Например, вы можете открыть приложение для видеозвонков или программу для снятия фото или видео и проверить, отображается ли изображение с веб-камеры.
После успешного подключения и установки веб-камеры, вы сможете использовать ее для различных задач, таких как видеозвонки, съемка фото и видео, участие в онлайн-конференциях и многое другое. Удачного использования вашей веб-камеры!
Настройка параметров изображения
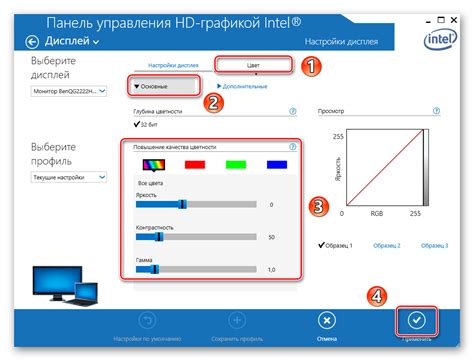
После установки веб-камеры на компьютер очень важно правильно настроить параметры изображения. Это поможет получить наиболее качественные фотографии и видео.
Вот несколько основных параметров, которые можно настроить:
- Яркость: этот параметр отвечает за освещенность изображения. С помощью настройки яркости можно сделать фото или видео ярче или темнее в зависимости от условий освещения.
- Контрастность: контрастность отвечает за различие цветов на изображении. Если контрастность высокая, то цвета будут более насыщенными и резкими.
- Резкость: это параметр отвечает за четкость изображения. Если изображение выглядит размыто или нечетко, можно увеличить значение резкости, чтобы сделать его более четким.
- Насыщенность: насыщенность отвечает за интенсивность цветов на изображении. Если насыщенность высокая, то цвета будут яркими и насыщенными, если низкая – то более бледными и неяркими.
Чтобы настроить параметры изображения, откройте программу управления веб-камерой, выберите вкладку с настройками и найдите соответствующие опции. Обычно настройки параметров изображения доступны в виде ползунков, которые можно регулировать.
Прежде чем сохранить изменения, рекомендуется провести несколько тестовых снимков, чтобы увидеть, как изменения параметров влияют на качество изображения. Идеальное настроение параметров зависит от ваших предпочтений и условий съёмки, поэтому экспериментируйте и выбирайте то, что вы находите более подходящим.
Фиксация и сохранение снимка
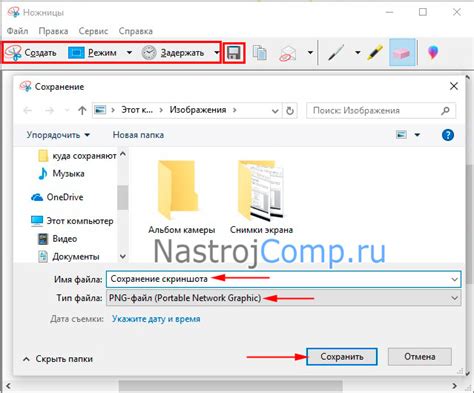
После того, как вы сделали желаемое фото с веб-камеры, необходимо его зафиксировать и сохранить. Для этого можно воспользоваться несколькими способами:
- Нажать на кнопку "Сделать снимок" или "Захватить" в программе или веб-приложении, отвечающем за работу с веб-камерой. В этом случае фото будет сразу сохранено на вашем устройстве в предварительно выбранной папке.
- Скопировать фотографию в буфер обмена, после чего вставить ее в любой графический редактор или текстовый редактор с поддержкой вставки изображений. Это удобно, если вам необходимо быстро обработать снимок перед его сохранением.
- Нажать на кнопку "Сохранить" или "Экспортировать" в программе или веб-приложении, отвечающем за работу с веб-камерой. Затем выбрать путь и имя файла для сохранения снимка.
При выборе способа фиксации и сохранения снимка рекомендуется обратить внимание на качество сохранения. Чем выше качество, тем лучше сохранится изначальная детализация и цветопередача вашего снимка.
Не забудьте выбрать правильное расширение файла для сохранения снимка. Обычно используются распространенные форматы изображений, такие как JPEG, PNG или GIF. Выбор формата зависит от ваших предпочтений и того, что вы планируете делать с сохраненным снимком далее.
После сохранения снимка на вашем устройстве, не забудьте проверить результат. Откройте сохраненный файл и убедитесь, что фотография выглядит так, как вы задумывали. Если что-то не так, вы всегда можете повторить процесс съемки, чтобы получить лучший результат.