Галочка является одним из самых популярных символов, используемых для обозначения правильных ответов, отметок о выполнении задач и других важных моментов. Добавление галочки в слайды PowerPoint может помочь заинтересовать и удержать внимание аудитории, подчеркнуть важность определенной информации и сделать презентацию более яркой и запоминающейся.
В этой подробной инструкции мы расскажем, как добавить галочку в PowerPoint, используя стандартные инструменты программы. Для этого вам не потребуется никаких дополнительных плагинов или специализированных знаний - все необходимые инструменты уже есть в PowerPoint.
Процесс добавления галочки в PowerPoint может быть различным в зависимости от версии программы, которую вы используете. Мы предоставим инструкции для PowerPoint 2016, одной из самых популярных версий приложения. Если у вас установлена другая версия PowerPoint, кардинальных отличий быть не должно, но рекомендуем обратиться к руководству пользователя для вашей конкретной версии программы, чтобы быть уверенным в точности действий.
Как добавить галочку в PowerPoint
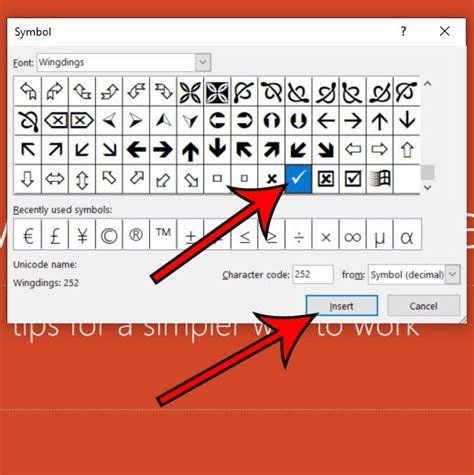
Добавление галочки в PowerPoint может быть полезным, если вы хотите выделить важные элементы в презентации или создать список с пунктами в виде галочек. В данной инструкции мы рассмотрим два способа добавить галочку в PowerPoint.
Способ 1: Использование символа "галочка"
1. Откройте презентацию в PowerPoint.
2. Выделите слайд, в который необходимо добавить галочку.
3. Нажмите на вкладку "Вставка" в верхней панели инструментов.
4. Нажмите на кнопку "Символ", расположенную в разделе "Текст".
5. В открывшемся окне выберите нужный символ галочки из списка или введите его код в поле "Код символа". Примеры кодов: "✓", "✔", "✅".
6. Нажмите на кнопку "Вставить".
7. Позиционируйте галочку на слайде в нужно месте, используя инструменты для выравнивания и вращения.
Способ 2: Использование формы "галочка"
1. Откройте презентацию в PowerPoint.
2. Выделите слайд, в который необходимо добавить галочку.
3. Нажмите на вкладку "Вставка" в верхней панели инструментов.
4. Нажмите на кнопку "Фигуры" в разделе "Рисунки".
5. В открывшемся меню выберите форму "Галочка" из раздела "Цвет".
6. Нажмите на слайд, чтобы добавить галочку.
7. Для изменения размера и положения галочки используйте инструменты в верхней панели инструментов.
Теперь вы знаете два способа, как добавить галочку в PowerPoint. Выберите подходящий для вас и украсьте свою презентацию!
Открытие PowerPoint

Для того чтобы начать работу с PowerPoint, необходимо открыть программу. Для этого следуйте инструкциям ниже:
- Найдите иконку PowerPoint на рабочем столе или в меню "Пуск".
- Кликните на иконку PowerPoint левой кнопкой мыши.
- Дождитесь загрузки программы.
- После загрузки откроется стартовое окно PowerPoint, в котором вы сможете выбрать шаблон для нового презентационного слайда.
Теперь вы готовы к созданию и редактированию своей презентации в PowerPoint!
Выбор слайда

Для добавления галочки на слайд в PowerPoint сначала необходимо выбрать слайд, на котором планируется добавить галочку. Для этого выполните следующие шаги:
| 1. | Откройте презентацию в программе PowerPoint. |
| 2. | В левой части экрана находится список слайдов. Нажмите на название слайда, на котором вы хотите добавить галочку. |
| 3. | Слайд будет открыт для редактирования в центральной части экрана. |
Теперь, когда нужный слайд выбран, можно приступить к добавлению галочки.
Вставка галочки

В PowerPoint можно легко добавить галочку, чтобы выделить важные моменты или отметить успешно выполненные задачи. В этом разделе мы расскажем, как выполнить эту операцию.
Для начала откройте презентацию, в которой вы хотите добавить галочку.
Затем выберите слайд, на котором вы хотите разместить галочку.
Чтобы вставить галочку, нажмите на вкладку "Вставка" в верхней панели инструментов. В появившейся группе команд найдите кнопку "Формы". Нажмите на стрелку рядом с кнопкой, чтобы открыть список доступных форм.
В списке форм найдите опцию "Галочка" и выберите ее.
Теперь вам нужно выбрать место на слайде, где вы хотите разместить галочку. Просто кликните и удерживайте левую кнопку мыши, затем перетащите курсор, чтобы нарисовать галочку нужного размера.
После того, как вы нарисовали галочку, она будет автоматически добавлена на слайд. Вы можете изменить размер и местоположение галочки, если это необходимо. Для этого просто кликните на галочке, затем удерживайте и перетащите ее в нужное место на слайде.
Если вы хотите изменить цвет, ширину или другие свойства галочки, выделите ее, а затем используйте инструменты вкладки "Формат" в верхней панели инструментов.
Теперь вы знаете, как вставить галочку в PowerPoint. Используйте эту функцию для выделения важных моментов в своих презентациях и делайте их более информативными и наглядными.