Создание гиперссылок на другие слайды в презентации может быть полезным, когда вы хотите обеспечить более удобную навигацию или предоставить дополнительную информацию на других слайдах. Вместо того чтобы просто переходить от одного слайда к другому последовательно, гиперссылки позволяют вам создавать нелинейные презентации с возможностью переходить на определенные слайды по вашему выбору.
Для создания гиперссылки на другой слайд вам потребуется программное обеспечение для создания презентаций, такое как PowerPoint или Google Slides. Вот пошаговая инструкция, которая поможет вам создать гиперссылку на другой слайд в вашей презентации:
- Откройте программу для создания презентаций и загрузите свою презентацию.
- Перейдите к слайду, на котором вы хотите создать гиперссылку.
- Выделите текст или объект, который вы хотите сделать гиперссылкой.
- Нажмите правой кнопкой мыши на выделенном тексте или объекте и выберите опцию "Гиперссылка" или "Вставить гиперссылку".
- В появившемся окне выберите опцию "Слайд" или "Ссылка на слайд".
- Выберите слайд, на который вы хотите создать гиперссылку, из списка слайдов.
- Нажмите кнопку "ОК" или "Применить", чтобы создать гиперссылку.
Теперь, когда вы перейдете к слайду, на котором вы создали гиперссылку, вы сможете щелкнуть на выделенном тексте или объекте, чтобы перейти к выбранному слайду. Это может быть очень полезным для создания интерактивных и понятных презентаций, которые позволят вашим зрителям самостоятельно осваивать материал.
Создание гиперссылок на другие слайды в презентации – это простой способ улучшить навигацию и структуру вашей презентации. Пользуйтесь этим инструментом, чтобы добавить дополнительную информацию и облегчить понимание вашего материала для ваших зрителей.
Шаг 1: Открыть программу презентации
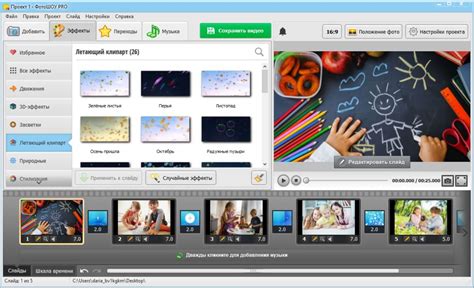
- Найдите ярлык программы на рабочем столе или в меню "Пуск".
- Кликните на ярлык программы, чтобы запустить ее.
- Дождитесь загрузки программы презентации.
Теперь, когда программа презентации успешно открыта, вы готовы приступить к созданию гиперссылки на другой слайд.
Шаг 2: Создать новый слайд
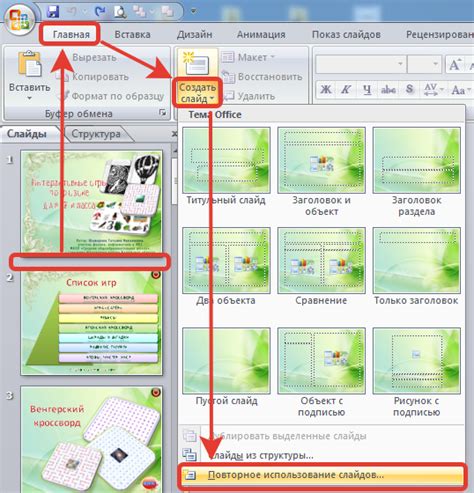
Чтобы создать новый слайд в презентации, выполните следующие действия:
- Откройте программу для создания презентаций.
- Выберите опцию "Создать новую презентацию" или аналогичную.
- Вернитесь к презентации, где вы хотите добавить гиперссылку на другой слайд.
- Создайте новый слайд, нажав на соответствующую кнопку или выбрав опцию в меню.
- Укажите содержание и макет нового слайда в соответствии с вашими потребностями.
После завершения этих шагов у вас будет новый слайд, на который вы сможете создать гиперссылку с других слайдов в презентации.
Шаг 3: Добавить содержимое на слайд
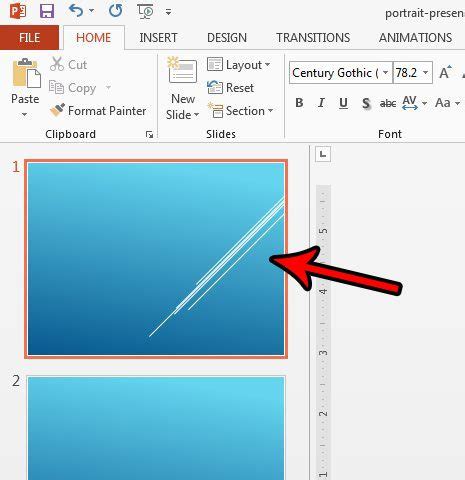
На этом шаге вы можете добавить содержимое на свой слайд, чтобы сделать его более информативным и привлекательным.
Вы можете добавить текст, изображения, таблицы и другие элементы, чтобы передать свое сообщение и привлечь внимание зрителей.
Используйте теги заголовков (<h1>, <h2>, <h3>) для выделения ключевых моментов и сделайте параграфы более структурированными с помощью тега параграфа (<p>).
Используйте теги изображений (<img>), чтобы вставить графику или фотографию и проиллюстрировать свои идеи.
Дополните слайд таблицей (<table>), если ваши данные легко организовать в виде матрицы.
Не стесняйтесь экспериментировать с разными типами содержимого и разместить их на слайде так, чтобы они создавали логическую структуру и эстетически приятный вид.
Шаг 4: Выделить текст или объект

Чтобы создать гиперссылку на другой слайд в презентации, необходимо сначала выделить текст или объект, на которые будет применена ссылка.
Если вы хотите, чтобы ссылка была применена к тексту, выделите данный текст с помощью мыши или используйте соответствующую комбинацию клавиш на клавиатуре.
Если же вы хотите, чтобы ссылка была применена к объекту, такому как изображение или форма, щелкните на нем правой кнопкой мыши и выберите опцию "Выделить" или "Редактировать", в зависимости от используемой программы для создания презентации.
После выделения текста или объекта, вы можете продолжить следующим шагом - создание гиперссылки, чтобы перейти на нужный слайд в презентации.
Шаг 5: Создать гиперссылку
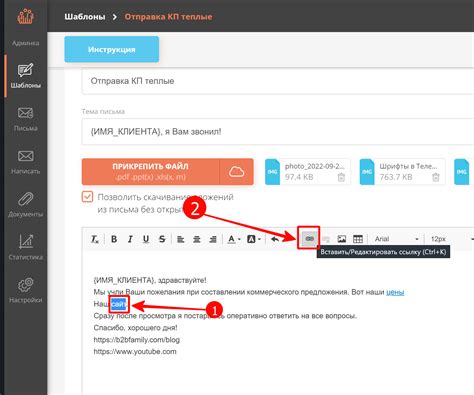
Чтобы создать гиперссылку на другой слайд в презентации, нужно выполнить следующие действия:
- Выделите текст или объект, на который вы хотите добавить гиперссылку.
- Нажмите правой кнопкой мыши на выделенном элементе и выберите "Создать гиперссылку" в контекстном меню.
- В открывшемся окне "Вставить гиперссылку" выберите вкладку "На слайд в этой презентации".
- Выберите слайд, на который вы хотите создать гиперссылку, из списка слайдов в диалоговом окне.
- Нажмите "ОК", чтобы завершить создание гиперссылки.
Теперь ваш текст или объект стал гиперссылкой на другой слайд презентации. При нажатии на него, вы перейдете на выбранный слайд.
Шаг 6: Выбрать слайд для перехода

Чтобы создать гиперссылку на другой слайд в презентации, вам необходимо выбрать слайд, на который вы хотите осуществить переход. Для этого выполните следующие действия:
1. Откройте режим презентации и перейдите на нужный вам слайд.
2. Запомните его номер или содержание, чтобы в дальнейшем указать его в качестве ссылки.
3. Вернитесь к слайду, на котором вы хотите создать гиперссылку.
4. Выделите текст или объект, который будет являться гиперссылкой.
5. Нажмите правую кнопку мыши на выделенном элементе и выберите пункт "Вставить гиперссылку" или "Создать гиперссылку".
6. В открывшемся окне выберите опцию "Слайд" или "Ссылка на слайд" (в зависимости от используемой программы для создания презентации).
7. Укажите номер или содержание слайда, на который вы хотите осуществить переход, в соответствующем поле.
Примечание: Некоторые программы могут предоставлять возможность выбора слайда из списка, в то время как в других программных средствах придется вручную указать номер слайда.
8. Подтвердите свой выбор и закройте окно настройки гиперссылки.
Теперь при клике на выделенный текст или объект в презентации будет осуществляться переход на выбранный вами слайд.
Шаг 7: Проверить работу гиперссылки

После создания гиперссылки на другой слайд необходимо проверить, что она работает корректно. Для этого выполните следующие действия:
- Запустите презентацию и перейдите на слайд, на котором находится гиперссылка.
- Убедитесь, что гиперссылка отображается правильно и доступна для нажатия.
- Нажмите на гиперссылку и проверьте, что происходит переход на целевой слайд.
- Проверьте, что при переходе на целевой слайд все элементы презентации отображаются корректно.
Если все шаги выполнены успешно и гиперссылка работает без проблем, то вы можете быть уверены в ее правильной работе.