Если вы являетесь пользователем Gmail и хотите, чтобы все ваши электронные письма открывались автоматически в Gmail, без необходимости входа в учетную запись, то этот гайд для вас. В этой статье мы расскажем вам, как установить Gmail в качестве почтового клиента по умолчанию на разных операционных системах и браузерах.
Для пользователей Windows:
1. Откройте любой браузер, в котором у вас установлен Gmail.
2. Нажмите на значок настроек справа вверху и выберите "Настройки".
3. В разделе "Общие" прокрутите страницу вниз и найдите вкладку "Протоколы".
4. Выберите опцию "Сделать Gmail почтовым клиентом по умолчанию" и нажмите "Сохранить изменения".
Примечание: Если у вас установлено несколько браузеров, повторите эти шаги для каждого из них.
Для пользователей Mac:
1. Откройте любой браузер, в котором у вас установлен Gmail.
2. Кликните на "Safari" в меню сверху и выберите "Настройки".
3. Зайдите на вкладку "Общие".
4. В разделе "Почта" выберите опцию "Gmail" и закройте окно настроек.
Теперь, когда вы установили Gmail в качестве почтового клиента по умолчанию, все ваши электронные письма будут открываться в Gmail сразу после нажатия на ссылку "mailto".
Установка Gmail в качестве почтового клиента
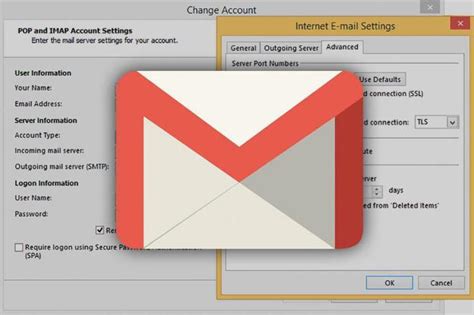
Если вы пользуетесь сервисом Gmail и хотите использовать его в качестве почтового клиента по умолчанию, следуйте этим простым инструкциям:
1. Зайдите в настройки вашего компьютера или устройства и найдите раздел "Почта" или "Почтовые приложения".
2. В списке доступных почтовых клиентов найдите "Gmail" и выберите его.
3. Нажмите на кнопку "Установить в качестве почтового клиента по умолчанию".
4. После этого все ваши почтовые ссылки будут открываться в Gmail автоматически.
Теперь вы можете наслаждаться удобством использования Gmail в качестве вашего основного почтового клиента. Если вы захотите изменить почтового клиента по умолчанию, вы всегда сможете сделать это через настройки вашего устройства.
Установка Gmail на устройство
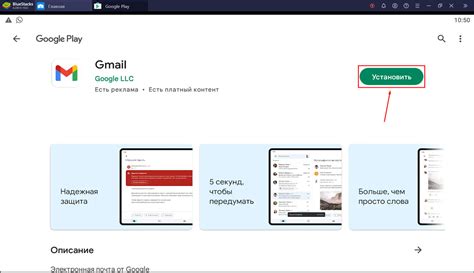
Шаг 1. Откройте магазин приложений на вашем устройстве (App Store для устройств на iOS или Google Play для устройств на Android).
Шаг 2. Введите "Gmail" в поле поиска и найдите приложение Gmail в списке результатов.
Шаг 3. Нажмите на иконку приложения Gmail и нажмите кнопку "Установить" или "Загрузить" (это может отличаться в зависимости от вашего устройства и операционной системы).
Шаг 4. После установки приложения Gmail найдите его на главном экране вашего устройства или в списке установленных приложений.
Шаг 5. Откройте приложение Gmail и введите свой адрес электронной почты и пароль для входа. Если у вас нет учетной записи Gmail, создайте ее, нажав на ссылку "Создать учетную запись" или "Зарегистрироваться".
Шаг 6. После входа в приложение Gmail вы сможете отправлять и получать электронные письма через свою учетную запись Gmail.
Шаг 7. Чтобы сделать Gmail почтовым клиентом по умолчанию на вашем устройстве, перейдите в настройки вашей почтовой программы и выберите "Добавить аккаунт" или "Установить почту". Затем выберите Gmail в списке доступных почтовых провайдеров и введите свои учетные данные Gmail.
Теперь вы можете пользоваться Gmail в качестве почтового клиента по умолчанию на своем устройстве и получать все письма через свою учетную запись Gmail.
Работа с настройками аккаунта

Чтобы использовать Gmail в качестве почтового клиента по умолчанию на вашем устройстве, вам нужно настроить аккаунт Gmail.
Вот что нужно сделать:
Шаг 1: Войдите в свой аккаунт Gmail, используя свои учетные данные.
Шаг 2: Зайдите в настройки аккаунта, нажав на иконку шестеренки в верхнем правом углу.
Шаг 3: В разделе "Настройки" выберите вкладку "Пересылка и POP/IMAP".
Шаг 4: Установите флажок напротив пункта "Включить POP для всех сообщений" или "Включить IMAP для всех сообщений" в зависимости от вашего предпочтения.
Шаг 5: Нажмите на кнопку "Сохранить изменения".
Шаг 6: Теперь вы можете настроить свой почтовый клиент, чтобы использовать Gmail в качестве почтового клиента по умолчанию.
Примечание: Если вы используете почтовый клиент на мобильном устройстве, вам нужно будет добавить аккаунт Gmail в настройках вашего устройства.
После завершения этих шагов вы сможете отправлять и получать электронные письма через свой аккаунт Gmail, используя его в качестве почтового клиента по умолчанию.
Установка Gmail в качестве почтового клиента по умолчанию
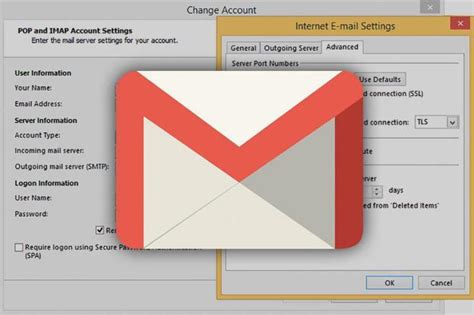
Если вы хотите использовать Gmail в качестве почтового клиента по умолчанию на вашем компьютере, следуйте этим шагам:
Шаг 1: | Откройте Gmail в своем браузере и войдите в свою учетную запись. |
Шаг 2: | Нажмите на иконку настроек в верхнем правом углу и выберите "Настройки почты". |
Шаг 3: | Перейдите на вкладку "Общие" и найдите раздел "Работа с другими приложениями". |
Шаг 4: | Нажмите на кнопку "Зарегистрировать mailto-обработчик" и подтвердите свой выбор. |
Шаг 5: | Теперь Gmail будет установлен в качестве почтового клиента по умолчанию и будет открываться при нажатии на любые ссылки "mailto" на вашем компьютере. |
Установка Gmail в качестве почтового клиента по умолчанию позволит вам удобно отправлять письма, используя вашу учетную запись Gmail.
Проверка работы Gmail

После установки Gmail в качестве почтового клиента по умолчанию, можно проверить его работу, следуя этим шагам:
- Откройте веб-браузер.
- Перейдите на официальный сайт Gmail.
- Войдите в свою учетную запись Gmail.
- Убедитесь, что все входящие сообщения отображаются в основной папке "Входящие".
- Откройте любое письмо, чтобы проверить корректность отображения форматирования текста и вложений.
- Проверьте, что вы можете отправлять новые сообщения, отвечать на полученные и пересылать их другим адресатам.
- Убедитесь, что письма, отправленные из Gmail, доставляются адресатам без ошибок и попадают в папку "Отправленные".
- Проверьте функциональность поиска писем по ключевым словам или адресам отправителя/получателя.
- Убедитесь, что возможен импорт и экспорт контактов в Gmail.
При проведении этих тестовых шагов можно удостовериться в правильной работе Gmail в качестве почтового клиента по умолчанию на вашем устройстве.