Google - один из самых популярных поисковых систем в мире, и многие пользователи хотят сделать его основным поисковиком на своих устройствах Mac. Стандартным поисковиком на Mac является Safari, но в настройках можно легко изменить его на Google.
Для начала откройте Safari на вашем Mac. Затем перейдите в настройки, кликнув на "Сафари" в верхнем левом углу экрана и выбрав пункт "Настройки". Откроется окно настроек Safari.
В окне настроек выберите вкладку "Общие". Здесь вы увидите различные настройки Safari. В разделе "Поисковой движок" есть меню выбора поисковой системы. Кликните на нем и выберите "Google" из списка.
После того как вы выбрали Google в качестве поискового движка, закройте окно настроек. Теперь каждый раз, когда вы будете вводить запрос в адресной строке Safari, результаты будут появляться от Google.
Теперь у вас есть подробная инструкция о том, как сделать Google основным поисковиком на Mac. Это простой и быстрый способ изменить настройки Safari и использовать Google для всех своих поисковых запросов.
Напомним, что Google предлагает широкий спектр функций и возможностей, чтобы обеспечить наилучший опыт поиска. Благодаря мощным алгоритмам и большой базе данных он может предложить релевантные и актуальные результаты.
Так что если вы предпочитаете Google в качестве своего основного поисковика, не стесняйтесь следовать этой инструкции и наслаждайтесь всеми преимуществами, которые Google предлагает!
Почему вам стоит использовать Google в качестве основного поисковика на Mac?

- Качество результатов поиска: Google постоянно улучшает свои алгоритмы, чтобы предоставлять наиболее актуальные и релевантные результаты поиска. Это позволяет вам быстро найти нужную информацию и получить ответы на свои вопросы.
- Широкий функционал: Google предлагает множество дополнительных функций, которые помогут вам удобно и эффективно проводить поиск. К ним относятся, например, автозаполнение запросов, предложение похожих запросов, поиск по изображениям, поиск по новостям и многое другое.
- Синхронизация с другими устройствами: если вы используете Google в качестве основного поисковика на своем Mac, вы сможете синхронизировать свои поисковые запросы, закладки и историю с другими устройствами, на которых вы также используете Google. Это позволит вам получать все необходимые данные, независимо от того, где вы находитесь и на каком устройстве работаете.
- Безопасность и конфиденциальность: Google принимает меры для обеспечения безопасности пользователей и защиты их конфиденциальности. Например, поисковик предупреждает о потенциально опасных сайтах и предлагает защищенное соединение при посещении некоторых веб-сайтов.
Учитывая все эти преимущества, стоит попробовать использовать Google в качестве основного поисковика на своем Mac. Для этого найдите настройки вашего браузера и выберите Google в качестве предпочтительного поисковика. После этого вы сможете наслаждаться лучшими результатами поиска и комфортной работой в интернете.
Как сделать Google основным поисковиком на Mac?

- Откройте настройки вашего браузера Safari.
- Выберите раздел "Поиск" в настройках.
- В выпадающем меню "Поисковые системы" выберите "Google".
- Убедитесь, что установлен флажок "Включить предложения поиска".
- Теперь Google будет вашим основным поисковым движком в браузере Safari на Mac.
Если вы предпочитаете другой браузер, такой как Chrome или Firefox, настройка Google в качестве основного поисковика может быть похожей, но может иметь некоторые отличия в зависимости от браузера. Обычно эта настройка может быть найдена в разделе "Параметры" или "Настройки" вашего браузера.
Настройка Google в качестве основного поисковика на Mac позволит вам быстро и удобно получать результаты поиска через Google без необходимости каждый раз вводить его адрес или использовать другие поисковые системы. Теперь вы легко найдете то, что ищете в интернете, используя мощный поисковик Google.
Установка Google Chrome в качестве браузера
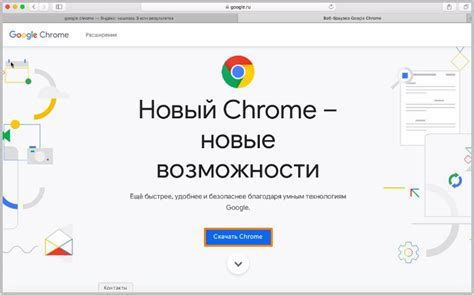
- Откройте веб-браузер Safari на вашем Mac.
- Перейдите на официальный сайт Google Chrome по адресу www.google.com/chrome.
- На главной странице сайта Google Chrome вы увидите кнопку "Скачать Chrome". Нажмите на нее, чтобы начать загрузку установочного файла.
- Когда загрузка завершится, откройте скачанный файл Google Chrome. Обычно он находится в папке "Загрузки" вашего Mac.
- Дважды щелкните на файле установки Google Chrome, чтобы начать процесс установки.
- Следуйте инструкциям на экране, чтобы завершить установку Google Chrome.
- После установки, откройте Google Chrome и введите "chrome://settings" в адресной строке, чтобы открыть настройки браузера.
- На странице настроек найдите раздел "Поиск" и нажмите на кнопку "Управление поисковыми системами".
- В списке поисковых систем найдите "Google" и нажмите на кнопку "Сделать основной" рядом с ним.
- Теперь Google Chrome станет вашим основным браузером, и любые запросы на поиск будут отправляться в Google.
Теперь вы можете наслаждаться быстрым и удобным поиском с помощью Google Chrome на вашем Mac. Удачи!
Открытие настроек браузера и поиск раздела "Поиск"
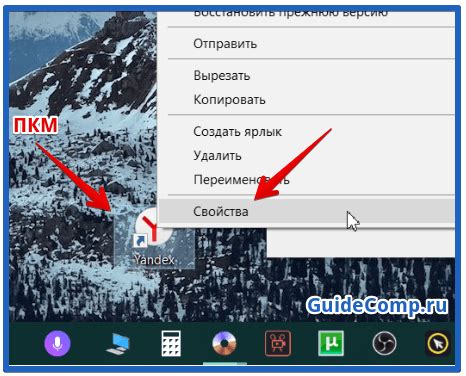
Чтобы сделать Google основным поисковиком на Mac, вам нужно открыть настройки вашего браузера и найти раздел "Поиск". Вот пошаговая инструкция для различных популярных браузеров:
| Браузер | Инструкция |
|---|---|
| Safari |
|
| Google Chrome |
|
| Mozilla Firefox |
|
После того, как вы найдете раздел "Поиск", вам нужно будет выбрать Google в качестве основного поисковика. В каждом браузере процедура может отличаться, но обычно вы сможете найти опцию, позволяющую изменить поисковый движок на Google. После того, как вы сделаете это изменение, Google станет вашим основным поисковиком на Mac.
Выбор Google в качестве поисковика по умолчанию

Настройка Google в качестве основного поисковика на Mac может значительно упростить процесс поиска информации в Интернете. В этом разделе вы узнаете, как сделать Google вашим поисковиком по умолчанию в различных браузерах Mac.
Вот пошаговая инструкция, как сделать Google вашим основным поисковиком в Safari:
- Откройте Safari и нажмите на "Safari" в верхнем левом углу экрана.
- В выпадающем меню выберите "Настройки".
- Перейдите на вкладку "Поиск" в открывшемся окне.
- В разделе "Поиск в интернете" выберите "Google" из выпадающего списка.
- Теперь Google будет вашим поисковиком по умолчанию в Safari.
Если вы предпочитаете использовать Google в качестве основного поисковика в других браузерах, например, Chrome или Firefox, вам придется пройти аналогичные шаги. В каждом браузере процесс может незначительно отличаться, но обычно настройка поисковика сводится к выбору Google из соответствующего списка в настройках браузера.
В конце концов, выбор Google в качестве поисковика по умолчанию на вашем Mac позволит вам быстро и эффективно находить нужную информацию в Интернете, используя самый популярный и надежный поисковик.
Проверка и настройка дополнительных параметров поиска
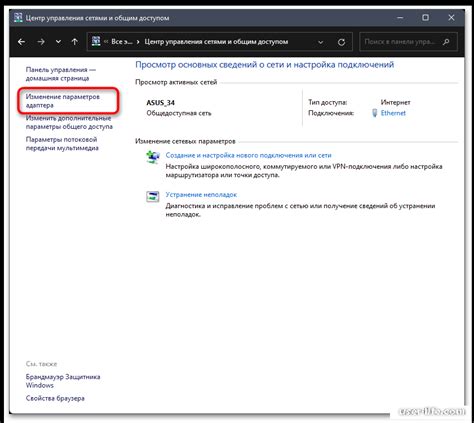
После того, как вы установили Google в качестве основного поисковика на своем Mac, рекомендуется проверить и настроить некоторые дополнительные параметры поиска, чтобы использование Google было максимально эффективным и удобным.
1. Язык поиска: По умолчанию Google будет использовать язык настроек вашего браузера для поиска. Однако вы можете изменить язык поиска вручную. Чтобы это сделать, откройте страницу настроек Google (google.com/preferences) и выберите нужный язык в разделе "Язык поиска".
2. Регион поиска: Если вы хотите, чтобы Google отображал результаты поиска, соответствующие вашему географическому региону, вы можете настроить регион поиска. Чтобы это сделать, откройте страницу настроек Google (google.com/preferences) и выберите нужный регион в разделе "Регион поиска".
3. Фильтрация результатов: Вы можете настроить фильтрацию результатов поиска, чтобы исключить нежелательные контент или источники. Чтобы это сделать, откройте страницу настроек Google (google.com/preferences) и выберите нужные параметры фильтрации в разделе "Фильтрация результатов".
- Вы можете отключить фильтрацию нежелательного контента, выбрав "Не фильтровать результаты".
- Также вы можете активировать фильтрацию нежелательного контента, выбрав "Строгая фильтрация".
4. Автозаполнение: Если вы хотите использовать функцию автозаполнения при вводе запросов в поисковую строку Google, включите эту функцию. Чтобы это сделать, откройте страницу настроек Google (google.com/preferences) и включите опцию "Предлагаемые запросы" в разделе "Автозаполнение".
Проверьте и настройте эти параметры поиска на странице настроек Google, чтобы использование Google на вашем Mac было максимально удобным и эффективным.