Снимок экрана является простым и эффективным способом зафиксировать визуальную информацию, которую вы видите на своем компьютере. Он может быть полезен во многих ситуациях: от создания обучающих материалов до быстрого сохранения ошибок или интересных моментов в играх и видео. В этой подробной инструкции мы рассмотрим, как делать снимок экрана на компьютере и как обрезать его, чтобы сохранить только нужный фрагмент.
Шаг 1: Сделайте снимок экрана
Существует несколько способов сделать снимок экрана на компьютере. Этот процесс зависит от операционной системы, которую вы используете.
Для пользователей Windows:
- Используйте сочетание клавиш Print Screen или PrtScn на вашей клавиатуре, чтобы сделать снимок всего экрана. Затем откройте любой редактор изображений (например, Paint), нажмите Ctrl + V или выберите Вставить в меню, чтобы вставить снимок экрана.
- Для тех, кто хочет сделать снимок только активного окна, используйте сочетие клавиш Alt + Print Screen. Затем откройте редактор изображений и вставьте снимок экрана.
Для пользователей MacOS:
- На клавиатуре нажмите Command + Shift + 3, чтобы сделать снимок всего экрана. Снимок будет сохранен на рабочем столе в виде файла с названием "Снимок экрана [дата и время].png".
- Чтобы сделать снимок только активного окна, нажмите Command + Shift + 4, затем нажмите Пробел и нажмите на нужное окно мышью. Снимок будет сохранен на рабочем столе в том же формате.
Независимо от операционной системы, вы можете использовать специальные программы, доступные для сделки со скриншотами, такие как Snagit или Lightshot, которые предлагают дополнительные функции, такие как обработка снимков скриншотов и создание аннотаций.
Шаг 2: Обрежьте снимок экрана
Часто бывает нужно сохранить только часть изображения, а не весь снимок экрана. В таких случаях вам понадобится инструмент для обрезки изображений.
Для пользователей Windows:
- После того как сделали снимок экрана, откройте программу Paint или другой редактор изображений.
- Вставьте снимок экрана: нажмите Ctrl + V или выберите Вставить в меню редактора.
- Выберите инструмент для обрезки: обычно он находится в разделе "Выделение" или в виде ножниц.
- Выделите нужный фрагмент, зажав левую кнопку мыши и проследовав по нужной области.
- Вырезайте область: нажмите Ctrl + X или выберите Вырезать в меню редактора изображений. Обрезанный фрагмент будет удален, а вы его сохраните в буфер обмена.
- Сохраните только обрезанную область: выберите Сохранить в меню редактора изображений. Выберите формат файла и сохраните изображение в нужной папке на вашем компьютере.
Для пользователей MacOS:
- После снятия снимка экрана, изображение появится в виде маленького окошка в правом нижнем углу экрана.
- Щелкните по этому окошку, чтобы открыть снимок экрана с помощью программы "Просмотр".
- Нажмите Command + Shift + 4, выберите нужную область снимка.
- Отпустите кнопку мыши, когда область, которую вы хотите обрезать, будет выделена. Снимок экрана будет сохранен на рабочем столе.
Теперь у вас есть полная инструкция по снятию и обрезке снимка экрана на вашем компьютере. Этот навык может быть очень полезен в различных ситуациях, поэтому не стесняйтесь использовать его, когда это необходимо!
Как сделать снимок экрана на компьютере: шаг за шагом руководство
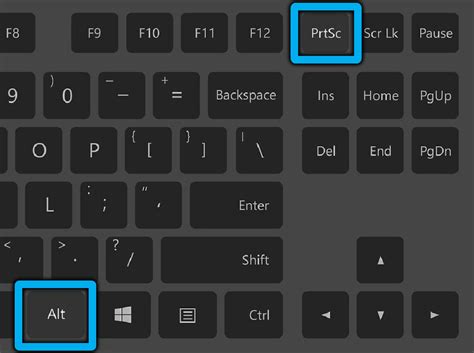
Сделать снимок экрана на компьютере может быть полезным при необходимости сохранить важную информацию с экрана или поделиться чем-то с другими людьми. В этом руководстве мы расскажем вам, как это сделать шаг за шагом.
Шаг 1: Найдите кнопку Print Screen на клавиатуре. Обычно она расположена в верхней части клавиатуры, возле кнопок F-клавиш. На некоторых клавиатурах она может называться "PrtSc" или иметь другую надпись.
Шаг 2: Нажмите кнопку Print Screen. Это создаст снимок всего экрана и сохранит его в буфер обмена.
Шаг 3: Откройте программу Paint или любой другой программой для редактирования изображений.
Шаг 4: В открытой программе нажмите клавиши "Ctrl + V" или выберите опцию "Вставить" из меню редактирования. Это вставит снимок экрана, который вы только что сделали, в программу.
Шаг 5: Если необходимо, отредактируйте снимок экрана или обрежьте его, чтобы выделить только интересующую вас часть.
Шаг 6: Сохраните снимок экрана в выбранном вами формате и на нужном вам месте на компьютере.
Теперь вы знаете, как сделать снимок экрана на компьютере. Этот процесс очень прост и удобен, и вы можете использовать его во множестве ситуаций.
Метод нажатия на клавишу Print Screen
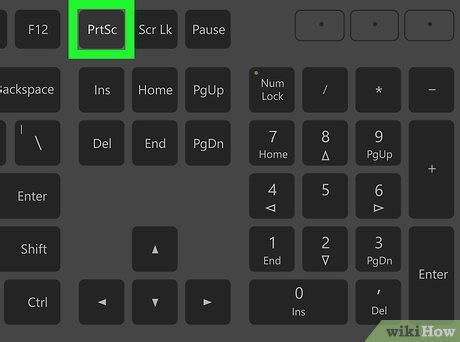
Чтобы сделать снимок экрана с помощью клавиши Print Screen, следуйте этим шагам:
- Откройте экран или окно, которое вы хотите сохранить.
- Нажмите клавишу Print Screen (обычно расположена рядом с F12).
- Откройте программу для редактирования изображений, например Paint, Word или Photoshop.
- Вставьте снимок экрана из буфера обмена, нажав сочетание клавиш Ctrl + V или выбрав команду "Вставить" из меню.
- Сохраните снимок экрана на компьютере в нужном формате и месте.
Теперь у вас есть снимок экрана, который можно использовать для различных целей, таких как создание инструкций, демонстрация проблемы или запись интересного момента.
Обратите внимание, что некоторые компьютеры могут использовать другие комбинации клавиш, такие как Alt + Print Screen, чтобы сохранить только активное окно, или Windows + Print Screen, чтобы сохранить снимок экрана в специальную папку.
Программа Снимок экрана Windows
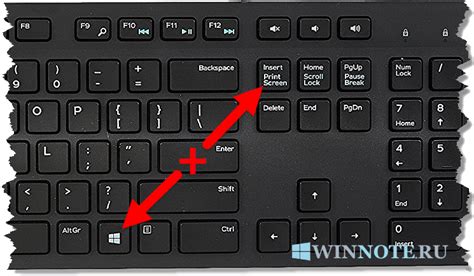
С помощью программы Снимок экрана Windows можно записать рабочий стол, открытое окно или только выбранную область экрана. Также есть возможность редактировать и обрезать полученные снимки перед сохранением.
Чтобы запустить программу Снимок экрана Windows, вы можете воспользоваться одним из следующих способов:
- Нажать клавишу Print Screen (PrtScn) на клавиатуре. После этого скриншот будет скопирован в буфер обмена, и его можно вставить в любое приложение, например, в графический редактор или текстовый редактор, нажав комбинацию клавиш Ctrl+V.
- Открыть программу Снимок экрана через меню Пуск. Для этого нужно нажать на кнопку Пуск, выбрать пункт "Снимок экрана" в списке программ и нажать Enter.
- Использовать комбинацию клавиш Win+Shift+S. При этом экран затемняется, и курсор мыши превращается в крестик. Выделите нужную область экрана, и скриншот будет сохранен в буфер обмена, из которого вы можете его вставить в выбранное приложение.
После получения снимка экрана в программе Снимок экрана Windows, вы можете использовать инструменты редактирования, чтобы добавить текст, выделить область, сделать заметки или обрезать изображение. После этого сохраните полученный снимок экрана в удобном формате (например, JPEG или PNG) в выбранную вами папку на компьютере.
Программа Снимок экрана Windows является простым и удобным инструментом для создания и обрезки снимков экрана на компьютере. Она поможет вам быстро и легко зафиксировать интересующую вас информацию и поделиться ею с другими.
Использование программы Lightshot для снимка экрана
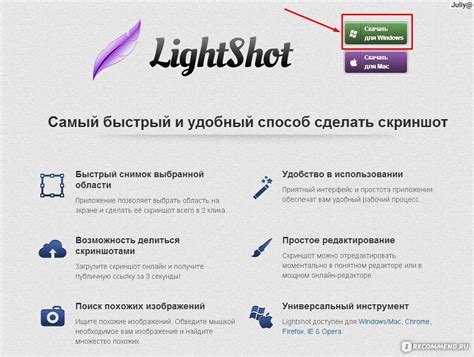
Для начала загрузите программу с официального сайта Lightshot и установите ее на свой компьютер. После установки в трее появится значок программы.
Чтобы сделать снимок экрана, нажмите на значок Lightshot в трее или используйте хоткей для активации программы (обычно это клавиша Print Screen). После этого курсор мыши превратится в крестик, с помощью которого вы сможете выделить нужную область экрана для скриншота.
Когда вы выделите нужную область, программа автоматически откроет окно с редактором скриншотов. В этом окне вы сможете обрезать скриншот, добавить текст, стрелки, круги и другие элементы, а также сохранить готовый скриншот на компьютер или поделиться им в социальных сетях.
Также, в редакторе скриншотов есть дополнительные функции, такие как рисование карандашом, выделение квадратом или эллипсом, заполнение области цветом и другие, которые могут быть полезны при создании скриншотов и аннотаций.
После того, как вы закончили редактирование скриншота, сохраните его на компьютере или поделитесь с другими людьми.
Используя программу Lightshot, вы сможете быстро и эффективно делать снимки экрана, обрезать и редактировать их по своему усмотрению, что может быть полезно при создании обучающих материалов, документации или просто для обмена информацией с другими пользователями.
Как обрезать снимок экрана в программе Paint
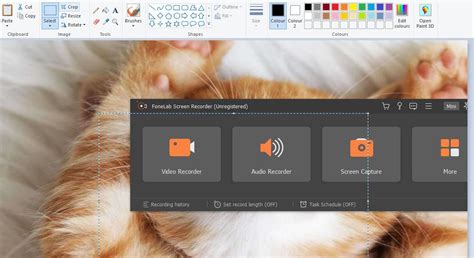
Шаг 1: Откройте программу Paint. Для этого нажмите кнопку «Пуск», введите «Paint» в поисковой строке и выберите приложение Paint из списка результатов.
Шаг 2: В меню Paint выберите вкладку «Файл» и нажмите на кнопку «Открыть». Выберите снимок экрана, который вы хотите обрезать, и нажмите кнопку «Открыть».
Шаг 3: В меню Paint выберите вкладку «Выделение» и нажмите на кнопку «Обрезать». Курсор мыши примет вид крестика.
Шаг 4: Удерживая левую кнопку мыши, обведите область обрезки на снимке экрана. После того, как вы обведете нужную область, отпустите кнопку мыши.
Шаг 5: В меню Paint выберите вкладку «Файл» и нажмите на кнопку «Сохранить». Укажите имя файла и формат сохранения, затем нажмите кнопку «Сохранить».
Вот и все! Теперь вы знаете, как обрезать снимок экрана в программе Paint. Этот метод позволит вам легко выделить только нужную часть изображения и сохранить ее в отдельный файл.