Снимок экрана - это полезное средство, которое позволяет зафиксировать важную информацию или сохранить интересные моменты с веб-сайтов, приложений или видео. В этой пошаговой инструкции мы расскажем, как сделать и обрезать снимок экрана на различных устройствах.
Прежде чем начать, рекомендуется подготовиться к процессу создания снимка экрана. Убедитесь, что вам доступны необходимые инструменты, включая клавиши или сочетания клавиш, а также программное обеспечение или приложения для редактирования снимков.
1. В Windows: для создания полноэкранного снимка экрана нажмите кнопку "Print Screen" или "PrtScn" на клавиатуре. Чтобы сделать снимок только активного окна, удерживайте клавишу "Alt" и нажмите "Print Screen". Найдите созданный снимок в буфере обмена или в папке "Изображения".
2. В Mac: чтобы сделать снимок экрана целиком, нажмите комбинацию клавиш "Command + Shift + 3". Если вам нужен снимок только определенной области экрана, нажмите "Command + Shift + 4" и выделите нужную область. Все снимки сохраняются на рабочем столе или в папке "Screenshots".
После того, как вы создали снимок экрана, вам может потребоваться его обрезать или отредактировать. Для этого можно воспользоваться программами и онлайн-инструментами для редактирования изображений. Выберите нужный вам инструмент и следуйте инструкциям по обрезке или редактированию снимка экрана.
Подготовка к созданию скриншота

Прежде чем перейти к самому процессу создания скриншота, необходимо выполнить несколько предварительных шагов, чтобы гарантировать получение качественного изображения.
- Очистите экран от ненужных элементов. Закройте все окна и программы, которые не являются объектом вашего скриншота. Это позволит избежать посторонних элементов на созданном изображении.
- Выберите нужное окно или область экрана. Решите, что именно вы хотите запечатлеть на своем скриншоте. Может быть, это целое окно с программой или веб-страница - выберите то, что будет наиболее информативным для вашей цели.
- Подготовьте содержимое. Если вы планируете захватить сайт или документ, убедитесь, что он полностью загружен и отображается так, как вам нужно. Дождитесь, пока все элементы страницы будут загружены и отображены правильно. Это поможет избежать проблем с некорректным отображением на скриншоте.
- Настройте разрешение экрана. Проверьте, что ваш монитор работает с нужным разрешением. Если ваш монитор установлен на низкое разрешение, это может отразиться на качестве вашего скриншота.
- Проверьте освещение и отражения. Чтобы избежать нежелательных отражений или плохого освещения на скриншоте, убедитесь в качестве освещения вокруг вашего экрана. Избегайте яркого света, расположите монитор так, чтобы отражения были минимальными.
После выполнения этих предварительных шагов вы будете готовы к созданию своего скриншота. Убедитесь, что ваша программа для создания скриншотов уже установлена и готова к использованию.
Выбор программы для создания скриншота
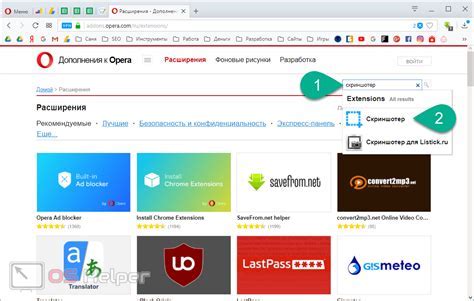
Существует множество программ для создания скриншотов, каждая из которых обладает своими особенностями и предлагает различный набор функций. При выборе программы для создания скриншота, необходимо учитывать следующие параметры:
- Бесплатность: Если вы не хотите тратить деньги на программу, обратите внимание на бесплатные варианты. Некоторые платные программы также предлагают пробные версии, которые можно использовать в течение ограниченного времени.
- Удобство использования: Выберите программу, которая имеет интуитивно понятный интерфейс и простые инструменты. Это позволит вам быстро научиться создавать скриншоты и обрезать их по вашему усмотрению.
- Функциональность: Обратите внимание на функции, которые предлагает программа. Некоторые программы позволяют добавлять различные элементы на скриншоты, такие как текст, стрелки и круги. Другие программы позволяют создавать скриншоты с задержкой или делать скриншоты всего экрана или конкретной части экрана.
- Совместимость: Убедитесь, что выбранная вами программа совместима с вашей операционной системой. Некоторые программы могут быть доступны только для определенных платформ, таких как Windows, Mac или Linux.
После того, как вы определитесь с параметрами, выберите программу, которая лучше всего подходит вашим потребностям. Некоторые из популярных программ для создания скриншотов включают Snagit, Greenshot, Lightshot, ShareX и Skitch.
Открытие программы для создания скриншота
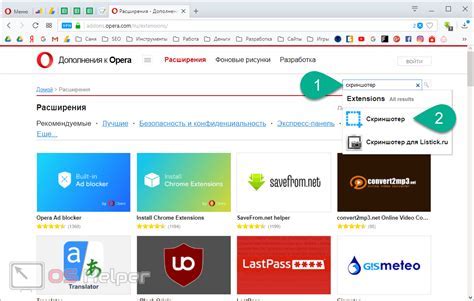
- Войдите в меню "Пуск" (нажмите на иконку Windows в левом нижнем углу экрана).
- Найдите категорию "Аксессуары" и раскройте ее.
- В списке программ выберите "Snipping Tool" и кликните по нему один раз.
После выполнения этих шагов программа "Snipping Tool" должна открыться на экране вашего компьютера. Если вы используете другую программу для создания скриншотов, следуйте аналогичным шагам для ее открытия.
Выбор режима скриншота
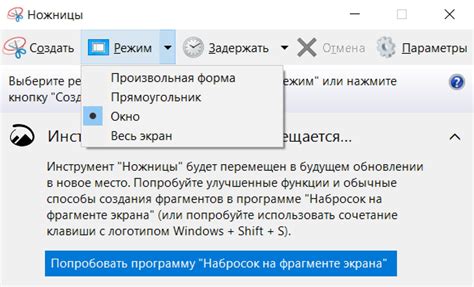
Прежде чем переходить к созданию и обрезке снимка экрана, важно выбрать подходящий режим для вашего проекта.
Windows и Mac предлагают различные режимы скриншота, каждый из которых имеет свои особенности и предназначен для определенных задач. Рассмотрим основные режимы, которые можно воспользоваться:
| Режим скриншота | Описание |
|---|---|
| Снимок экрана полностью | Этот режим позволяет сделать снимок всего экрана, включая все окна, панели и элементы. Используется для создания полного обзора или захвата всего содержимого. |
| Выборочный снимок | В этом режиме вы можете выбрать конкретную область экрана, которую хотите захватить. Он полезен, если вам нужно выделить определенную часть изображения или информации. |
| Оконный снимок | Выберите этот режим, чтобы снять только одно окно или приложение. Это удобно, если вам нужно быстро зафиксировать содержимое конкретного окна без других элементов интерфейса. |
| Отложенный снимок | Позволяет задать определенную задержку перед снятием скриншота. Этот режим полезен, если вам нужно подготовить экран, открыть необходимое окно или меню, прежде чем создать снимок. |
Выбор режима скриншота важен для эффективной работы с снимками экрана. Используйте подходящий режим в зависимости от ваших потребностей и задач.
Создание скриншота

Создание скриншота экрана поможет сохранить важные моменты и информацию, которые могут быть полезны в будущем. Чтобы создать скриншот:
- Откройте экран или окно, которое вы хотите снять.
- Нажмите клавишу "Print Screen" (или "PrtScn"), которая находится на клавиатуре. Обычно она расположена в правом верхнем углу.
- Скриншот будет сохранен в буфер обмена. Чтобы сохранить его на компьютере, откройте программу для редактирования изображений (например, Paint) и нажмите "Ctrl+V", чтобы вставить скриншот.
- Сохраните скриншот и укажите путь, по которому вы хотите сохранить его.
Теперь у вас есть сохраненный скриншот экрана, который можно использовать по вашему усмотрению.
Сохранение скриншота

После того, как вы сделали скриншот экрана, вам нужно сохранить его на устройстве. В зависимости от вашей операционной системы, существуют различные способы сохранения скриншота.
Если вы используете Windows, после сделанного скриншота появится окошко с предложением сохранить его. Выберите папку, в которой хотите сохранить скриншот, введите имя файла и нажмите на кнопку "Сохранить".
Если у вас macOS, то после снятия скриншота он автоматически сохранится на рабочем столе с названием "Снимок экрана [дата и время]". Вы также можете выбрать другую папку для сохранения, щелкнув правой кнопкой мыши на скриншоте и выбрав "Сохранить на компьютер".
На устройствах с Android скриншоты сохраняются в папке "Галерея" или "Фото". Откройте одну из этих папок и найдите скриншот, который вы сделали. Для сохранения его на устройстве, удерживайте палец на скриншоте и выберите "Сохранить" из контекстного меню.
Если у вас iPhone или iPad, скриншоты сохраняются в приложении "Фото". Откройте это приложение и найдите в нем свой скриншот. Для сохранения его на устройстве, нажмите на изображение и выберите иконку "Сохранить" внизу экрана.
Теперь, когда вы знаете, как сохранить скриншот, вы можете без проблем делать и сохранять снимки экрана на своем устройстве.
Обрезка скриншота
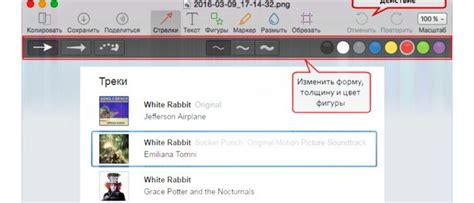
После того как вы сделали снимок экрана, может возникнуть необходимость обрезать его, чтобы выделить только нужную область изображения. Обрезка скриншота может быть полезной, чтобы скрыть личные данные, выделить конкретную ошибку или просто упростить изображение перед его использованием.
Если у вас установленное приложение для обработки изображений, такое как Adobe Photoshop или GIMP, вы можете использовать его для обрезки скриншота. Однако, существуют и другие способы без установки дополнительного программного обеспечения.
В настоящее время многие операционные системы предлагают встроенные инструменты для обработки изображений, включая инструменты для обрезки скриншота. Например, в ОС Windows вы можете воспользоваться инструментом "Вырезать и скопировать" или "Редактором картинок". В ОС macOS доступны программы "Просмотр" и "Photos".
Чтобы обрезать скриншот с использованием этих инструментов, откройте изображение в приложении, выберите инструмент обрезки и выделите нужную область изображения. Затем сохраните обрезанное изображение в выбранном вами формате.
Помните, что обрезка скриншота неразрешенных материалов или нарушение авторских прав может быть незаконной. Будьте внимательны и используйте обрезку скриншота только в соответствии с законом и этикой.