Роблокс – это популярная многопользовательская платформа для игр, которая позволяет пользователям создавать свои собственные игры и взаимодействовать с другими игроками. Но что делать, если вы хотите включить камеру в своей игре на Роблоксе для создания интересных видео или просто для удобства игры на телефоне? В этой подробной инструкции мы расскажем вам, как сделать камеру в Роблоксе на телефоне.
Шаг 1: Откройте Роблокс на своем телефоне и войдите в режим создания игры. Если у вас уже есть готовая игра, пропустите этот шаг.
Шаг 2: Войдите в режим редактирования игры и выберите объект, на который вы хотите установить камеру. Можете использовать любой объект в игре, например, персонажа или статичный объект.
Шаг 3: Нажмите правой клавишей мыши на выбранный объект и выберите "Вставить объект". В появившемся окне выберите "Камера" и нажмите "Ok".
Шаг 4: Теперь у вас есть камера в вашей игре на Роблоксе. Вы можете изменять ее положение и вращать вокруг объекта, чтобы получить лучший ракурс для записи видео или удобного управления персонажем. Вам также доступны дополнительные настройки, такие как регулировка уровня зума и скорости движения камеры.
Подсказка: Чтобы протестировать камеру в игре, нажмите кнопку "Играть". Так вы сможете проверить, как она работает и внести необходимые изменения.
Теперь вы знаете, как сделать камеру в Роблоксе на телефоне! Не забудьте экспериментировать с настройками и наслаждаться процессом создания своих собственных игр на Роблоксе.
Как создать камеру в Роблоксе на телефоне: пошаговая инструкция

Шаг 1: Запустите приложение Роблокс на своем мобильном устройстве. Войдите в свою учетную запись или зарегистрируйтесь, если у вас еще нет аккаунта.
Шаг 2: Перейдите в раздел "Мои игры" и выберите игру, где вы хотите создать камеру. Если у вас уже есть созданная игра, просто откройте ее.
Шаг 3: В редакторе игры найдите и выберите объект, который будет представлять камеру. Это может быть, например, сфера или плоскость, которую вы можете добавить из библиотеки объектов.
Шаг 4: Добавьте скрипт к объекту камеры. Нажмите правой кнопкой мыши на объекте и выберите "Добавить скрипт". Введите название скрипта и нажмите кнопку "Создать".
Шаг 5: Откройте скрипт на редактирование, нажав на его название. Вставьте следующий код в редактор:
local camera = game.Workspace.CurrentCamera
camera.CameraType = Enum.CameraType.Scriptable
camera.CFrame = script.Parent.CFrame Шаг 6: Сохраните и закройте скрипт. Затем сохраните и закройте игру.
Шаг 7: Теперь, когда вы запускаете игру на своем телефоне, вы должны увидеть объект камеры и быть способными перемещаться по игровому пространству, используя его вместо стандартной камеры.
Обратите внимание, что изображение на экране вашего телефона может быть немного размытым или замедленным, в зависимости от мощности вашего устройства и сложности игры.
Установка Роблокс на телефон

Если вы хотите играть в Роблокс на своем телефоне, вам понадобится установить официальное приложение. Вот пошаговая инструкция, которая поможет вам установить Роблокс на ваш телефон:
- Откройте App Store (для устройств Apple) или Google Play (для устройств на базе Android) на вашем телефоне.
- В поисковой строке введите "Roblox" и нажмите на значок приложения.
- Нажмите на кнопку "Установить" или "Получить", чтобы начать загрузку приложения на ваш телефон.
- Дождитесь завершения загрузки. Время загрузки может варьироваться в зависимости от скорости интернет-соединения.
- После завершения загрузки приложение автоматически установится на ваш телефон.
- Когда установка завершена, найдите значок Роблокс на своем главном экране или в списке приложений.
- Тапните на значок, чтобы запустить Роблокс и начать играть!
Теперь у вас есть Роблокс на телефоне! Вы можете создавать свои собственные игры, исследовать миры других игроков и общаться с друзьями. Удачи в игре!
Создание игрового места на Роблоксе

1. Войдите в свой аккаунт на Роблоксе и откройте редактор студии. Редактор студии позволяет вам создавать и редактировать игровые места.
2. Выберите шаблон игрового места или начните с нуля. Роблокс предоставляет множество шаблонов для создания игровых мест. Вы можете выбрать любой из них или начать с чистого холста и создать свое собственное игровое место.
3. Используйте инструменты для создания разнообразных объектов и элементов в вашем игровом месте. Роблокс предоставляет множество инструментов, таких как блоки, формы, текстуры и многие другие, которые позволяют вам создавать и настраивать свои объекты и элементы. Используйте их, чтобы создать мир своей мечты.
4. Добавьте интерактивность в ваше игровое место. Вы можете сделать свое игровое место интересным и увлекательным, добавляя различные уровни, задания, пазлы, персонажей и т.д. Используйте функциональные блоки и скрипты, чтобы программируйте взаимодействие игрока с игровым местом.
5. Настройте атрибуты игрового места. Роблокс позволяет вам настраивать атрибуты вашего игрового места, такие как освещение, погода, физика и многое другое. Используйте настройки, чтобы создать нужное настроение и атмосферу в вашем игровом месте.
6. Сохраните и опубликуйте ваше игровое место. Когда вы закончите создание вашего игрового места, не забудьте сохранить его и опубликовать на Роблоксе. Таким образом, другие игроки смогут найти и насладиться вашим творением.
Создание игрового места на Роблоксе может быть сложным и трудоемким процессом, но с практикой и терпением вы сможете создавать уникальные и захватывающие миры для себя и других игроков. Следуйте этой инструкции и не бойтесь экспериментировать, чтобы достичь наилучших результатов.
Добавление камеры в игровое место

Чтобы добавить камеру в игровое место в Роблоксе, следуйте этим простым инструкциям:
- Откройте Роблокс Studio.
- Выберите игровое место, в которое вы хотите добавить камеру.
- Нажмите на вкладку "Вид" в верхней панели.
- Нажмите на кнопку "Вид 3D" для перехода в режим 3D.
- Выберите инструмент "Камера" из панели инструментов.
- Щелкните в любом месте игрового места, чтобы разместить камеру там.
- Используйте инструменты перемещения, масштабирования и вращения, чтобы настроить положение и ориентацию камеры.
- Нажмите на кнопку "Просмотр" в верхней панели, чтобы проверить, как будет выглядеть вид камеры в игре.
- Если вы довольны результатом, сохраните изменения и закройте Роблокс Studio.
Теперь вы добавили камеру в игровое место в Роблоксе. При запуске игры, игроки смогут использовать эту камеру для изменения своего вида.
Настройка параметров камеры
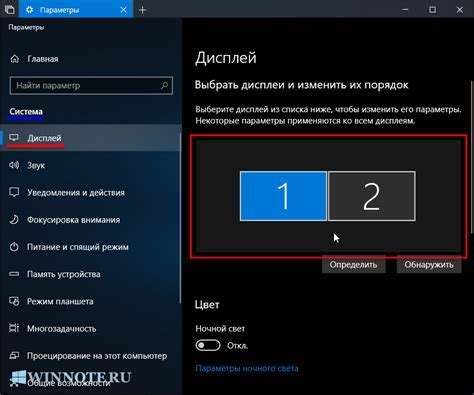
После установки камеры в Роблоксе на телефоне, вы можете настроить ее параметры для более комфортного использования. Вот несколько важных настроек:
1. Режим фокусировки: Выберите, каким образом камера будет фокусироваться на объектах в игре. Вы можете выбрать автоматическую фокусировку или ручную настройку.
2. Чувствительность камеры: Подстройте чувствительность камеры так, чтобы она реагировала на ваши движения максимально точно. Эта настройка особенно полезна для игр, где требуется быстрая и точная реакция.
3. Разрешение камеры: Измените разрешение камеры в соответствии с вашими предпочтениями. Вы можете выбрать высокое разрешение для более четкого изображения или низкое разрешение для экономии заряда батареи.
4. Ориентация экрана: В Роблоксе вы можете выбрать, каким образом камера будет ориентирована при движении вашего телефона. Вы можете выбрать горизонтальную или вертикальную ориентацию.
5. Дополнительные функции: Возможно, ваша камера поддерживает дополнительные функции, такие как зум или настройку баланса белого. Исследуйте настройки вашей камеры, чтобы узнать о всех доступных возможностях.
Настройка параметров камеры может помочь сделать ваше игровое время в Роблоксе более удобным и приятным. Экспериментируйте с различными настройками, чтобы найти оптимальные значения для себя.
Тестирование камеры в игре

Шаг 1: После создания камеры в своей игре на Роблоксе, необходимо протестировать ее работу, чтобы убедиться, что она функционирует правильно.
Шаг 2: Запустите игру на своем телефоне или планшете, чтобы иметь возможность проверить камеру в действии на мобильном устройстве.
Шаг 3: Взгляните на экран игры и убедитесь, что камера отображается и функционирует нормально. Вы должны видеть изображение в соответствии с настройками камеры.
Шаг 4: Попробуйте управлять камерой, двигая ее в разных направлениях или изменяя угол обзора. Убедитесь, что камера реагирует на ваши действия и ведет себя так, как задано вами.
Шаг 5: Протестируйте камеру на различных уровнях, чтобы удостовериться, что она функционирует стабильно и без ошибок. Проверьте ее работу в разных сценах и условиях игры, чтобы убедиться, что камера адаптируется к разным ситуациям.
Шаг 6: Если обнаруживаете проблемы или ошибки в работе камеры, исправьте их, пользуясь ресурсами и документацией Роблокса или обратившись к сообществу разработчиков для помощи.
Шаг 7: После выполнения тестирования и устранения возможных проблем, удостоверьтесь, что камера работает без сбоев и соответствует вашим требованиям. Только после этого вы сможете с уверенностью использовать камеру в своей игре на Роблоксе.