Качество изображения на мониторе имеет ключевое значение для приятного пользовательского опыта и точного восприятия визуальной информации. Острота и контрастность картинки влияют на наше восприятие цветов, деталей и текстур, делая изображение более реалистичным и приятным для глаз. Если вы хотите настроить свой монитор таким образом, чтобы картинки отображались с максимальной четкостью и яркостью, следуйте нашим советам и инструкциям.
Первый шаг к получению четкого и яркого изображения на мониторе - это правильная настройка яркости и контрастности. Регулируйте яркость таким образом, чтобы изображение не было слишком тусклым, но при этом и не ослепляло глаза. Если картинка кажется слишком темной или светлой, воспользуйтесь функциями настройки яркости вашего монитора. Контрастность, с другой стороны, отвечает за различие между светлыми и темными участками изображения. Установите контраст так, чтобы все детали были четко видны, но без избыточной яркости или потери деталей в темных областях.
Второй важный аспект - разрешение и масштабирование изображений. Убедитесь, что изображение имеет достаточное разрешение для вашего монитора. Если разрешение изображения ниже, чем максимальное разрешение монитора, изображение может быть размытым и нечетким. Решением в этом случае может быть масштабирование изображения до более высокого разрешения, используя соответствующее программное обеспечение. Тем не менее, имейте в виду, что масштабирование изображения может вызвать некоторую потерю качества и деталей, поэтому рекомендуется использовать исходные изображения с достаточным разрешением.
Как улучшить качество картинки на мониторе: советы и инструкция

Все мы хотим, чтобы картинка на нашем мониторе была четкой и яркой. Ведь качество изображения влияет не только на наше зрительное восприятие, но и на работу и развлечения, которые мы получаем с помощью компьютера. В этой статье мы рассмотрим несколько простых советов и инструкций, как улучшить качество картинки на мониторе.
- Проверьте разрешение монитора. Убедитесь, что разрешение вашего монитора соответствует его настройкам. Для мониторов с высоким разрешением рекомендуется использовать наиболее высокое доступное разрешение для лучшего качества изображения.
- Отрегулируйте яркость и контрастность. Встроенные настройки яркости и контрастности на мониторе помогут вам достичь более яркого и четкого изображения. Используйте их, чтобы найти оптимальные параметры для вашего восприятия.
- Убедитесь, что монитор находится в правильном освещении. Излишнее освещение или наоборот, недостаточное освещение может иметь негативное влияние на качество отображаемого изображения. При работе и просмотре фотографий или видео попробуйте создать комфортные условия освещения для вашего монитора.
- Очистите экран монитора. Наличие пыли или грязи на экране может повлиять на качество изображения. Периодически очищайте экран мягкой тканью или специальной салфеткой для мониторов.
- Обновите драйверы графической карты. Проверьте, что у вас установлены последние версии драйверов для вашей графической карты. Устаревшие версии драйверов могут влиять на качество отображаемых изображений.
- Используйте антивирусное программное обеспечение. Вирусы или вредоносные программы могут повредить файлы, связанные с графикой, что может отразиться на качестве картинки на мониторе. Регулярно сканируйте свой компьютер на наличие вирусов и используйте надежное антивирусное программное обеспечение.
- Избегайте плохих источников изображений. При загрузке или просмотре изображений из Интернета, старайтесь выбирать источники с высоким качеством изображений. Низкокачественные изображения могут выглядеть размытыми или пикселизированными на вашем мониторе.
Следуя этим советам и инструкциям, вы сможете значительно улучшить качество картинки на своем мониторе. Не бойтесь экспериментировать с настройками и искать оптимальные параметры для вашего восприятия. Удачи в получении наилучшего качества изображений на вашем мониторе!
Выбор оптимального разрешения

Чтобы сделать картинку на мониторе четкой и яркой, важно выбрать оптимальное разрешение. Разрешение экрана напрямую влияет на качество отображения изображений. Вот несколько советов, которые помогут вам определиться с выбором разрешения:
| Разрешение | Описание |
|---|---|
| 1920x1080 | Это самое популярное разрешение в настоящее время. Оно обеспечивает отличное качество изображения и хорошую четкость. Разрешение 1920x1080 также известно как Full HD. |
| 2560x1440 | Это разрешение, которое часто используется для профессионального видеомонтажа и графического дизайна. Оно обеспечивает высокую детализацию и цветовую точность. Разрешение 2560x1440 также известно как Quad HD или 2K. |
| 3840x2160 | Это разрешение, которое известно как 4K Ultra HD. Оно обеспечивает невероятно высокое качество изображения и детализацию. 4K Ultra HD идеально подходит для просмотра фильмов и игр. |
Если ваш монитор имеет возможность поддерживать высокое разрешение, рекомендуется выбрать наибольшее доступное разрешение для наилучшего качества изображения. Однако помните, что большее разрешение требует более мощное аппаратное обеспечение для поддержки высокой четкости и производительности.
При выборе разрешения также учитывайте размеры монитора. Более высокое разрешение на маленьком экране может привести к сжатию изображения и его ухудшению. Обратно, низкое разрешение на большом экране может привести к размытости и потере деталей.
Оптимальное разрешение зависит от ваших конкретных потребностей. Если вы работаете с графикой или видео, рекомендуется выбрать более высокое разрешение для максимальной детализации и цветопередачи. Если вы используете монитор преимущественно для работы с текстом и интернетом, разрешение 1920x1080 должно быть достаточным.
Важно также учесть, что разрешение монитора может быть изменено через настройки операционной системы и драйверы видеокарты. Если качество картинки на вашем мониторе не удовлетворяет вас, попробуйте настроить разрешение и подобрать наиболее оптимальные значения.
Регулировка яркости и контрастности
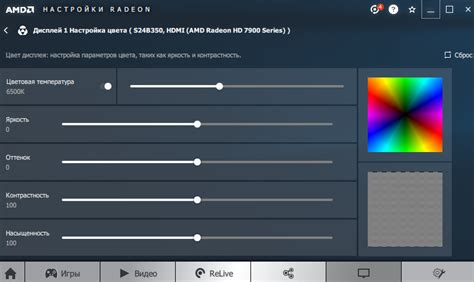
Для регулировки яркости можно воспользоваться кнопками на самом мониторе или через панель управления монитором в настройках операционной системы.
Если картинка на мониторе слишком яркая и вызывает дискомфорт, рекомендуется снизить яркость до комфортного уровня.
Контрастность – это разница между самым темным и самым светлым пикселем на экране. Чем выше контрастность, тем более четким и глубоким становится изображение.
Регулировка контрастности также осуществляется через кнопки на мониторе или в настройках операционной системы.
Рекомендуется увеличивать контрастность, если на мониторе изображение выглядит блеклым или плохо видно детали.
Важно учесть, что яркость и контрастность влияют друг на друга, поэтому оптимальные настройки достигаются путем балансирования этих параметров.
Калибровка цветовой гаммы
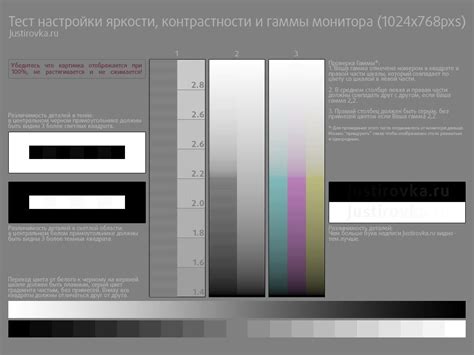
Для калибровки цветовой гаммы рекомендуется использовать специализированные инструменты и программы, которые позволяют достичь максимально точного отображения цветов. Но даже без этих инструментов можно применить некоторые общие рекомендации для улучшения цветопередачи на мониторе:
Настройка яркости и контрастности
Оптимальная яркость и контрастность монитора позволяют достичь максимальной четкости и детализации изображения. Регулируйте данные параметры таким образом, чтобы изображение на экране выглядело ярким, но при этом не ослепляло глаза и не искажало цвета.
Настройка баланса белого
Баланс белого отвечает за правильное отображение цветов на экране, особенно оттенков белого и серого. Чтобы настроить баланс белого, можно использовать специальные тестовые изображения или следующую инструкцию: выберите белый цвет на экране и убедитесь, что он выглядит нейтральным и не имеет оттенков.
Калибровка цветового профиля
Для достижения наилучшего качества изображения рекомендуется использовать цветовой профиль, который соответствует вашему монитору. Цветовые профили представляют собой файлы, которые содержат информацию о цветовом пространстве монитора. Подберите профиль, который максимально точно соответствует вашему монитору и установите его в операционной системе.
Регулярная проверка и коррекция
Калибровка цветовой гаммы требует постоянного внимания. Рекомендуется регулярно проверять и корректировать настройки монитора для поддержания высокого качества отображения цветов. Также следует учитывать освещение помещения, в котором находится монитор, так как яркость и цвета окружающей среды могут влиять на восприятие изображения на экране.
Правильная калибровка цветовой гаммы на мониторе позволяет достичь максимальной четкости и точности цветопередачи. Следуя указанным рекомендациям и уделяя внимание данному процессу, вы сможете наслаждаться яркими и качественными изображениями на вашем мониторе.
Использование специальных программ

Существует ряд программ, которые позволяют улучшить качество и четкость изображений на мониторе. Они предлагают различные инструменты и функции, которые можно настроить для достижения наилучшего качества картинки.
Одной из таких программ является Adobe Photoshop. Она позволяет редактировать, улучшать и манипулировать изображениями. В Photoshop вы можете использовать такие инструменты, как резкость, увеличение контрастности, настройка яркости и насыщенности цветов, чтобы добиться наилучшего результата.
Еще одной популярной программой является ACDSee. Эта программа предлагает широкий спектр функций для улучшения качества изображений, включая интерполяцию, увеличение резкости, коррекцию цвета, а также возможность применять различные фильтры и эффекты.
Если вам нужно улучшить качество анимированных изображений на мониторе, то стоит обратить внимание на программу Adobe After Effects. Она позволяет добавлять специальные эффекты, корректировать цвета и яркость, а также увеличивать четкость и детализацию изображений.
Также существуют специальные программы для улучшения качества видео на мониторе. Например, VLC Media Player предлагает возможности по настройке яркости, контрастности, насыщенности цветов и резкости при воспроизведении видео.
Используя данные программы, вы сможете легко и эффективно улучшить качество и четкость картинки на мониторе. Стоит экспериментировать с различными настройками и функциями, чтобы добиться наилучшего результата в соответствии с вашими предпочтениями.
Оптимизация настроек видеокарты

1. Обновите драйверы: регулярно проверяйте наличие новых версий драйверов для вашей видеокарты и устанавливайте их. Обновление драйверов может исправить проблемы с отображением и улучшить общую производительность видеокарты.
2. Измените разрешение экрана: выберите оптимальное разрешение экрана, которое подходит для вашего монитора. Слишком высокое разрешение может привести к плохой читабельности текста, а слишком низкое – к размытому изображению.
3. Настройте яркость и контрастность: найдите оптимальные значения яркости и контрастности для вашего монитора. Яркость должна быть достаточной, чтобы изображение было ярким и четким, но не слишком ярким, чтобы не утомлять глаза. Контрастность должна быть настроена так, чтобы различать детали на изображении.
4. Используйте функции видеокарты: большинство современных видеокарт имеют различные функции, которые помогают улучшить качество изображения. Например, функция "Морфологическое сглаживание" может помочь убрать ступенчатость на ребрах объектов, а функция "Настройка насыщенности" позволяет улучшить цветопередачу.
5. Проверьте настройки программы: некоторые программы могут иметь собственные настройки видеокарты. Убедитесь, что эти настройки не конфликтуют с общими настройками видеокарты и что они установлены в соответствии с вашими предпочтениями.
Следуя этим советам, вы сможете оптимизировать настройки видеокарты и получить более четкое и яркое изображение на мониторе.
Правильная очистка монитора

Во-первых, перед чисткой монитора необходимо выключить его и отсоединить от источника питания. Это предотвратит повреждение экрана и уменьшит риск получения электрического удара.
Во-вторых, выберите правильные материалы для чистки. Для удаления пыли и грязи на экране рекомендуется использовать мягкую микрофибру или специальные салфетки, предназначенные для чистки электронных устройств. Не используйте грубые или абразивные материалы, такие как бумага или обычные ткани, чтобы избежать появления царапин на экране.
В-третьих, будьте осторожны при нанесении жидкости на монитор. Используйте специальные чистящие средства для мониторов или растворите небольшое количество мягкого моющего средства в теплой воде и нанесите на микрофибру или салфетку. НИКОГДА не наносите жидкость непосредственно на монитор, чтобы избежать попадания жидкости внутрь устройства.
Очищайте монитор мягкими круговыми движениями, а не сильным давлением. Будьте осторожны, чтобы не повредить поверхность экрана. Если на экране осталась какая-то грязь или пятно, попробуйте повторить процесс очистки с лишним количеством жидкости.
Наконец, отсушите монитор сухой и чистой микрофиброй или салфеткой. Убедитесь, что монитор полностью высох, прежде чем включать его обратно.
Следуя этим простым указаниям, вы сможете правильно очистить монитор и сохранить его качество изображения на высоком уровне.