MacBook - это популярная линейка персональных компьютеров, которая широко используется во всем мире. Одной из особенностей MacBook является его клавиатура, которая обеспечивает удобство при работе и наборе текста. Однако, некоторые пользователи могут испытывать проблемы с громкостью клавиш на своей клавиатуре MacBook.
Если у вас возникла проблема с низкой громкостью клавиш на MacBook, не отчаивайтесь! В этой статье мы рассмотрим несколько эффективных способов и советов, которые помогут вам увеличить громкость клавиатуры и насладиться комфортным использованием своего MacBook.
1. Проверьте настройки звука вашего MacBook. Перед тем, как увеличивать громкость клавиш на MacBook, убедитесь, что настройки звука установлены на максимальный уровень. Для этого откройте "Настройки", затем выберите "Звук" и проверьте, что ползунок уровня звука находится на максимальной позиции.
2. Используйте встроенные функции увеличения громкости. MacBook имеет несколько встроенных функций, которые позволяют увеличить громкость клавиатуры. Например, вы можете включить функцию "Громкие щелчки клавиатуры", которая позволяет увеличить громкость звука, который издает клавиатура при нажатии клавиш.
3. Используйте сторонние приложения. Если встроенные функции не помогают увеличить громкость клавиатуры на MacBook, вы можете попробовать установить сторонние приложения, которые предоставляют дополнительные возможности настройки громкости клавиатуры. Например, существуют приложения, которые позволяют увеличить громкость звука клавиш до максимальной отметки и настроить ее именно по вашим предпочтениям.
Эффективные способы увеличить громкость клавиатуры на MacBook
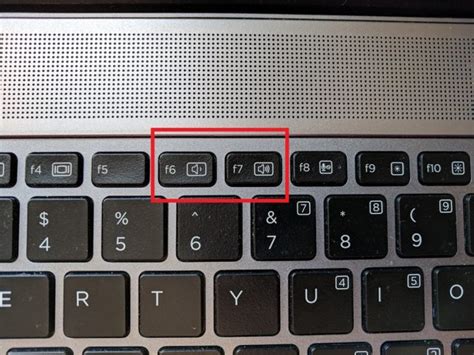
Громкость клавиатуры на MacBook может быть довольно низкой по умолчанию, что может вызывать неудобства при работе. Однако, есть несколько эффективных способов, которые помогут увеличить громкость и сделать набор текста на MacBook более комфортным.
1. Используй функцию "Голосовой ввод". При включении этой функции, MacBook произносит каждую нажатую клавишу, что делает ее звук более заметным. Для активации функции "Голосовой ввод" перейди в меню "Параметры системы", выбери "Доступность" и включи "Голосовой ввод".
2. Проверь настройки звука в "Настройках системы". Перейди в меню "Параметры системы", выбери "Звук" и убедись, что ползунок "Громкость клавиш" находится на максимальном уровне. Если ползунок уже на максимуме, попробуй его переместить влево, а затем обратно вправо - иногда это решает проблему с низкой громкостью.
3. Установи приложение для усиления звука клавиатуры. В Mac App Store есть несколько приложений, которые позволяют увеличить громкость нажатий клавиш. Установи одно из таких приложений и настрой его параметры в соответствии с твоими предпочтениями.
| 4. Попробуй использовать клавиши с большими ходами. | Традиционно клавиши на MacBook имеют достаточно низкие ходы, что может влиять на звук, который они издают. Попробуй найти клавиатуру или клавиатурную накладку с более глубоким ходом - это может увеличить громкость и сделать набор текста более заметным. |
| 5. Измените звуковые эффекты в настройках клавиатуры. | Перейди в "Настройки клавиатуры" и попробуй изменить звуковые эффекты, которые проигрываются при нажатии клавиш. Возможно, смена звуковой схемы на более громкую или реалистичную поможет улучшить ощущения от набора текста. |
| 6. Подключи внешнюю клавиатуру. | Если все вышеперечисленные способы не привели к увеличению громкости клавиатуры на MacBook, рассмотрите возможность подключить внешнюю клавиатуру. Внешние клавиатуры обычно имеют более высокий уровень громкости и могут предоставить более комфортное восприятие нажатий клавиш. |
Реализация хотя бы одного из этих способов поможет тебе увеличить громкость клавиатуры на MacBook и сделать работу с ней более приятной и комфортной.
Использование встроенных настроек

У MacBook есть встроенные настройки, которые позволяют настроить громкость клавиатуры в соответствии с вашими предпочтениями. Чтобы воспользоваться этими настройками, следуйте следующим инструкциям:
- Откройте "Настройки системы" на вашем MacBook.
- Выберите "Звук" в меню.
- Перейдите на вкладку "Ввод".
- Найдите раздел "Громкость клавиатуры".
- Используйте слайдер, чтобы настроить громкость клавиатуры по вашему усмотрению. Перемещение слайдера влево уменьшит громкость, вправо - увеличит ее.
Помимо настройки общей громкости клавиатуры, вы также можете включить или отключить звук нажатия клавиш. В этом случае вам нужно будет выбрать соответствующую опцию в разделе "Громкость нажатия клавиш".
Используя встроенные настроки громкости клавиатуры на MacBook, вы сможете настроить ее так, чтобы она соответствовала вашим предпочтениям и предоставляла максимальный комфорт при вводе текста.
Использование внешних устройств
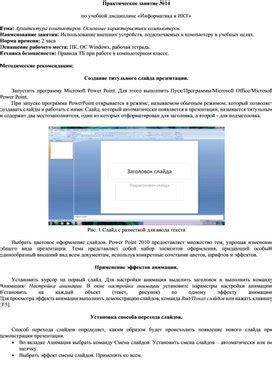
Если вам требуется еще большая громкость клавиатуры на MacBook, можно воспользоваться внешними устройствами. Некоторые клавиатуры имеют свои собственные регуляторы громкости, которые можно использовать для увеличения звука. Кроме того, существуют специальные усилители звука, которые можно подключить к клавиатуре и увеличить громкость звука еще больше.
Еще одним вариантом является использование внешних колонок или наушников с высокой громкостью звука. Подключив их к MacBook, вы сможете насладиться более мощным звуком, особенно при работе с громкими музыкальными приложениями или при производстве звуковых эффектов.
Не забывайте, что при использовании внешних устройств может потребоваться настройка звука на самом устройстве. Убедитесь, что громкость всех подключенных устройств установлена на максимальное значение.
Используя внешние устройства, вы сможете значительно увеличить громкость клавиатуры на MacBook и создать комфортные условия для работы и развлечений.
Программные методы для усиления громкости клавиатуры

Если вам неудобно использовать аппаратные методы для увеличения громкости клавиатуры на MacBook, вам пригодятся программные способы, которые можно настроить в системных настройках.
1. Изменение скорости повтора клавиш. В настройках клавиатуры можно регулировать скорость повтора клавиш. Увеличение скорости позволит вам получать больше звуковых откликов при наборе текста.
2. Включение звукового отклика. Вы можете включить звуковой отклик при нажатии клавиш, чтобы звуковые сигналы помогли вам оценить силу нажатия на кнопки клавиатуры.
3. Использование специальных приложений. В App Store вы можете найти множество приложений, которые увеличивают громкость клавиатуры на вашем MacBook. Некоторые приложения предлагают различные настройки для изменения звуковых эффектов и поведения клавиатуры в целом.
4. Настройка звуковых схем. В системных настройках вы можете выбрать звуковую схему, подходящую вашим предпочтениям. Некоторые звуковые схемы могут усиливать громкость звукового отклика клавиатуры.
Воспользуйтесь этими программными методами, чтобы увеличить громкость клавиатуры на MacBook и сделать вашу работу с клавиатурой более комфортной и эффективной.