Клик - это одно из основных действий, которые мы выполняем с помощью мыши при работе с компьютером. Но что делать, если у вас возникает необходимость сделать клик, а мыши нет под рукой или она вышла из строя? Не волнуйтесь, у вас есть несколько способов сделать клик без использования мыши. В этой статье мы рассмотрим эти способы и дадим подробную инструкцию по их применению.
Первый способ - использование клавиатуры. В Windows есть комбинации клавиш, которые позволяют совершать клик правой и левой кнопкой мыши. Например, для клика правой кнопкой мыши можно нажать клавишу Shift + F10. Для клика левой кнопкой мыши можно воспользоваться клавишей Enter. Однако, эти комбинации могут отличаться в разных программах, поэтому рекомендуется обратиться к документации программы или поиску в Интернете для получения точной информации о соответствующих комбинациях клавиш.
Второй способ - использование командной строки. Если вы знакомы с командной строкой в операционной системе Windows, то вы можете использовать команду click для совершения клика. Для этого откройте командную строку, наберите команду click x y, где x и y - координаты позиции, в которой вы хотите сделать клик, и нажмите Enter. Этот способ может быть неудобен для некоторых пользователей из-за необходимости знать координаты позиции, в которой требуется сделать клик.
Третий способ - использование специального программного обеспечения. Существуют различные программы и утилиты, которые позволяют сделать клик без использования мыши. Некоторые из них позволяют выполнить клик в заданной позиции экрана, другие позволяют выполнять автоматические клики в заданном интервале времени. Перед использованием таких программ рекомендуется ознакомиться с их функциональностью и настройками.
Способы сделать клик без мыши
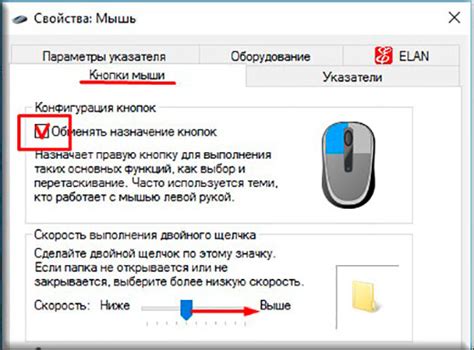
Когда мышь не работает или неудобно использовать, все еще можно выполнить клик на компьютере. Вот несколько способов сделать это без использования мыши:
- Использование клавиатуры:
- Нажмите клавишу Tab, чтобы перейти к нужному объекту.
- Используйте стрелки, чтобы перемещаться по объектам на экране.
- Чтобы выбрать объект, нажмите клавишу Enter.
- Некоторым программам и приложениям назначаются горячие клавиши для выполнения определенных действий. Ищите сочетания клавиш, предназначенные для выполнения кликов или активации функций.
- Напишите команду в командной строке, чтобы выполнить определенное действие.
- Пример: для открытия файла в командной строке можно использовать команду "start filename.txt".
- Существуют программы, которые позволяют управлять компьютером с помощью клавиатуры или других устройств. Исследуйте такие программы, чтобы найти подходящее решение для вашего устройства.
Использование этих методов поможет вам выполнять клики и другие действия на компьютере без использования мыши. Это может быть полезно в различных ситуациях, когда мышка становится недоступной или неудобной в использовании.
Использование клавиатуры
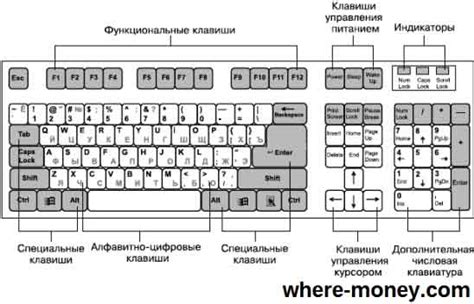
Один из наиболее распространенных способов выполнения клика без мыши - это использование клавиш сочетания "Enter" или "Пробел", чтобы активировать выбранный элемент или ссылку. Перемещаясь по элементам на веб-странице с помощью клавиатурных стрелок или клавиши Tab, можно выделить нужный элемент и затем использовать сочетания клавиш для выполнения действия.
На некоторых веб-сайтах также доступны горячие клавиши, позволяющие выполнить определенные функции. Например, комбинация клавиш "Ctrl + F" открывает поиск на странице, что позволяет быстро найти нужные элементы.
В операционных системах также могут быть доступны горячие клавиши или комбинации клавиш для выполнения определенных действий без мыши. Например, в операционной системе Windows можно использовать клавиши Alt + Tab для переключения между открытыми приложениями.
Использование клавиатуры для выполнения клика без мыши может быть особенно полезно для людей с ограниченными возможностями или для тех, у кого есть проблемы с мышью. Это также может помочь повысить производительность, если вам необходимо быстро выполнять различные операции на веб-странице.
Использование голосовых команд

Голосовые команды предоставляют удобный способ для выполнения действий без необходимости использования мыши. Для использования голосовых команд, вам понадобится микрофон и программа, которая поддерживает распознавание речи.
Ниже приведена инструкция по использованию голосовых команд:
| Шаг 1 | Установите программу для распознавания речи, такую как Google Документы или Dragon NaturallySpeaking. Убедитесь, что программа совместима с вашей операционной системой. |
| Шаг 2 | Откройте программу и настройте микрофон. Убедитесь, что микрофон подключен к компьютеру и правильно настроен в программе для распознавания речи. |
| Шаг 3 | В программе для распознавания речи активируйте режим распознавания по голосу. Обычно это делается нажатием на кнопку "Голосовой ввод" или аналогичной настройкой. |
| Шаг 4 | Скажите команду, чтобы выполнить нужное действие. Например, вы можете сказать "Открыть браузер" или "Напечатать текст". Программа распознает вашу речь и выполнит соответствующее действие. |
| Шаг 5 | Продолжайте использовать голосовые команды, чтобы управлять компьютером без использования мыши. Вы можете использовать голосовые команды для открытия программ, набора текста, переключения между окнами и многого другого. |
Использование голосовых команд может быть особенно полезным для людей с ограниченными возможностями или для тех, кто просто хочет упростить работу на компьютере. Попробуйте использовать голосовые команды и узнайте, насколько они удобны в вашей ситуации.
Использование тачпада или трекпада

Для выполнения клика без мыши с использованием тачпада или трекпада вам потребуется следовать нескольким простым шагам:
| Действие | Описание |
| 1. Одним пальцем: | Нажмите левую кнопку тачпада или трекпада одним пальцем, чтобы выполнить левый клик. Для выполнения правого клика используйте два пальца и нажмите на тачпаде или трекпаде. |
| 2. Двумя пальцами: | Используйте два пальца на тачпаде или трекпаде, чтобы выполнить скроллинг страницы вверх или вниз. Передвигайте пальцы в вертикальном направлении. |
| 3. Тремя пальцами: | Если вам нужно переключиться между открытыми вкладками в веб-браузере или приложениями, используйте три пальца и проведите их горизонтально по тачпаду или трекпаду. |
Теперь вы знаете, как использовать тачпад или трекпад для выполнения кликов без мыши. Это удобное и эффективное средство управления на ноутбуках и компьютерах. Попробуйте эти действия и они помогут вам стать более продуктивным пользователем.
Использование сенсорного экрана
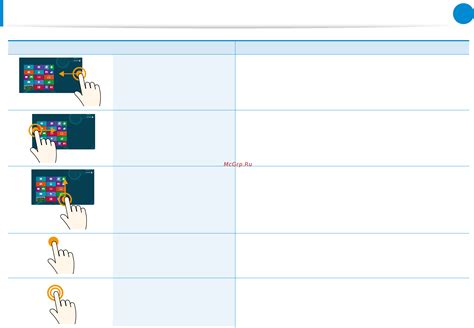
Для выполнения клика на сенсорном экране достаточно каснуться пальцем или стилусом нужной области на экране. При этом, в зависимости от настроек устройства, может производиться одиночный клик, двойной клик или даже движение с использованием жестов.
Чтобы выполнить одиночный клик на сенсорном экране, нужно кратковременно коснуться пальцем нужной области на экране. Обычно это эквивалентно щелчку левой кнопкой мыши. Двойной клик может быть выполнен с помощью двух кратковременных касаний пальцем на одном и том же месте. Это может сработать, например, для открытия или закрытия окна.
В некоторых устройствах также доступны жесты, позволяющие выполнять другие действия на сенсорном экране. Например, жесты пальцем влево или вправо могут пролистывать страницы в браузере или менять слайды в презентации.
Важно помнить, что различные устройства могут иметь разные возможности и настройки использования сенсорного экрана. Поэтому рекомендуется ознакомиться с инструкцией к своему устройству для определения доступных функций.
Использование жестов

Вот несколько основных жестов, которые можно использовать:
- Касание: просто коснитесь пальцем нужной области экрана, чтобы выполнить клик. Этот жест аналогичен щелчку левой кнопкой мыши.
- Проведение: перемещайте палец по экрану, чтобы вызвать действие, аналогичное проведению курсора мыши. Например, проведение вправо может вызвать прокрутку вправо или переключение на следующую страницу.
- Жест "щипок": используйте два пальца, чтобы приблизить или отдалить объект на экране. Этот жест аналогичен использованию колеса прокрутки мыши.
- Долгое нажатие: долгое касание пальцем обычно вызывает контекстное меню или другое дополнительное действие, аналогичное правому клику мыши.
Помимо этих основных жестов, существуют и другие более сложные жесты, которые можно настроить в соответствии с персональными предпочтениями. Некоторые устройства даже позволяют создавать собственные жесты для выполнения определенных команд или действий.
Использование жестов значительно упрощает и ускоряет выполнение определенных задач, а также делает работу с устройствами более удобной и интуитивной. Возможности жестов сильно зависят от конкретного устройства и операционной системы, поэтому рекомендуется изучить документацию или обратиться к специалисту, чтобы узнать о всех доступных жестах и их возможностях.
Использование специальных устройств для движений

Кроме использования клавиатуры, мыши или тачпада, существуют специальные устройства, которые позволяют осуществлять клик без прямого использования мыши. Эти устройства обеспечивают доступ к компьютеру людям с ограниченными возможностями или тем, кто предпочитает использовать альтернативные способы взаимодействия с компьютером.
Одним из таких устройств является "джойстик для рта". Это небольшое устройство, которое крепится на голове или вокруг шеи пользователя и позволяет осуществлять клики путем движения головы или рта. Когда пользователь перемещает голову или открывает рот, джойстик регистрирует эти движения и отправляет соответствующий сигнал компьютеру.
Еще одним вариантом являются специальные перчатки или манипуляторы. Эти устройства оснащены датчиками, которые регистрируют движения пальцев или рук пользователя. При помощи этих устройств пользователь может осуществлять клики путем движения определенного пальца или руки.
Для людей с ограниченными возможностями, которые не могут осуществлять физические движения, существуют специальные адаптивные устройства. Эти устройства могут быть управляемыми с помощью других частей тела, например, глаз или голос. Оно часто используется людьми с нарушениями движения или параличом.
Каждое из этих устройств имеет свои особенности и возможности, но основная идея остается неизменной - предоставить пользователям возможность осуществлять клик без использования традиционной мыши или тачпада.
| Устройство | Описание |
|---|---|
| Джойстик для рта | Устройство, которое регистрирует движения головы или рта пользователя для осуществления кликов |
| Перчатки или манипуляторы | Устройства, оснащенные датчиками, которые регистрируют движения пальцев или рук пользователя |
| Адаптивные устройства | Специальные устройства, управляемые с помощью других частей тела, например, глаз или голос |
Использование программного обеспечения
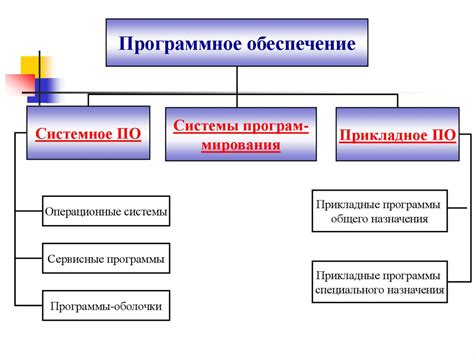
Существует несколько программных решений, которые позволяют осуществить клик без использования мыши. Рассмотрим некоторые из них:
- AutoHotkey: это бесплатное программное обеспечение для автоматизации действий на компьютере. С его помощью можно создать скрипт, который будет эмулировать клик мыши в заданных координатах экрана.
- Actiona: это программное обеспечение с открытым исходным кодом, которое позволяет записывать и воспроизводить автоматические действия на компьютере. С его помощью можно записать последовательность действий с мышью и затем воспроизвести их в нужный момент.
- MouseKeys: это встроенная функция операционных систем Windows, которая позволяет управлять курсором с помощью клавиш на клавиатуре. В настройках можно переключить режим работы, чтобы использование MouseKeys было более удобным.
Указанные программные решения предоставляют различные возможности для осуществления клика без использования мыши. Выбор подходящего инструмента зависит от ваших потребностей и предпочтений.