Печать копии паспорта - это одна из необходимых процедур, которую мы встречаем в повседневной жизни. Но что делать, если у вас нет возможности обратиться в офис, где есть специальное оборудование для печати документов? В таком случае, прекрасным решением будет использовать принтер Pantum M6500 для создания точной копии вашего паспорта.
Процесс создания копии паспорта на принтере Pantum M6500 довольно простой и не требует особых навыков. Вам понадобится только действующий паспорт, бумага для печати, компьютер с установленным подходящим драйвером для принтера Pantum M6500.
Перед началом процесса необходимо подготовить компьютер. Убедитесь, что у вас установлены все необходимые драйверы и программное обеспечение для работы с принтером Pantum M6500. Если вы не уверены, можно проверить наличие драйверов на официальном веб-сайте производителя.
Инструкция по созданию копии паспорта на принтере Pantum M6500
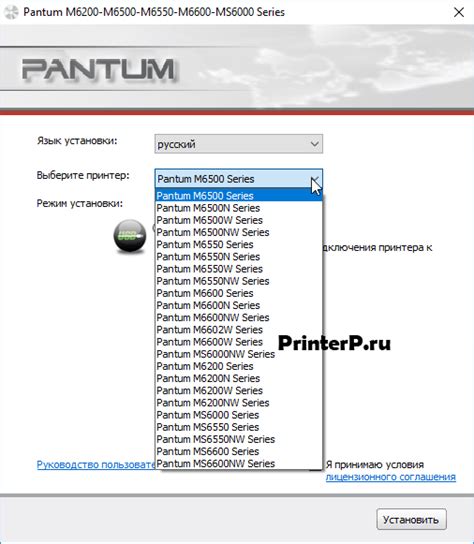
Шаг 1: Подготовьте паспорт, который вы хотите скопировать, и положите его на плоское стекло принтера Pantum M6500.
Шаг 2: Включите принтер и подключите его к компьютеру при помощи USB-кабеля.
Шаг 3: Откройте программу для сканирования на вашем компьютере. В большинстве случаев принтер Pantum M6500 поставляется со специальным программным обеспечением для сканирования, которое можно загрузить с официального сайта Pantum.
Шаг 4: В программе для сканирования выберите режим "Сканирование с плоского стекла" и установите необходимые настройки сканирования, такие как разрешение и цвет.
Шаг 5: Нажмите кнопку "Сканировать" или аналогичный элемент управления в программе для сканирования. Принтер начнет сканирование документа и создание его копии на компьютере.
Шаг 6: После завершения сканирования, вы можете сохранить копию паспорта в выбранном формате (например, PDF или JPEG) на вашем компьютере.
Шаг 7: Настройте параметры печати (такие как размер бумаги, ориентация и масштаб) в программе для печати на вашем компьютере.
Шаг 8: Нажмите кнопку "Печать" или аналогичный элемент управления в программе для печати. Принтер начнет печать копии паспорта на выбранном формате бумаги.
Шаг 9: После окончания печати, вы можете забрать копию паспорта со стекла принтера Pantum M6500.
Важно: При создании копии паспорта убедитесь, что вы соблюдаете законы и правила относительно использования и хранения копий официальных документов в вашей стране.
Подготовка к процессу копирования паспорта
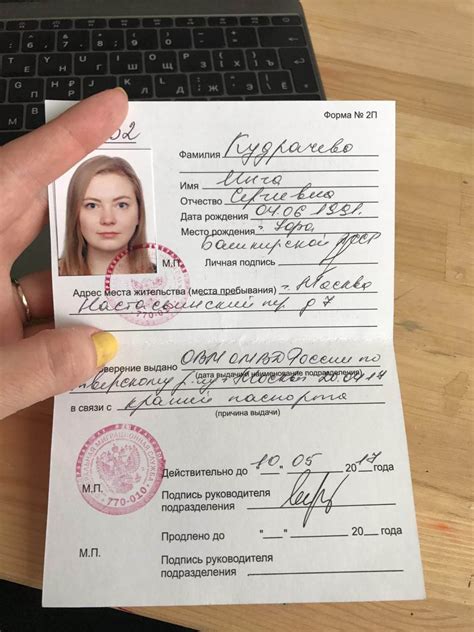
Перед началом копирования паспорта на принтере Pantum M6500 необходимо выполнить ряд подготовительных операций:
- Убедитесь, что принтер включен и подключен к компьютеру.
- Проверьте наличие бумаги в лотке печати принтера и при необходимости добавьте новые листы.
- Установите паспорт на стекло сканера принтера так, чтобы он был расположен ровно и не затемнял изображение.
- Закройте крышку сканера, чтобы избежать попадания света на документ во время копирования.
- Откройте программу для печати на вашем компьютере и выберите функцию копирования.
- Установите необходимые настройки для копирования паспорта, такие как размер бумаги, разрешение сканирования и количество копий.
- Нажмите кнопку "Печать" и дождитесь завершения процесса копирования.
После завершения копирования паспорта рекомендуется проверить полученную копию на наличие четкости изображения и полноты передачи информации. При необходимости можно повторить процесс копирования, внесущи соответствующие корректировки на принтере.
Правильная установка настроек принтера Pantum M6500

Для того чтобы правильно настроить принтер Pantum M6500 и успешно сделать копию паспорта, необходимо следовать нескольким простым шагам:
1. Подключение принтера
Подключите принтер Pantum M6500 к компьютеру с помощью кабеля USB. Убедитесь, что принтер включен и готов к работе.
2. Установка драйверов
Перейдите на официальный сайт производителя принтера Pantum M6500 и найдите раздел "Поддержка" или "Драйверы и программное обеспечение". Скачайте последнюю версию драйверов для вашей операционной системы и установите их на компьютере.
3. Проверка подключения
После установки драйверов откройте любое приложение, например, текстовый редактор, и попробуйте распечатать тестовую страницу. Убедитесь, что принтер правильно распознается и печатает без ошибок.
4. Размещение паспорта на стекле сканера
Откройте крышку принтера и аккуратно разместите паспорт лицевой стороной вниз на стекле сканера. Убедитесь, что паспорт расположен ровно и не закрывает линзы сканера.
5. Выбор настроек сканирования
В программе управления принтером выберите режим сканирования и настройте необходимые параметры для копирования паспорта. Обычно это включает выбор формата сканирования (JPEG или PDF), разрешения и яркости.
6. Сканирование и печать
Нажмите кнопку "Сканировать" и дождитесь завершения процесса сканирования. Затем выберите опцию "Печать" и убедитесь, что все настройки печати корректны. Нажмите кнопку "Печать" и дождитесь завершения печати копии паспорта.
Следуя данным простым шагам, вы сможете успешно сделать копию паспорта на принтере Pantum M6500. Помните о необходимости соблюдать законодательство относительно копирования личных документов и использования принтера в целом.
Выбор формата и качества копии паспорта

При копировании паспорта на принтере Pantum M6500 очень важно выбрать подходящий формат и оптимальное качество, чтобы получить четкую и соответствующую оригиналу копию.
При выборе формата копии можно использовать как A4, так и A5. Формат A4 обычно предпочтителен, так как он больше и позволяет воспроизвести паспорт полностью в натуральную величину. Однако, если на паспорте нет множества дополнительных страниц, можно воспользоваться форматом A5, чтобы сэкономить бумагу и место при хранении копии.
Что касается качества копии, то рекомендуется выбирать наивысшую доступную опцию. Максимальное разрешение печати не только обеспечит четкость текста и изображений, но и поможет сохранить все детали оригинала. Оптимальным вариантом будет выбрать "Высокое качество печати" или аналогичную настройку, если такая имеется в меню принтера.
При печати паспорта рекомендуется использовать черно-белый режим печати для получения максимальной четкости и контраста. Это также поможет сэкономить расходные материалы, так как цветные копии могут требовать больше чернил или тонера.
Используя рекомендации по выбору формата и качества копии паспорта на принтере Pantum M6500, вы сможете получить качественную и точную реплику оригинала, подходящую для множества различных задач.
Размещение паспорта на стекле принтера Pantum M6500

Шаг 1: Подготовьте паспорт к копированию. Убедитесь, что он достаточно чистый и не помятый. Если есть страницы с информацией, необходимо развернуть их так, чтобы они были видны на стекле принтера.
Шаг 2: Откройте крышку принтера Pantum M6500. Обратите внимание на стекло, на котором размещается оригинал. Убедитесь, что оно чистое и не содержит следов пыли или других загрязнений.
Шаг 3: Положите паспорт лицевой стороной вниз на стекло принтера. Убедитесь, что край паспорта примыкает к верхней левой части стекла. Если паспорт слишком большой, может потребоваться специальное размещение. В этом случае узнайте у инструкции по эксплуатации принтера, как правильно размещать большие документы.
Шаг 4: Закройте крышку принтера Pantum M6500. Дождитесь, пока принтер завершит процесс сканирования и подготовки копии паспорта. Обычно это занимает несколько секунд.
Шаг 5: Откройте крышку принтера и снимите паспорт со стекла. Убедитесь, что копия паспорта соответствует вашим ожиданиям. Если есть необходимость в дополнительных копиях, повторите процесс снова.
Обратите внимание: перед тем, как разместить паспорт на стекле принтера, убедитесь, что копирование паспорта допускается законом вашей страны и не нарушает правила конфиденциальности.
Запуск процесса копирования и сохранение полученной копии
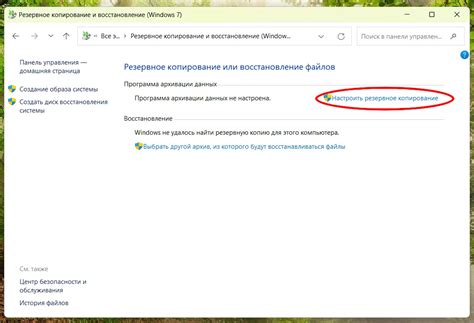
Чтобы сделать копию паспорта на принтере Pantum M6500, следуйте этим простым инструкциям:
1. Убедитесь, что принтер подключен к вашему компьютеру и включен.
2. Откройте приложение или программу, с помощью которой вы собираетесь скопировать паспорт.
3. В приложении выберите опцию "Печать" или "Копировать".
4. Выберите принтер Pantum M6500 из списка доступных принтеров.
5. Поставьте оригинал паспорта на стекло сканера принтера.
6. Убедитесь, что паспорт находится ровно и не смещается.
7. Настройте параметры копирования, такие как размер и качество копии.
8. Нажмите кнопку "Копировать" или "Печать", чтобы начать процесс копирования.
9. Подождите, пока принтер завершит процесс копирования.
10. После завершения процесса вы сможете получить копию паспорта из лотка принтера.
11. Убедитесь, что копия паспорта выглядит четко и читаемо.
12. Если нужно, сохраните полученную копию на вашем компьютере или другом устройстве.
Теперь у вас есть копия паспорта, сделанная на принтере Pantum M6500, которую можно использовать по вашему усмотрению.