Блендер – это мощное программное обеспечение для трехмерной графики, которое позволяет воплотить в жизнь самые смелые идеи. Одним из интересных и популярных проектов для начинающих является создание красивого кактуса. В этой пошаговой инструкции мы расскажем вам, как сделать трехмерную модель кактуса в блендере.
Первым шагом в создании кактуса является создание основы стебля. Возьмите цилиндр из меню "Add" и настройте его форму и размеры с помощью инструментов на панели владок. Не забудьте добавить небольшие выпуклости и углубления, чтобы сделать ветви более реалистичными. Вы также можете использовать инструменты для создания текстуры стебля, чтобы сделать его более природным и интересным.
После создания стебля, перейдите к созданию и настройке веток. Используйте инструмент "Add" и выберите форму ветки, которая вам нравится. Повторяйте этот шаг, чтобы создать несколько веток разных размеров и форм. Затем рассовывайте их вокруг стебля, чтобы создать желаемую форму кактуса. Не забывайте добавлять детали, такие как шипы и листья, чтобы придать вашей модели больше реалистичности и красоты.
Последний шаг в создании красивого кактуса – настройка освещения и материалов. Используйте инструменты для настройки источников света, чтобы создать нужную атмосферу в вашей сцене. Вы также можете применить различные материалы к вашей модели, чтобы добавить текстуры и оттенки. Также не забудьте настроить фон и глубину резкости, чтобы создать потрясающий результат.
Поздравляю! Теперь у вас есть красивый кактус в блендере. Вы можете использовать эту модель для создания анимации, рендеринга или дизайна. Не останавливайтесь на достигнутом – экспериментируйте с формой, цветами и деталями, чтобы создать собственные уникальные проекты. Желаем вам удачи и творческих успехов в создании трехмерной графики!
Выбор модели и текстур

Прежде чем начать моделирование красивого кактуса в Blender, важно правильно выбрать модель и текстуры для этого проекта. Кактусы могут иметь различные формы и размеры, поэтому выбор модели будет зависеть от ваших предпочтений и требований к проекту.
Вы можете найти готовую модель кактуса в Интернете, загрузить ее в программу Blender и начать работу с ней. Также вы можете создать модель самостоятельно, используя инструменты моделирования Blender. В этом случае вам необходимо будет учесть особенности и формы кактуса при его создании.
Помимо модели, важно выбрать подходящие текстуры для кактуса. В Blender вы можете использовать текстурирование, чтобы добавить реалистичность и детали к модели. Выберите текстуры, которые наилучшим образом отображают физические свойства кактуса, такие как шершавость, цвет и текстуру его поверхности. Помните, что текстуры могут быть созданы с помощью приложений для редактирования изображений и импортированы в Blender.
Подводя итог, для создания красивого кактуса в Blender вам необходимо тщательно выбрать модель и текстуры. Учтите особенности и требования своего проекта, чтобы создать максимально реалистичную и привлекательную модель кактуса.
Создание основы для кактуса

Шаг 1: Подготовка модели
Перед тем, как начать создание основы для кактуса, необходимо подготовить рабочую сцену в программе Blender. Откройте новый проект, установите необходимые настройки, выберите единицы измерения и создайте основной объект – цилиндр, который будет служить основой для ствола кактуса.
Шаг 2: Создание цилиндра
Внесите необходимые параметры цилиндра в настройки его объекта – высоту, радиусы и количество сегментов. Определите размеры цилиндра в зависимости от желаемых пропорций основы для кактуса.
Шаг 3: Изменение формы цилиндра
Используйте инструменты модификаторов в Blender, такие как "Сабдивижн-поверхность" или "Разрезы" для изменения формы цилиндра и придания ему более органического вида. Работайте с вершинами, ребрами и гранями цилиндра, чтобы создать интересные очертания основы для кактуса.
Шаг 4: Текстурирование и окраска
Примените текстуры к модели цилиндра, чтобы добавить ему реалистичность и объем. Создайте или загрузите подходящие текстуры, настройте их параметры и примените к модели. Также можно добавить окраску цилиндра в соответствии с реальными цветами кактусов.
Шаг 5: Отделка и детализация
Чтобы придать визуальный интерес основе для кактуса, можно добавить различные элементы декора, такие как шипы, щетины или узоры на поверхности модели. Воспользуйтесь инструментами скульптинга, кистями и текстурными кистями, чтобы создать желаемые эффекты и детали на поверхности цилиндра.
Поздравляю! Теперь у вас есть красивая и реалистичная основа для кактуса в Blender. Вы можете использовать эту модель как отправную точку для создания дальнейших деталей и добавления других элементов к вашему 3D-моделлингу.
Добавление деталей
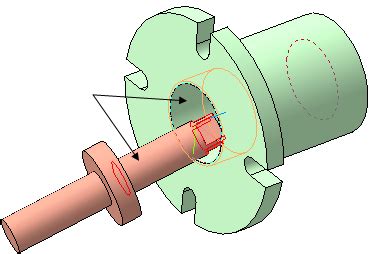
Для придания вашему кактусу большей реалистичности и деталей, мы можем добавить шипы на его поверхность. В Blender есть несколько способов создания шипов, и мы рассмотрим один из них.
В начале вы можете выбрать, на какие части кактуса вы хотите добавить шипы. Обычно они находятся на каждом "листе" кактуса и на его верхушке. Затем создайте новый объект - конус, который будет служить в качестве шипа.
Установите положение и размер шипа, используя инструменты масштабирования и перемещения. Затем сделайте этот шип дочерним объектом к кактусу, чтобы он двигался вместе с ним.
Для повторяющихся шипов на разных частях кактуса вы можете использовать модификатор "Массив", чтобы создать несколько шипов автоматически. Просто установите необходимое количество копий шипа, а также расстояние и угол между ними.
Наконец, вы можете добавить некоторые материалы и текстуры к шипам, чтобы они выглядели более реалистично. Вам может понадобиться создать специальный материал для шипов или использовать уже существующий.
Таким образом, добавление шипов и других деталей на ваш кактус поможет вам создать более реалистичную и привлекательную модель.
Настройка материалов
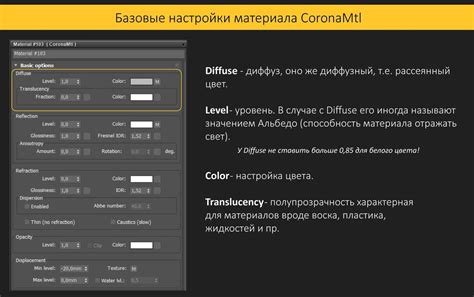
Для создания красивого кактуса в Blender, мы будем использовать материалы, чтобы придать ему реалистичный вид. Вот пошаговая инструкция, как настроить материалы:
- Выберите объект вашего кактуса, щелкнув по нему правой кнопкой мыши.
- Перейдите в режим редактирования, нажав клавишу Tab.
- Выберите все вершины объекта, нажав клавишу A.
- Откройте окно "Материалы" в правой панели нажатием на значок с изображением сферы.
- Щелкните на кнопку "New" (новый) в верхней части окна "Материалы", чтобы создать новый материал для вашего объекта.
- Назовите материал кактуса, например, "Кактус" или "Зеленый".
- Измените цвет материала, щелкнув на поле "Base Color" (основной цвет) и выбрав желаемый цвет из палитры.
- Настройте внешний вид материала, используя различные параметры, такие как отражение, прозрачность и текстуры.
- Чтобы добавить текстуру к материалу, перейдите во вкладку "Текстуры" и нажмите на кнопку "New" (новый) для создания новой текстуры.
- Выберите тип текстуры, например, "Image or Movie" (изображение или видео), и загрузите желаемое изображение для текстуры.
- Измените настройки текстуры, такие как масштабирование и повторение, чтобы добиться желаемого эффекта.
- Примените материал к объекту, нажав на кнопку "Assign" (применить) в окне "Материалы".
Теперь ваш кактус имеет стильный и реалистичный внешний вид благодаря настроенным материалам. Вы можете экспериментировать с различными параметрами и текстурами, чтобы придать вашему кактусу уникальный и привлекательный вид.
Создание колючек и шипов

Если вы хотите, чтобы ваш красивый кактус в блендере выглядел еще реалистичнее, добавьте колючки и шипы на его поверхность. Для этого вы можете использовать инструмент "Зерно" в программе.
Вот шаги, которые нужно выполнить, чтобы создать колючки и шипы:
| Шаг 1: | Выберите часть кактуса, на которой вы хотите добавить колючки или шипы. |
| Шаг 2: | Включите режим редактирования для выбранной части каРабота со светом 1. Назначьте источник света: выберите пункт меню "Add" (Добавить), затем "Light" (Свет), и выберите тип источника света, например, "Sun" (Солнце). Настройте его параметры, такие как яркость, цвет и направление. 2. Разместите источник света: перемещайте источник света по сцене, чтобы определить его идеальное положение. Экспериментируйте с разными углами и расстояниями от модели, чтобы достичь желаемого эффекта освещения. 3. Используйте отраженный свет: добавьте в сцену отраженный свет, который будет отражаться от других объектов и создавать более мягкое и равномерное освещение. Для этого добавьте источник отраженного света, например, "Area" (Площадь), и настройте его параметры. 4. Экспериментируйте с настройками света: изменяйте яркость, цвет и направление света, чтобы достичь желаемого эффекта. Используйте техники, такие как точечное или направленное освещение, чтобы создать интересные тени и выделить формы и текстуры вашего кактуса. 5. Используйте глобальное освещение: помимо источников света, вы также можете добавить глобальное освещение, такое как "Ambient" (Окружающий свет) или "Indirect" (Косвенное освещение), чтобы создать более реалистичную и приятную атмосферу. 6. Отражения и преломления: для создания более реалистичного эффекта, экспериментируйте с настройками отражений и преломлений. Используйте материалы с отражающими или преломляющими свойствами, чтобы добавить дополнительные детали и глубину к вашему кактусу. Используйте эти советы и техники для работы со светом в Blender и создания красивого, реалистичного кактуса. Не бойтесь экспериментировать и настраивать параметры света, чтобы достичь желаемого эффекта освещения и создания впечатляющего проекта. Создание фоновой сцены Чтобы ваш красивый кактус выглядел еще эффектнее, создайте фоновую сцену, которая подчеркнет его красоту и уникальность. 1. Включите режим редактора Blender и удалите сцену, если она уже есть. 2. Создайте новую сцену, нажав на кнопку "Создать" в нижней части панели управления. 3. Добавьте плоский объект, который будет служить вам в качестве фона. Например, вы можете выбрать плоскость из меню "Добавить" -> "Меш" -> "Плоскость". 4. Позиционируйте плоскость так, чтобы она являлась идеальным фоном для вашего кактуса. При необходимости вы можете использовать инструменты перемещения, масштабирования и вращения, расположенные в левой панели инструментов. 5. Примените материал к плоскости, чтобы придать ей интересный вид. Вы можете использовать готовые материалы из библиотеки Blender или создать свой собственный. Не бойтесь экспериментировать с цветами, текстурами и отражениями, чтобы создать уникальный фон. 6. Настройте источник света, чтобы создать интересное освещение на фоне. Вы можете использовать точечный источник света или направленный свет, чтобы играть с тенями и акцентировать детали вашего кактуса. 7. Добавьте дополнительные элементы, такие как растения или декоративные объекты, чтобы сделать вашу фоновую сцену еще более живописной и привлекательной. Теперь у вас есть красивая фоновая сцена, которая добавит дополнительную глубину и эффектность вашему 3D-моделлерованному кактусу. Не забудьте сохранить вашу работу и наслаждайтесь результатом! Настройка камеры и композиции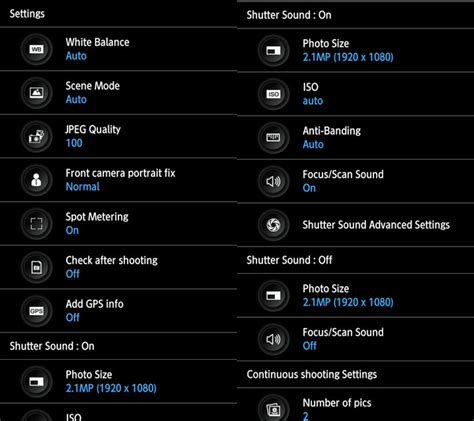 После того, как вы создали 3D-модель кактуса в программе Blender, важно настроить камеру и композицию сцены, чтобы получить красивую картинку. 1. Выберите камеру, нажав на нее правой кнопкой мыши в окне 3D-вида. 2. Перейдите в режим "Камера" с помощью комбинации клавиш NumPad 0. Это позволит вам видеть сцену с точки зрения камеры. 3. В окне настроек камеры (раздел "Объектив") установите значение для фокусного расстояния. Для создания красивого эффекта размытия фона можно выбрать значение в диапазоне от 50 до 85 миллиметров. 4. Настройте позицию камеры, перемещая ее с помощью комбинации клавиш G (перемещение объекта) и Z (ограничение перемещения по оси Z). Постарайтесь найти такой ракурс, который подчеркнет форму и детали вашей модели. 5. Регулируйте угол обзора камеры, установив значение для поля зрения (раздел "Объектив" в окне настроек камеры). Чем меньше значение, тем ближе будет кадр, а значит, больше деталей модели можно будет увидеть. 6. Экспериментируйте с композицией сцены, перемещая объекты, камеру и источники света. Следите за балансом, располагая элементы картинки так, чтобы они создавали гармоничную и интересную композицию.
7. Периодически просматривайте результаты работы, делая предварительный рендер сцены. Это поможет вам видеть, как выглядит ваша сцена на самом деле и вносить коррективы в композицию при необходимости. Следуя этим шагам, вы сможете настроить камеру и композицию сцены так, чтобы получить красивый и привлекательный результат в своем проекте. Рендеринг и пост-обработка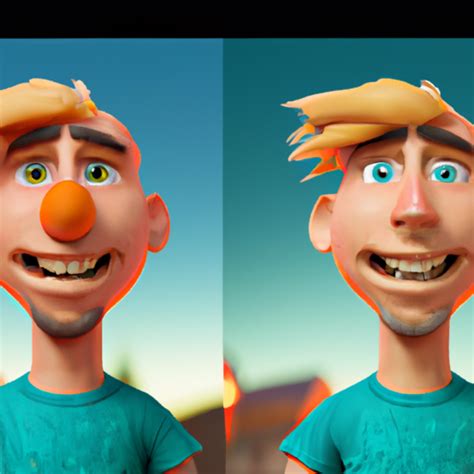 После создания 3D-модели красивого кактуса в Blender, необходимо осуществить рендеринг изображения. Для этого можно воспользоваться встроенными инструментами рендеринга в Blender или экспортировать модель в популярные форматы, такие как JPEG или PNG, и использовать внешние программы для рендеринга. При рендеринге можно настроить различные параметры, такие как освещение, материалы, тени и камеру, чтобы создать желаемый эффект. Многие художники 3D используют разные методы рендеринга, чтобы достичь высокого качества изображения. После рендеринга необходимо провести пост-обработку изображения. Это может включать в себя изменение цветовой палитры, наложение фильтров, коррекцию контрастности и яркости, добавление эффектов и множество других операций. Среди популярных программ для пост-обработки можно выделить Adobe Photoshop, GIMP, Corel PaintShop Pro, которые предлагают широкий спектр инструментов для редактирования изображений. Пост-обработка поможет придать вашему рендеру дополнительную глубину и реализм, а также подчеркнуть важные детали и создать определенную атмосферу. Важно уметь сбалансировать пост-обработку, чтобы не перегрузить изображение эффектами и сохранить естественность. |