Ксерокопирование – это одна из самых распространенных операций, выполняемых на принтере. Умение сделать ксерокопию на принтере Canon может быть полезным и для домашнего использования, и для работы в офисе. В этой статье мы расскажем о том, как правильно выполнить эту операцию на принтере Canon.
Шаг 1: Подготовка документа
Перед тем, как сделать ксерокопию, необходимо подготовить документ, который нужно скопировать. Убедитесь, что документ лежит на плоском подложке, и удалите все скрепки и закладки, чтобы они не повредили принтер или не попали в копию.
Совет: Если вы собираетесь копировать несколько страниц документа, убедитесь, что все они подготовлены заранее, чтобы не тратить время на подготовку каждой страницы отдельно.
Подготовка принтера Canon к ксерокопированию

Шаг 1: Убедитесь, что принтер Canon включен и подключен к компьютеру или сети.
Шаг 2: Проверьте наличие бумаги в лотке принтера и установите ее в соответствии с рекомендациями производителя.
Шаг 3: Откройте крышку сканера принтера. Обычно она находится наверху устройства.
Шаг 4: Убедитесь, что стекло сканера чистое и без следов пыли или грязи. Если нужно, очистите его мягкой и чистой тканью.
Шаг 5: Закройте крышку сканера принтера.
Шаг 6: Включите режим ксерокопирования на принтере Canon. Обратитесь к руководству пользователя принтера, если не знаете, как это сделать.
Шаг 7: Установите настройки копирования на принтере согласно ваших предпочтений (количество копий, размер бумаги, яркость и т.д.).
Шаг 8: Разместите оригинал на стекле сканера с лицевой стороной вниз.
Шаг 9: Закройте крышку сканера принтера.
Шаг 10: Нажмите кнопку "Старт" или "Копировать" на принтере Canon, чтобы начать процесс ксерокопирования.
Шаг 11: Дождитесь окончания ксерокопирования и заберите готовые копии из лотка принтера.
Теперь ваш принтер Canon готов к ксерокопированию! Следуйте этим простым инструкциям и легко получайте копии документов в домашних или офисных условиях.
Подключение принтера Canon к компьютеру или ноутбуку
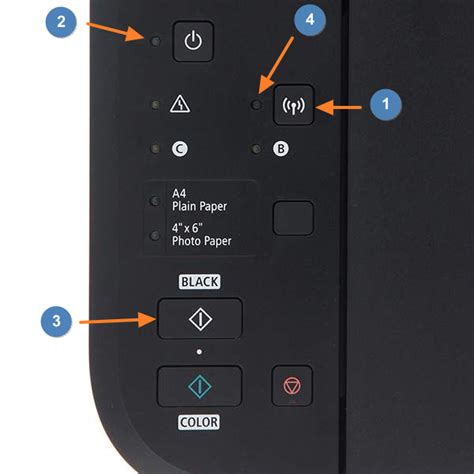
Для того чтобы сделать ксерокопию на принтере Canon, сначала необходимо подключить принтер к компьютеру или ноутбуку. Вот пошаговая инструкция, которая позволит вам это сделать:
- Проверьте соответствующие кабели – USB-кабель для подключения принтера Canon к компьютеру или ноутбуку должен быть в комплекте с принтером. Убедитесь, что у вас есть этот кабель и что он исправен.
- Выключите принтер и компьютер – перед подключением принтера выключите его и компьютер или ноутбук, чтобы избежать возможных повреждений.
- Подключите кабель – возьмите USB-кабель и подключите один его конец к принтеру Canon, а другой – к свободному USB-порту на компьютере или ноутбуке. Убедитесь, что кабель плотно вставлен.
- Включите принтер и компьютер – после того, как все соединения установлены, включите принтер Canon, а затем компьютер или ноутбук.
- Установите драйверы принтера – чтобы принтер Canon работал корректно, необходимо установить соответствующие драйверы. В большинстве случаев они поставляются вместе с принтером на диске. Если драйверы не установлены, вы можете найти их на официальном сайте Canon и скачать их оттуда.
- Проверьте подключение – после того, как драйверы установлены, убедитесь, что принтер Canon успешно подключен к компьютеру или ноутбуку. В разделе "Устройства и принтеры" на компьютере должен быть виден ваш принтер Canon.
После завершения этих шагов вы сможете успешно использовать принтер Canon для печати и копирования документов. Убедитесь, что принтер включен и имеет достаточное количество бумаги и чернил перед началом печати.
Загрузка бумаги в лоток принтера Canon
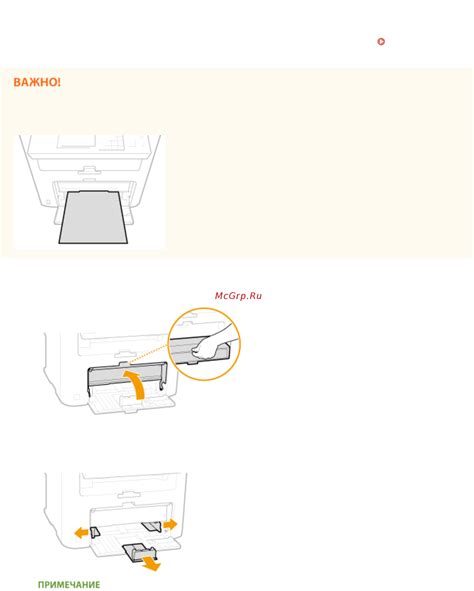
Для того чтобы сделать ксерокопию на принтере Canon, вам необходимо правильно загрузить бумагу в лоток. Следуйте указанным ниже шагам, чтобы выполнить эту операцию:
1. Откройте лоток принтера, который обычно находится на передней панели устройства.
2. Проверьте наличие бумаги в лотке. Если лоток пуст, добавьте необходимое количество листов бумаги. Убедитесь, что бумага находится в хорошем состоянии, без помятостей или повреждений.
3. При необходимости, отрегулируйте ширина и длина лотка в соответствии с размером бумаги, которую вы используете. Для этого обычно есть специальные направляющие на боковых стенках лотка.
4. После того, как вы загрузили бумагу, аккуратно распределите ее по поверхности лотка, чтобы избежать заедания и плохого качества ксерокопии.
5. Закройте лоток принтера, убедившись, что он закрывается плотно.
Теперь вы готовы продолжить процесс копирования и создать качественную ксерокопию с помощью принтера Canon.
Размещение оригинала на стекле сканера принтера Canon
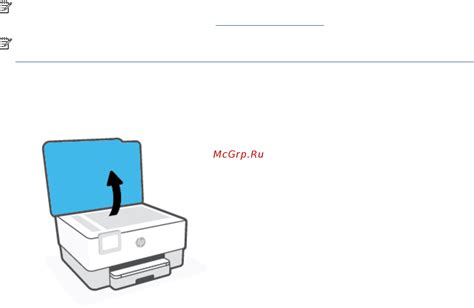
Для того чтобы сделать ксерокопию на принтере Canon, необходимо правильно разместить оригинал на стекле сканера. В данном разделе представлена пошаговая инструкция по совершению данной операции.
- Откройте крышку сканера принтера Canon, чтобы получить доступ к стеклу сканера.
- Положите оригинал лицевой стороной вниз на стекло сканера. Убедитесь, что его углы точно совпадают с углами стекла сканера.
- Закройте крышку сканера, убедившись, что она закрыта плотно. При закрытии крышки будьте осторожны, чтобы не повредить оригинал.
После выполнения этих шагов вы можете приступить к настройке ксерокопии и печати на принтере Canon.
Выбор режима работы принтера Canon

Принтеры Canon предлагают различные режимы работы, которые позволяют выбрать наиболее подходящий вариант для выполнения печати или копирования. Вот несколько основных режимов, которые можно найти на принтерах Canon:
- Режим "Автоматический" - в этом режиме принтер сам автоматически определяет наилучшие настройки для выполнения задачи печати или копирования. Он подходит для большинства стандартных задач и обеспечивает оптимальное качество печати.
- Режим "Черно-белый" - данный режим предназначен для печати или копирования документов только в черно-белом формате. Использование этого режима может помочь сэкономить цветные картриджи и увеличить скорость печати.
- Режим "Цветной" - данный режим предназначен для печати или копирования документов в цвете. Используйте его, чтобы создавать яркие и насыщенные цветные копии или печати фотографий.
- Режим "Экономичный" - данный режим предназначен для сокращения расхода чернил и увеличения количества страниц, которые можно напечатать с использованием имеющихся ресурсов. В этом режиме качество печати может быть немного ниже, но он идеально подходит для экономии чернил и бумаги.
Выбор режима работы зависит от ваших индивидуальных потребностей и типа документов, которые необходимо напечатать или скопировать. Проверьте руководство пользователя вашего принтера Canon для получения более подробной информации о доступных режимах и их настройках.
Настройка параметров копии на принтере Canon
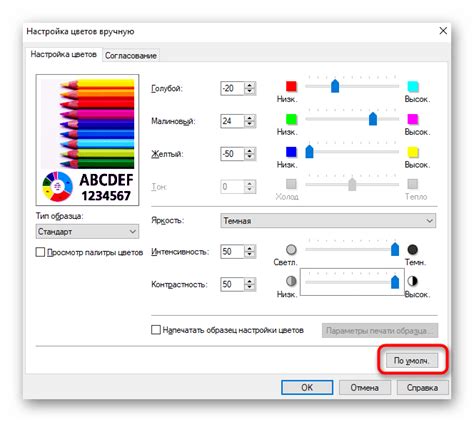
При печати ксерокопии на принтере Canon можно настроить ряд параметров, чтобы получить оптимальный результат. В данном разделе мы рассмотрим основные настройки, которые доступны на большинстве моделей принтеров Canon.
1. Формат бумаги: Выберите желаемый формат бумаги для ксерокопии. На принтерах Canon обычно доступны такие форматы, как A4, Letter, Legal и другие. Убедитесь, что выбран правильный формат для вашей копии.
2. Яркость: Используйте этот параметр, чтобы настроить яркость копии. Если копия получается темной, увеличьте яркость. Если копия получается светлой, уменьшите яркость.
3. Контрастность: Этот параметр позволяет настроить контрастность копии. Увеличьте контрастность, чтобы сделать изображение более четким и отчетливым. Уменьшите контрастность, чтобы смягчить изображение.
4. Размещение на странице: Выберите, как разместить копию на странице бумаги. Доступные опции включают "Оригинал по центру страницы", "Оригинал по горизонтали", "Оригинал по вертикали" и другие. Вы можете выбрать соответствующую опцию в зависимости от ваших предпочтений.
5. Количество копий: Укажите желаемое количество копий, которое нужно сделать. Обычно доступен диапазон от 1 до 99 копий. Если вам нужно сделать больше копий, укажите нужное число в этом поле.
При необходимости можно также настроить другие дополнительные параметры, такие как тип бумаги, режим экономии тонера и другие. Ознакомьтесь с инструкцией к вашей модели принтера Canon для получения полного списка доступных настроек.
После настройки всех параметров вам нужно нажать кнопку "Печать" или аналогичную кнопку на панели управления принтером Canon. Принтер начнет процесс печати ксерокопии с указанными вами настройками.
Запуск процесса копирования на принтере Canon

Чтобы сделать ксерокопию на принтере Canon, следуйте этой простой инструкции:
- Включите принтер Canon и убедитесь, что он подключен к компьютеру или сети.
- Поднесите оригинал документа или изображения к стеклу сканера, либо разместите его в податчике документов, если ваш принтер имеет такую функцию.
- В настройках печати выберите режим копирования и укажите желаемое количество копий.
- Установите нужные параметры копирования, такие как яркость, контрастность, размер бумаги и другие настройки, если это требуется.
- Нажмите кнопку "Сканировать" или "Копировать" на программе печати или на самом принтере Canon.
- Дождитесь окончания процесса копирования. Ваша копия будет напечатана на принтере Canon.
- После окончания копирования снимите оригинал с стекла сканера или извлеките его из податчика документов.
- Выключите принтер Canon, чтобы сохранить энергию.
Наслаждайтесь вашей свежей копией с помощью принтера Canon!
Проверка и редактирование копии на принтере Canon

После того как вы сделали копию документа на принтере Canon, вам необходимо проверить ее качество и, при необходимости, внести некоторые изменения. В этом разделе мы рассмотрим основные шаги по проверке и редактированию копии на принтере Canon.
1. Взгляните на копию и оцените ее качество. Удостоверьтесь, что копия полностью соответствует оригиналу и не содержит дефектов, таких как пятна, размытости или искажения текста и изображений.
2. Если вы обнаружили какие-либо дефекты на копии, сделайте замечания оригиналу и переделайте копию. Убедитесь, что принтер Canon настроен на оптимальные параметры копирования и загружите оригинал еще раз.
3. Если вы хотите отредактировать копию, чтобы улучшить ее качество или изменить некоторые элементы, воспользуйтесь функциями редактирования копии на принтере Canon. В зависимости от модели, вы можете изменить яркость, контрастность, масштабирование, а также добавить или удалить элементы на копии.
4. После редактирования сохраните изменения и напечатайте окончательную версию копии. Проверьте ее еще раз на качество и удостоверьтесь, что все изменения были внесены правильно.
Следуя этим простым шагам, вы сможете проверить и отредактировать копию на принтере Canon, чтобы получить идеальный результат.
Удаление оригинала со стекла сканера принтера Canon
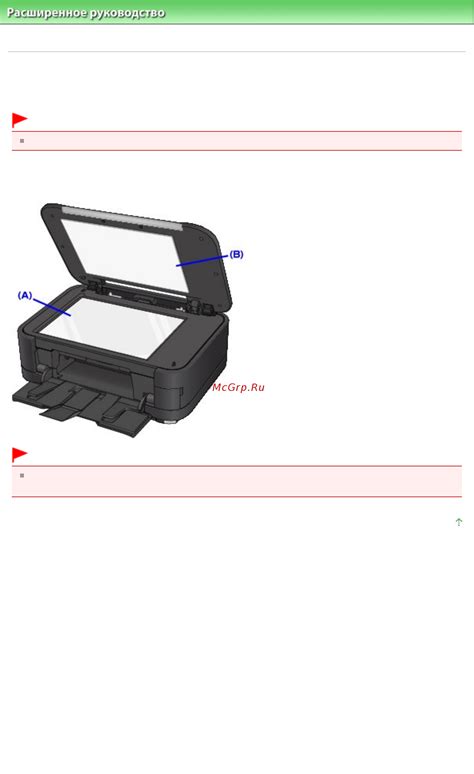
После того, как вы сделали ксерокопию на принтере Canon, вам необходимо удалить оригинал со стекла сканера. Это важный шаг, чтобы гарантировать правильное функционирование принтера и исправную работу следующей копии. Вот пошаговая инструкция, как удалить оригинал со стекла сканера принтера Canon:
- Осторожно поднимите крышку сканера. Крышка сканера обычно находится на верхней части принтера Canon. Поднимите крышку, чтобы получить доступ к стеклу сканера.
- Снимите оригинал со стекла. Осторожно снимите оригинал со стекла сканера. Будьте аккуратны, чтобы не повредить стекло или оригинал. Помните, что стекло сканера может быть грязным, поэтому, если необходимо, предварительно очистите его мягкой сухой тканью.
- Закройте крышку сканера. После того, как вы удалите оригинал, закройте крышку сканера, чтобы защитить его от пыли и повреждений. Убедитесь, что крышка защелкнулась на место и надежно закрыта.
Теперь, после того, как вы успешно удалили оригинал со стекла сканера принтера Canon, вы можете быть уверены, что принтер готов к следующей ксерокопии или любому другому сканированию, которое вам понадобится.
Выключение принтера Canon после ксерокопирования
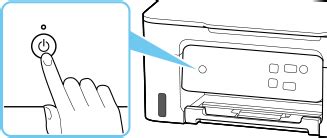
После выполнения всех необходимых ксерокопий на принтере Canon очень важно правильно выключить устройство. Это поможет сохранить его работоспособность, а также сэкономить энергию.
Для выключения принтера Canon после ксерокопирования выполните следующие шаги:
1. Проверьте, что все ксерокопии были успешно сделаны и взяты из лотка.
2. Положите все документы в соответствующие папки или отложите их на нужное место.
3. Убедитесь, что принтер Canon закрыт, а все кнопки и дверцы на устройстве находятся в исходном положении.
4. Нажмите кнопку "Выключение" на панели управления принтера. Обычно она обозначена значком выключения или имеет надпись "Power".
5. Дождитесь, пока принтер полностью выключится. Обычно на экране появляется надпись "Выключение" или индикатор питания начинает мигать и затем погасает, что указывает на полное отключение устройства.
6. Проверьте, что индикаторы питания и статуса на принтере Canon полностью погасли.
7. Выньте шнур питания принтера из розетки. Не тяните за шнур, а держитесь за его пластиковую часть.
Теперь принтер Canon полностью выключен и готов к дальнейшему использованию. Помните, что правильное выключение устройства является важной частью его эксплуатации и позволяет продлить срок его службы.