Кап Кут - это одна из самых популярных программ для редактирования фото и видео. Она предоставляет множество возможностей для изменения изображений и включает в себя множество эффектов и инструментов. Один из таких инструментов - квадрат цензуры, который позволяет скрыть или замазать нежелательные детали на фотографии или видео.
Создавать квадрат цензуры в Кап Кут очень просто, но многие пользователи не знают, как это сделать. В этой статье мы расскажем вам о пошаговой инструкции, которая поможет вам научиться создавать квадраты цензуры в Кап Кут.
Шаг 1: Откройте программу Кап Кут и импортируйте фотографию или видео, на котором вы хотите создать квадрат цензуры.
Шаг 2: Выберите инструмент "Квадрат" на панели инструментов Кап Кут. Этот инструмент позволяет создавать квадраты различных размеров. Вы можете изменить размер квадрата, выбрав нужные значения в разделе "Размер" на панели настроек инструмента.
Шаг 3: Нажмите и удерживайте левую кнопку мыши и нарисуйте квадрат на месте, которое вы хотите замазать или скрыть. Вы можете перемещать, изменять размер и изменять форму квадрата, пользуясь инструментом "Перемещение" и панелью настроек инструмента.
Шаг 4: После того, как вы нарисовали квадрат цензуры, вы можете настроить его прозрачность, цвет и другие параметры с помощью панели настроек квадрата цензуры в Кап Кут.
Шаг 5: Сохраните отредактированное изображение или видео, нажав на кнопку "Сохранить" в верхней части программы Кап Кут. Выберите формат сохранения и место сохранения и нажмите "ОК".
Теперь вы знаете, как сделать квадрат цензуры в Кап Кут с помощью простой пошаговой инструкции. Этот инструмент отлично подходит для обработки фотографий и видео, если вам нужно скрыть нежелательные детали или информацию. Экспериментируйте с различными размерами и настройками квадрата, чтобы достичь желаемого эффекта.
Шаг 1: Установка программы Кап Кут
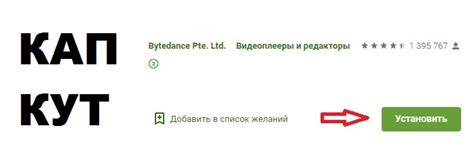
1. Перейдите на официальный сайт Кап Кут по ссылке [INSERT LINK].
2. На главной странице сайта найдите раздел "Скачать" и нажмите на кнопку "Скачать программу".
3. После нажатия на кнопку загрузка файла программы начнется. Дождитесь окончания загрузки.
4. По окончании загрузки откройте скачанный файл, чтобы запустить процесс установки программы.
5. Следуйте инструкциям мастера установки. Выберите путь установки программы на вашем компьютере и нажмите кнопку "Установить".
6. После завершения установки нажмите кнопку "Готово". Теперь Кап Кут установлена на вашем компьютере и готова к использованию.
Не забудьте следовать указаниям программы и принимать все установки по умолчанию, если вы не уверены, что делаете. Теперь, когда вы установили Кап Кут, вы готовы переходить к следующему шагу.
Шаг 2: Открытие изображения в Кап Кут
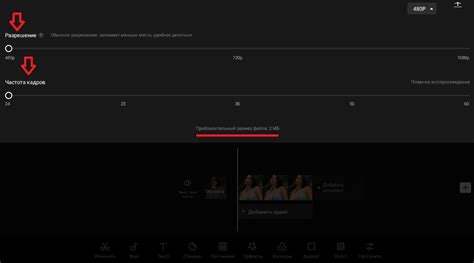
После установки и запуска программы Кап Кут, первым шагом будет открытие требуемого изображения, которое вы хотите обработать. Для этого следуйте следующим инструкциям:
- Запустите программу Кап Кут, если она еще не запущена.
- В верхнем левом углу окна программы найдите иконку "Открыть файл" или воспользуйтесь сочетанием клавиш Ctrl+O.
- В появившемся диалоговом окне просмотра файлов найдите и выберите нужное изображение.
- Подтвердите выбор файла, нажав кнопку "Открыть".
После выполнения этих шагов выбранное изображение будет открыто в программе Кап Кут и готово для дальнейшей обработки.
Шаг 3: Выделение области для квадрата цензуры
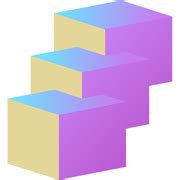
После того, как вы добавили изображение в редактор Кап Кут, теперь необходимо выделить область, которую вы хотите скрыть цензурой в виде квадрата. Для этого следуйте инструкциям:
- Выберите инструмент "Выделение" на панели инструментов.
- Наведите курсор на левый верхний угол области, которую вы хотите скрыть.
- Удерживая левую кнопку мыши, выделите прямоугольник, охватывающий всю область.
Будьте внимательны и точны при выделении области, чтобы она полностью покрывала контент, который вы хотите скрыть. Если вы сделали ошибку, вы можете отменить выделение, нажав сочетание клавиш Ctrl+Z (или Cmd+Z для Mac).
После того, как вы обвели область, активируйте следующий шаг, чтобы применить цензурное скрытие к выбранной области.
Шаг 4: Применение эффекта цензуры
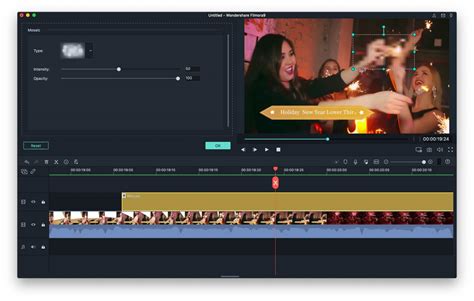
После того, как настроили все параметры квадрата цензуры и выбрали нужное место на изображении, осталось только применить эффект цензуры. Для этого следуйте инструкциям:
- Выделите квадрат цензуры, используя инструмент "Прямоугольник" или "Маркировочное поле".
- Нажмите правой кнопкой мыши на выделенную область и выберите опцию "Применить цензуру".
- Подтвердите действие в появившемся окне подтверждения.
Совет: Перед применением эффекта цензуры рекомендуется сохранить копию исходного изображения, чтобы в случае необходимости вернуться к нему.
После выполнения этих шагов вы увидите, что выбранная область на изображении стала замазанной, а цензурный квадрат применился.
Помните, что эффект цензуры является постоянным изменением исходного изображения, поэтому будьте внимательны при выборе области для цензуры и сохраняйте копию исходного фото, чтобы избежать потери данных.
Теперь вы можете переходить к последнему шагу - сохранению отредактированного изображения.