Ластика - одно из наиболее важных инструментов в графическом редакторе Паинт. Он позволяет удалять лишние элементы и добавлять исправления к вашим рисункам. Однако, часто стандартный размер ластика может оказаться недостаточным для работы над крупными изображениями или детальными элементами. В этой статье мы расскажем вам о нескольких полезных советах, как увеличить размер ластика в программе Паинт.
Первым способом является использование клавиатурных сочетаний. Нажмите Ctrl + E на клавиатуре и появится диалоговое окно "Свойства" редактора Паинт. В нем вы сможете выбрать желаемый размер ластика из списка предложенных вариантов.
Если вы хотите увеличить размер ластика более точно, вы можете воспользоваться инструментом "Трансформация". Выберите изображение, на котором хотите изменить размер ластика, и нажмите Ctrl + W на клавиатуре. Появится окно "Изображение", где вы сможете изменить размерность вашего рисунка. Установите новый размер ластика в пикселях и нажмите "ОК".
Еще один способ увеличить размер ластика - это использование специализированных инструментов, таких как Паинт.НЕТ или других графических редакторов. В этих программах вы сможете не только увеличить размер ластика, но и детально настроить его форму и прозрачность. Это особенно полезно при работе с большими изображениями, где необходимо удалить или отредактировать крупные участки сразу.
Совет 1: Как изменить размер ластика в Паинт
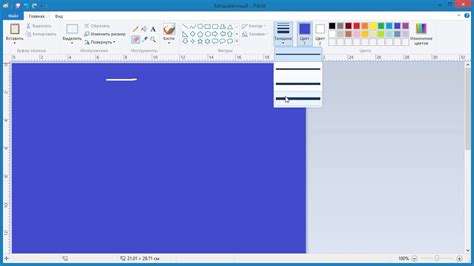
В программе Паинт есть возможность изменения размера инструмента ластик. Это может быть полезно, если вам нужно стереть большую область рисунка или, наоборот, детально затереть небольшие части.
Чтобы изменить размер ластика, следуйте инструкциям:
- Откройте программу Паинт на своем компьютере.
- Выберите инструмент ластик из панели инструментов.
- Нажмите правую кнопку мыши на панели инструментов для открытия списка настроек.
- В списке выберите нужный размер ластика. Обычно доступны несколько вариантов, от самого маленького до самого большого.
- После выбора размера ластика вы можете начинать использовать его на рисунке для стирания нужных частей.
Заметьте, что изменение размера ластика влияет только на будущие действия, а не на уже нарисованные участки рисунка. Если вам нужно изменить размер уже нарисованного ластика, вам придется воспользоваться другими инструментами, такими как Выделить и Заливка цветом.
Теперь у вас есть знания о том, как изменить размер ластика в программе Паинт. Это может быть полезным для более точной и удобной работы при рисовании или редактировании изображений.
Совет 2: Увеличение ластика в Паинт: шаг за шагом
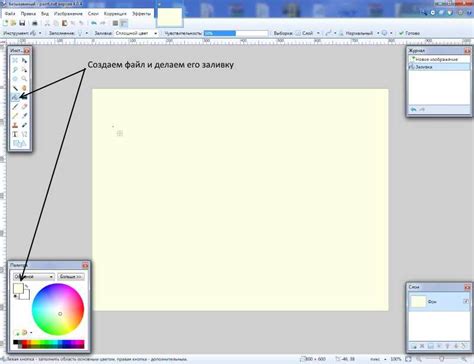
Если вы хотите увеличить размер ластика в программе Паинт, следуйте этим простым шагам:
| Шаг 1: | Откройте программу Паинт на вашем компьютере. |
| Шаг 2: | Выберите инструмент "ластик", который находится на панели инструментов. |
| Шаг 3: | Нажмите правой кнопкой мыши на любом месте холста, чтобы открыть контекстное меню. |
| Шаг 4: | В контекстном меню выберите опцию "Размер ластика". |
| Шаг 5: | Появится диалоговое окно, где вы сможете выбрать размер ластика. |
| Шаг 6: | Используйте ползунок или введите желаемый размер ластика в поле ввода. |
| Шаг 7: | Нажмите кнопку "ОК", чтобы применить новый размер ластика. |
Теперь вы можете использовать увеличенный размер ластика в программе Паинт для более точного и эффективного редактирования изображений.
Совет 3: Простые способы увеличить размер ластика в программе Паинт
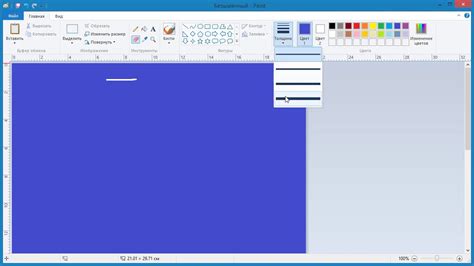
Если вам нужно увеличить размер ластика в программе Паинт, вы можете воспользоваться несколькими простыми способами. Ниже приведены некоторые из них:
1. Используйте функцию "Размер кисти" В программе Паинт есть специальная функция "Размер кисти", которая позволяет вам изменять размер ластика. Чтобы воспользоваться этой функцией, откройте панель инструментов и найдите кнопку с изображением кисти. После этого выберите нужный вам размер ластика. | 2. Измените настройки инструмента "Ластик" Если вам необходимо увеличить размер ластика в программе Паинт, вы можете изменить настройки инструмента "Ластик". Чтобы это сделать, щелкните на кнопке "Размер ластика" на панели инструментов и выберите нужное значение. |
3. Используйте сочетание клавиш В программе Паинт можно увеличить размер ластика с помощью сочетания клавиш. Нажмите на клавиатуре кнопку "Ctrl" и удерживайте ее нажатой, затем нажмите кнопку "+" или "=". Это увеличит размер ластика. Чтобы уменьшить размер ластика, зажмите кнопку "Ctrl" и нажмите кнопку "-". | 4. Откройте панель инструментов "Ластики" Если вы хотите увеличить размер ластика в программе Паинт, у вас также есть возможность открыть панель инструментов "Ластики". Чтобы это сделать, щелкните на кнопке "Просмотр" в верхнем меню и выберите вкладку "Ластики". Здесь вы сможете выбрать нужный вам размер ластика. |
Используя эти простые способы, вы сможете легко увеличить размер ластика в программе Паинт и делать более точные исправления и детали в своем рисунке.
Совет 4: Варианты увеличения размера ластика в Паинт
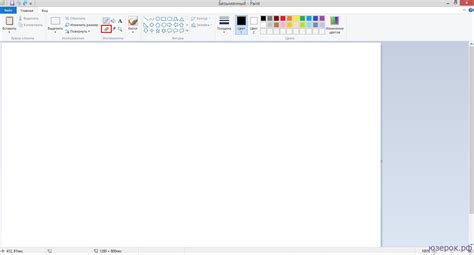
Иногда стандартный размер ластика в программе Паинт может быть недостаточным для того, чтобы удалить большие области изображения. В таких случаях полезно знать о возможности увеличить размер ластика. В Паинте есть несколько способов сделать это.
1. Используйте специальный инструмент для изменения размера ластика. В левом верхнем углу экрана Паинта находится палитра инструментов. Один из инструментов представляет собой иконку ластика с зеленой стрелкой. Нажмите на этот инструмент и выберете нужный размер ластика. После этого вы можете просто использовать этот инструмент как обычный ластик, но с увеличенным размером.
2. Измените увеличение масштаба изображения. В верхней части экрана Паинта находится панель инструментов, которая содержит кнопку с значком "Масштаб". Нажмите на эту кнопку и выберете нужный масштаб (например, 200%). После этого размеры всех инструментов, включая ластик, увеличатся пропорционально.
3. Используйте комбинацию клавиш Ctrl + ] для увеличения размера ластика. Если ваша клавиатура имеет кнопку Ctrl, удерживайте ее нажатой и нажмите кнопку с символом "]" несколько раз, чтобы увеличить размер ластика. Когда вы достигнете нужного размера, просто переключитесь на инструмент ластика и начните удалять ненужные области изображения.
Использование этих способов поможет вам увеличить размер ластика в программе Паинт и сделать редактирование изображений более удобным и эффективным.
Совет 5: Как увеличить размер ластика в Паинт: лучшие методы
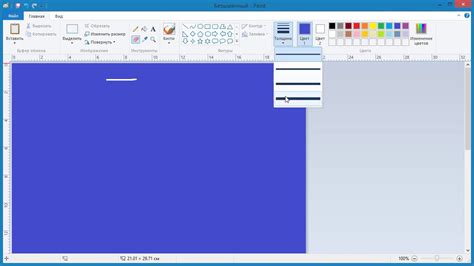
При работе в программе Паинт, для удаления некоторых элементов или исправления ошибок может потребоваться увеличить размер ластика. В этом совете мы предоставим вам лучшие методы для этого.
1. Использование инструмента "Размер кисти".
Один из способов увеличить размер ластика - изменить размер кисти, которой вы работаете. Для этого выберите инструмент "Кисть" (иконка кисти), откройте панель инструментов и найдите ползунок "Размер кисти". Переместите ползунок вправо, чтобы увеличить размер кисти и, соответственно, ластика. Попробуйте разные значения, чтобы найти оптимальный размер для вашей задачи.
2. Изменение масштаба изображения.
Еще один способ увеличить размер ластика - изменить масштаб изображения в программе Паинт. Для этого откройте свое изображение, затем перейдите во вкладку "Изображение" и выберите опцию "Изменить размер". В появившемся окне измените процент масштаба или введите желаемое значение в поля "Ширина" и "Высота". Нажмите кнопку "ОК", чтобы применить изменения. Увеличив масштаб изображения, вы увеличите и размер ластика.
Эти методы помогут вам увеличить размер ластика в программе Паинт, что позволит более эффективно удалять различные элементы или исправлять ошибки в вашей работе. Используйте их в сочетании и экспериментируйте, чтобы найти оптимальный размер для каждой задачи.
Совет 6: Увеличение размера ластика в программе Паинт: советы и рекомендации
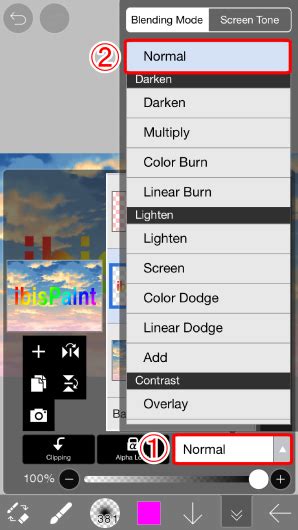
Хотите увеличить размер ластика в программе Паинт? В этом совете мы поделимся с вами несколькими полезными советами и рекомендациями.
- Выберите инструмент "Ластик" в панели инструментов программы Паинт.
- Кликните на кнопку "Размер ластика" в верхней части окна программы.
- В появившемся меню можно выбрать один из предустановленных размеров ластика или ввести собственное значение.
- Если вы хотите увеличить размер ластика, выберите большее значение. Если же вам нужен меньший размер, выберите меньшее значение.
- После выбора желаемого размера ластика, вы можете начать стирать или исправлять свои рисунки.
Не забывайте, что размер ластика может влиять на точность и скорость работы в программе Паинт. Зависит от ваших предпочтений и требований к работе с программой.
Теперь вы знаете, как увеличить размер ластика в программе Паинт. Используйте этот совет и получите больше контроля над вашими рисунками!
Совет 7: Как увеличить размер ластика в Паинт без потери качества
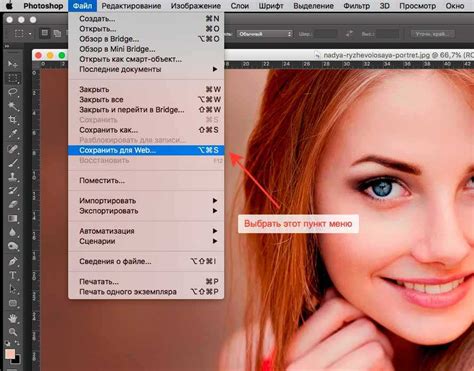
Чтобы увеличить размер ластика в программе Паинт без потери качества, следуйте этим простым инструкциям:
1. Откройте программу Паинт и выберите инструмент "Ластик".
2. Нажмите правую кнопку мыши на экране и в появившемся окне выберите пункт "Свойства".
3. В открывшемся окне "Свойства ластика" найдите раздел "Размер" и переместите ползунок вправо, чтобы увеличить размер ластика.
4. Прокликайте на вкладку "Ok", чтобы сохранить изменения.
Теперь вы можете использовать ластик большего размера для более точного удаления элементов на вашей рисунке. Увеличение размера ластика позволяет вам обрабатывать большие области за меньшее время, не теряя качества рисунка. Желаем вам удачи в использовании программы Паинт!
Совет 8: Эффективные способы увеличения размера ластика в Паинт
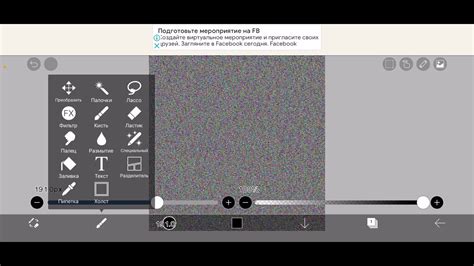
При работе в программе Паинт вам может потребоваться увеличить размер ластика для более эффективного редактирования изображений. В этом разделе представлены несколько полезных способов для достижения этой цели.
1. Используйте инструмент "Размер Кисти": В верхней части окна программы Паинт вы найдете различные инструменты, включая инструмент "Размер Кисти". Щелкните на этом инструменте и используйте ползунок, чтобы увеличить размер кисти ластика.
2. Используйте сочетание клавиш: Отличный способ быстро увеличить размер ластика - использовать сочетание клавиш "Ctrl" и "увеличение колесика мыши". Просто удерживайте клавишу "Ctrl" и прокручивайте колесико мыши вверх, чтобы увеличить размер ластика.
3. Используйте повторную настройку: Если вы хотите установить размер ластика по умолчанию, вы можете воспользоваться функцией "Повторная настройка". Щелкните на инструменте "Размер Кисти", выберите нужный размер и затем нажмите кнопку "Повторная настройка", которая находится справа от ползунка. Теперь каждый раз, когда вы выбираете инструмент ластика, его размер будет соответствовать установленному значению.
4. Приближайтесь к изображению: Иногда можно достичь необходимого увеличения размера ластика, просто увеличив масштаб рисунка. В программе Паинт это можно сделать, удерживая клавишу "Ctrl" и используя колесико мыши для приближения или удаления от изображения.
Применение этих советов поможет вам увеличить размер ластика в программе Паинт и сделать вашу работу более продуктивной и комфортной.
Совет 9: Как увеличить размер ластика в Паинт с помощью дополнительных инструментов
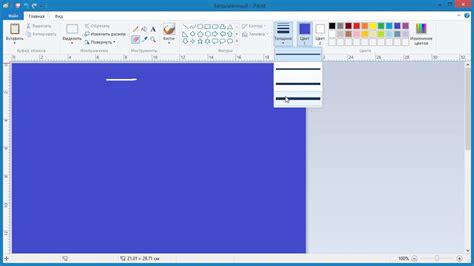
Увеличение размера ластика в программе Паинт может быть полезным при работе над проектами, требующими более точной и аккуратной корректировки изображений.
К счастью, в Паинт есть дополнительные инструменты, которые позволяют увеличить размер ластика и получить более широкую область покрытия.
Один из таких инструментов - "Размер кисти". Чтобы использовать этот инструмент, нужно выбрать инструмент ластика, а затем открыть окно настроек инструмента. В окне настроек вы увидите поле "Размер кисти", где можно выбрать большую величину, чтобы увеличить размер ластика.
Кроме того, в Паинт есть инструмент "Текстура", который также может помочь увеличить размер ластика. Этот инструмент позволяет добавлять различные текстуры к изображению, включая текстуру ластикового следа. Вы можете выбрать текстуру, которая соответствует вашим потребностям, и использовать эту текстуру для увеличения размера ластика.
Важно помнить, что увеличение размера ластика может привести к потере точности и детализации. Поэтому перед увеличением размера ластика рекомендуется сохранить копию изображения и работать с ней, чтобы иметь возможность вернуться к оригинальному изображению, если это будет необходимо.
Используя дополнительные инструменты в программе Паинт, такие как "Размер кисти" и "Текстура", вы можете увеличить размер ластика и получить более широкую область покрытия при работе с изображениями.
Совет 10: Увеличение размера ластика в Паинт: пошаговая инструкция
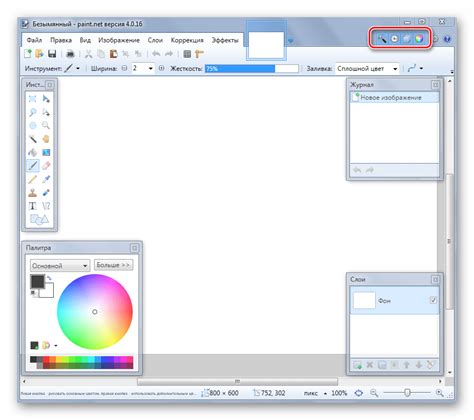
Хотите увеличить размер ластика в программе Паинт? В этом случае следуйте этой пошаговой инструкции:
- Откройте программу Паинт на вашем компьютере.
- Выберите инструмент "ластик" из панели инструментов, расположенной сверху окна программы.
- Щелкните по значку "ластик", чтобы открыть дополнительные опции для этого инструмента.
- В появившемся меню настройте размер ластика, перемещая ползунок или указывая конкретное значение.
- После выбора требуемого размера ластика, начните использовать инструмент "ластик" для удаления нужных элементов на холсте.
- Если вам нужно изменить размер ластика в процессе работы, повторите шаги 3-4 и выберите новый размер.
- Завершив работу с программой Паинт, сохраните ваше изображение или экспортируйте его в нужном формате.
С помощью этих простых шагов вы сможете увеличить размер ластика в программе Паинт и получить нужный результат. Попробуйте изменять размер ластика для различных задач и настройте его под себя!