Live USB - это удобный и простой способ использования операционной системы без необходимости ее установки. Это особенно полезно для начинающих пользователей, которые хотят попробовать новую ОС или решить проблему с компьютером. В этой подробной инструкции я покажу вам, как сделать свою собственную Live USB на основе популярной операционной системы Linux.
Первый шаг - скачать образ операционной системы Linux, который вы хотите использовать. Вы можете найти официальные сайты различных дистрибутивов Linux и загрузить образы с помощью BitTorrent или прямых ссылок. Убедитесь, что вы загружаете образ, предназначенный для создания Live USB - обычно это файл с расширением .iso.
После того, как вы скачали образ операционной системы, вам понадобится программа для создания Live USB. Существует много различных инструментов для этой цели, но одним из самых популярных и простых в использовании является Rufus. Вы можете загрузить Rufus с официального сайта и установить его на свой компьютер.
Когда Rufus установлен, откройте программу и подключите USB-накопитель к компьютеру. Убедитесь, что накопитель не содержит важных данных, так как процесс создания Live USB удалит все данные с устройства. В Rufus выберите USB-накопитель из списка доступных устройств и выберите скачанный вами образ операционной системы .iso. Затем выберите необходимые настройки - файловую систему, размер кластера, а также метку тома, если хотите. После этого нажмите на кнопку "Старт" и дождитесь завершения процесса.
Поздравляю! Вы только что создали свою собственную Live USB. Теперь вы можете перезагрузить компьютер и выбрать USB-накопитель в качестве первого загрузочного устройства. Ваш компьютер загрузится в операционную систему Linux с Live USB, и вы сможете использовать ее без установки.
Не забудьте сохранить все нужные файлы и настройки на другом носителе, так как все изменения, сделанные во время использования Live USB, будут потеряны после выключения компьютера. Также обратите внимание, что процесс создания Live USB может занять некоторое время в зависимости от скорости вашего компьютера и размера образа операционной системы.
Как сделать Live USB: подробная инструкция для начинающих

Вот шаги, которые вам потребуется выполнить, чтобы создать Live USB:
Шаг 1: Выбор операционной системы
Первым шагом является выбор операционной системы, которую вы хотите использовать в качестве вашей Live USB. Вам потребуется скачать образ операционной системы в формате ISO.
Шаг 2: Подготовка флеш-накопителя
Теперь вам нужно подготовить флеш-накопитель для создания Live USB. Важно отметить, что все данные на флеш-накопителе будут удалены в процессе, поэтому убедитесь, что вы создали резервные копии важных файлов.
Подключите флеш-накопитель к компьютеру и убедитесь, что он распознается операционной системой.
Шаг 3: Использование программы для создания загрузочного USB
Существует множество программ, которые позволяют создать Live USB. Одним из самых популярных является Rufus. Скачайте и установите программу на свой компьютер.
Откройте программу Rufus и выберите флеш-накопитель, который вы хотите использовать. Затем выберите образ операционной системы, который вы ранее скачали.
Установите параметры для вашего Live USB, такие как файловая система и метка тома.
Шаг 4: Создание загрузочного USB
Нажмите на кнопку "Start" или "Создать", чтобы начать процесс создания загрузочного USB. Это может занять некоторое время, в зависимости от размера образа операционной системы и скорости вашего компьютера.
Шаг 5: Проверка загрузочного USB
После завершения процесса создания проверьте загрузочное USB на наличие ошибок. Это можно сделать путем перезагрузки вашего компьютера и выбора загрузки с USB-устройства. Если операционная система успешно запускается с флеш-накопителя, это означает, что ваш Live USB работает корректно.
Теперь вы знаете, как создать Live USB! Правда, это очень полезный навык, который поможет вам использовать различные операционные системы и решить проблемы с вашим компьютером.
Выбор необходимого программного обеспечения

Для создания Live USB вам потребуется определенное программное обеспечение. Необходимо выбрать правильные инструменты, которые позволят вам создать загрузочную флешку с выбранной операционной системой.
Одним из самых популярных инструментов для создания Live USB является Rufus. Он предоставляет простой и понятный интерфейс, позволяющий выбрать образ операционной системы и указать флешку для записи. Rufus поддерживает различные операционные системы, включая Windows, Linux и MacOS.
Еще одним популярным инструментом является UNetbootin. Он также предоставляет простой интерфейс, позволяющий выбрать образ операционной системы и указать флешку для создания загрузочного диска. UNetbootin поддерживает множество различных операционных систем, включая Windows, Linux и MacOS.
Если вы планируете создавать Live USB только с операционной системой Linux, то можно использовать инструмент Etcher. Он предоставляет простой и интуитивно понятный интерфейс, который позволяет выбрать образ Linux и указать флешку для записи.
При выборе программного обеспечения обратите внимание на возможности и совместимость выбранного инструмента с вашей операционной системой. Также убедитесь, что вы скачали последнюю версию выбранного инструмента, чтобы избежать возможных ошибок и проблем при создании Live USB.
Помните, что выбор программного обеспечения - это важный шаг в создании Live USB. Внимательно ознакомьтесь с возможностями и ограничениями каждого инструмента, чтобы выбрать наиболее подходящий вариант для создания загрузочной флешки с выбранной операционной системой.
Подготовка USB-накопителя для установки Linux
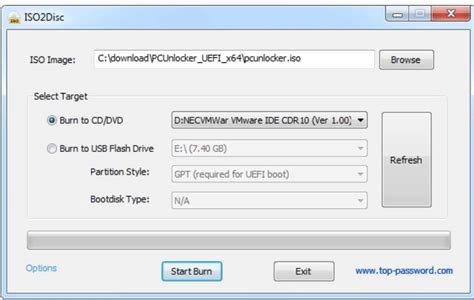
Шаг 1: Подключите USB-накопитель к компьютеру. Убедитесь, что на нем нет важных данных, так как они будут удалены в процессе.
Шаг 2: Загрузите образ Linux, который вы хотите установить. Образ обычно предоставляется в формате ISO.
Шаг 3: Скачайте программу для создания загрузочного USB-накопителя. Некоторые популярные программы включают Rufus, UNetbootin и Etcher.
Шаг 4: Запустите программу, выберите USB-накопитель, который вы подключили ранее, и укажите путь к загруженному образу Linux.
Шаг 5: Убедитесь, что правильно выбраны параметры для создания загрузочного USB-накопителя. Например, проверьте, что выбран правильный файл образа Linux и установлен нужный размер раздела для установки.
Шаг 6: Нажмите кнопку "Старт" или "Создать", чтобы начать процесс создания загрузочного USB-накопителя. Вам может потребоваться подтверждение для удаления данных с USB-накопителя.
Шаг 7: Дождитесь завершения процесса создания загрузочного USB-накопителя. Это может занять несколько минут.
Шаг 8: После завершения процесса вы можете использовать USB-накопитель для установки Linux. Перезагрузите компьютер и выберите загрузку с USB в BIOS или меню загрузки.
Примечание: Перед установкой Linux рекомендуется выполнить резервное копирование всех важных данных, чтобы избежать их потери в процессе установки.
Скачивание Linux-образа
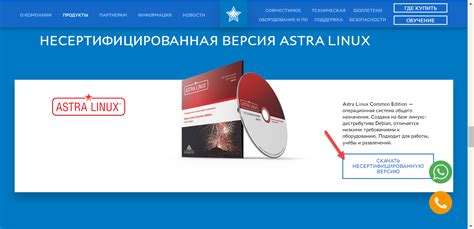
Для скачивания образа операционной системы Linux вам следует посетить сайт дистрибутива вашего выбора. На сайте вы найдете раздел "Скачать", где будут предложены различные варианты скачивания.
Обратите внимание на разрядность системы на вашем компьютере. Некоторые дистрибутивы предлагают отдельные образы для компьютеров с 32-битным и 64-битным процессорами. Проверьте требования вашей системы и выберите соответствующий образ операционной системы.
После выбора дистрибутива и разрешения на скачивание нажмите на ссылку для загрузки образа операционной системы Linux. Обычно образ предлагается в виде файла .iso.
После завершения загрузки вам понадобится сохранить скачанный образ на жестком диске вашего компьютера. Рекомендуется создать отдельную папку для хранения загруженных образов, чтобы их легко было найти и использовать в дальнейшем.
Установка программы для создания загрузочного USB
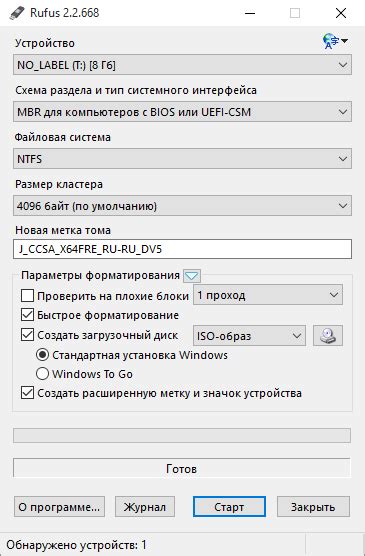
Чтобы скачать Rufus, следуйте этим шагам:
- Откройте ваш любимый интернет-браузер и перейдите на официальный сайт Rufus.
- На главной странице сайта найдите ссылку для скачивания программы.
- Нажмите на ссылку и дождитесь, пока загрузится установочный файл программы .exe.
- Когда файл загрузится, запустите его и следуйте инструкциям установщика для установки Rufus на ваш компьютер.
После установки Rufus вы готовы к созданию загрузочного USB. Программа имеет простой и интуитивно понятный пользовательский интерфейс, что делает процесс создания загрузочного USB достаточно простым даже для новичков.
Создание загрузочного USB с помощью выбранной программы

Чтобы создать загрузочный USB, нам понадобится выбранная программа для этой цели. Существует несколько популярных программ, таких как Rufus, Unetbootin или balenaEtcher. В этом разделе мы рассмотрим процесс создания загрузочного USB с помощью выбранной программы.
1. Сначала загрузите выбранную программу с официального сайта разработчика и установите ее на свой компьютер.
2. Подключите USB-флэш-накопитель к компьютеру.
3. Запустите выбранную программу и убедитесь, что USB-флэш-накопитель правильно определен в программе.
4. Далее выберите образ операционной системы, который вы хотите установить на USB. Это может быть образ ISO или IMG файла.
5. Проверьте, что все настройки программы соответствуют вашим потребностям, например, размер раздела или файловой системы.
6. Нажмите кнопку "Создать" или "Записать" и дождитесь окончания процесса записи образа на USB.
7. После завершения процесса, вы можете отключить USB-флэш-накопитель от компьютера и использовать его как загрузочный USB для установки операционной системы.
Важно помнить, что процесс создания загрузочного USB может отличаться в зависимости от программы, которую вы выберете. Убедитесь, что ознакомились с документацией программы и следуете указаниям разработчика.
Проверка созданного Live USB
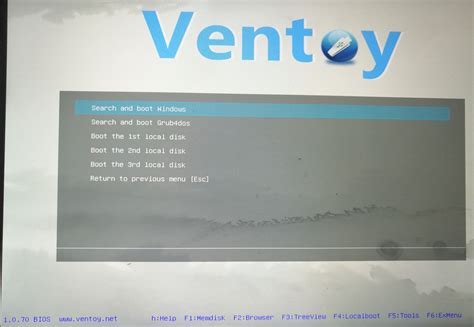
Когда создание Live USB завершено, важно проверить его правильность перед использованием. Ниже приведены шаги проверки, которые помогут убедиться в том, что Live USB работает должным образом:
- Подключите Live USB к компьютеру, который вы хотите использовать.
- Перезагрузите компьютер и убедитесь, что запускается загрузка с USB.
- Если загрузка с USB успешно произошла, вы увидите меню выбора операционной системы или приветственный экран.
- Выберите установленную операционную систему с Live USB для загрузки.
- Дождитесь полной загрузки операционной системы с Live USB.
- Проверьте работоспособность всех компонентов системы, таких как звук, видео, интернет-соединение и принтеры.
- Попробуйте выполнить несколько различных задач и приложений для проверки их работоспособности.
- Убедитесь, что все важные файлы и данные, хранящиеся на компьютере, не пострадали при использовании Live USB.
- Если проверка завершена успешно, вы можете быть уверены в том, что ваш Live USB создан правильно и готов к использованию.
Если во время проверки возникают проблемы, может потребоваться повторное создание Live USB или проверка на предмет ошибок. Убедитесь, что вы следуете инструкциям и рекомендациям для создания Live USB, чтобы избежать возможных проблем в будущем.
Процесс установки Linux с Live USB
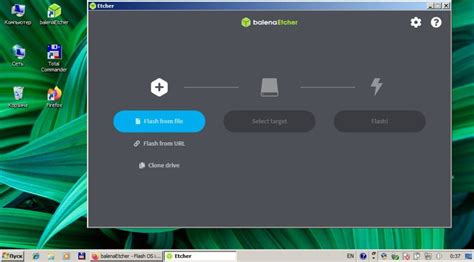
- Скачайте образ Linux, который вы хотите использовать. Вы можете сделать это с официального сайта дистрибутива Linux или из других надежных источников.
- Скачайте и установите программу для создания загрузочного USB-накопителя, такую как Rufus или UNetbootin. Эти программы позволяют вам создавать загрузочные USB-накопители с помощью образа Linux.
- Подключите USB-накопитель к компьютеру, на котором вы хотите установить Linux.
- Запустите программу для создания загрузочного USB-накопителя и выберите образ Linux, который вы скачали на первом шаге.
- Выберите USB-накопитель, который вы хотите использовать для создания Live USB.
- Нажмите на кнопку "Старт" или аналогичную в программе для создания загрузочного USB-накопителя, чтобы начать процесс создания Live USB.
- Дождитесь завершения процесса создания загрузочного USB-накопителя.
- После завершения создания Live USB вы можете перезагрузить компьютер и загрузиться с USB-накопителя.
- Во время загрузки выберите опцию "Запустить Linux с USB" или что-то подобное. Это позволит вам запустить Linux без установки его на компьютер.
Теперь у вас есть Live USB с Linux, который вы можете использовать для ознакомления с операционной системой или проведения различных задач. Помните, что ваши данные не сохранятся при выключении компьютера, так как Live USB работает в оперативной памяти.
Дополнительные советы и рекомендации
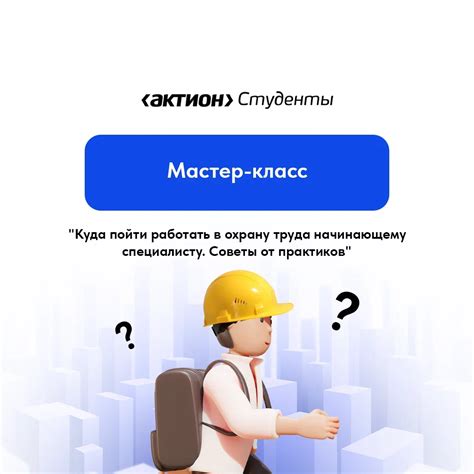
Помимо основной инструкции, вот несколько дополнительных советов и рекомендаций, которые помогут вам создать Live USB:
Выбор подходящего USB-накопителя: Обратите внимание, что не все USB-накопители подходят для создания Live USB. Рекомендуется выбирать надежные и быстрые накопители, чтобы увеличить скорость работы системы.
Проверка целостности образа: Перед записью образа на USB-накопитель, рекомендуется проверить его целостность. Существуют специальные программы, которые могут проверить образ на наличие ошибок или повреждений.
Избегайте установки дополнительного ПО: Некоторые программы для создания Live USB могут предлагать установку дополнительного ПО. Будьте внимательны и проверьте все опции перед установкой, чтобы избежать установки ненужного ПО.
Установка драйверов и обновлений: После создания Live USB, рекомендуется установить все необходимые драйверы и обновления. Это поможет вам избежать проблем совместимости и повысит общую производительность системы.
Создание резервной копии: Перед записью образа на USB-накопитель, рекомендуется создать резервную копию всех важных данных на компьютере. Таким образом, вы сможете восстановить данные в случае непредвиденных проблем или ошибок в процессе создания Live USB.
Следуя этим дополнительным советам и рекомендациям, вы сможете успешно создать Live USB и настроить его в соответствии с вашими потребностями. Удачи!