Ментальные карты являются мощным инструментом для визуализации и структурирования идей. Они помогают организовать информацию и улучшить память. Одним из самых популярных программных инструментов для создания и редактирования ментальных карт является Xmind.
Сохранение ментальной карты в Xmind – простая процедура. В этой пошаговой инструкции мы расскажем, как сохранить свою ментальную карту в формате Xmind, чтобы вы могли легко открыть ее позже и продолжить работу над проектом.
Шаг 1: Откройте свою ментальную карту в Xmind. Убедитесь, что вы завершили все необходимые изменения и добавления перед сохранением.
Шаг 2: Нажмите на вкладку «Файл» в верхнем левом углу программы. В выпадающем меню выберите опцию «Сохранить как».
Как сохранить ментальную карту в Xmind

Шаг 1: Завершите создание своей ментальной карты в Xmind. Убедитесь, что у вас есть все необходимые узлы и связи между ними.
Шаг 2: Нажмите на кнопку "Файл" в верхнем меню Xmind.
Шаг 3: В выпадающем меню выберите опцию "Сохранить как".
Шаг 4: Появится диалоговое окно "Сохранить как". В этом окне вы можете выбрать место сохранения ментальной карты на вашем компьютере и ввести ей имя.
Шаг 5: Выберите желаемый формат сохранения вашей ментальной карты. Xmind позволяет сохранить карту в различных форматах, таких как Xmind, PDF, Microsoft Word и других.
Шаг 6: Нажмите на кнопку "Сохранить". Ваша ментальная карта будет сохранена в выбранном вами формате и месте.
Теперь вы знаете, как сохранить свою ментальную карту в Xmind. Это позволит вам легко поделиться своими идеями с другими людьми или сохранить ее на будущее. Помните, что Xmind также предлагает возможность автоматического сохранения, чтобы вы не потеряли свою работу, даже если что-то случится с вашим компьютером.
Xmind – программа для создания ментальных карт
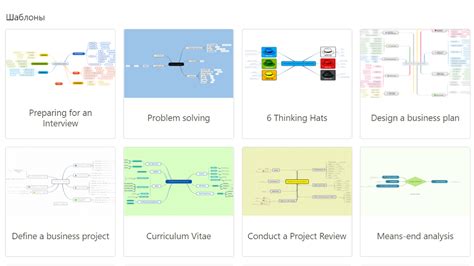
С помощью Xmind вы можете легко создавать новые карты, добавлять в них ветви с идеями и распределять их по разным уровням. Программа предоставляет широкий выбор стилей и шаблонов, которые помогут вам сделать вашу ментальную карту более выразительной и понятной.
Одной из особенностей Xmind является возможность добавления ссылок, вложений и гиперссылок к элементам карты. Вы можете прикрепить документы, изображения и видео, чтобы лучше представить свои идеи и делиться ими с другими участниками проекта.
Кроме того, Xmind предлагает возможность совместной работы над ментальными картами. Вы можете делиться своими картами с коллегами или друзьями, приглашая их к совместному редактированию и комментированию.
Xmind поддерживает экспорт ментальных карт в различные форматы, такие как PDF, Word, PowerPoint и HTML. Это позволяет вам легко распространять и представлять свои карты в различных средах.
Таким образом, Xmind – это мощное и удобное средство для создания и управления ментальными картами, которое поможет вам структурировать и визуализировать ваши идеи, планы и проекты.
Шаг 1. Откройте Xmind и создайте ментальную карту
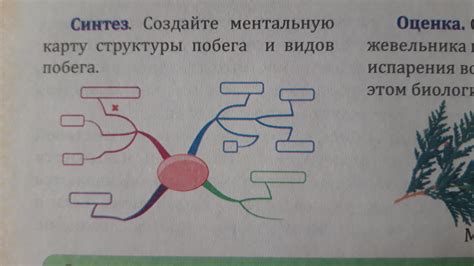
Первым шагом, чтобы начать использовать Xmind, откройте программу на вашем компьютере. Если у вас нет программы Xmind, вы можете загрузить ее с официального сайта разработчика.
После того как Xmind запущен, вы увидите начальный экран, где можно выбрать различные типы диаграмм. Чтобы создать ментальную карту, щелкните на значок "Ментальная карта" или выберите соответствующий вариант из списка.
После выбора типа диаграммы вы увидите пустое поле, которое будет служить вашей ментальной карте. Отсюда вы можете начать создание структуры вашей карты. Нажмите на центральный узел и введите центральную идею вашей ментальной карты.
Чтобы добавить дополнительные идеи или подтемы, щелкните правой кнопкой мыши на центральном узле и выберите "Добавить дочерний узел". Вы можете повторить этот шаг, чтобы добавить еще дочерние узлы и создать структуру вашей ментальной карты.
Кроме того, вы можете изменить цвет или стиль узлов, добавлять изображения или связи между узлами, чтобы улучшить визуальное представление вашей ментальной карты.
После того как вы создали и заполнили ментальную карту, не забудьте сохранить ее. Нажмите на кнопку "Файл" в верхнем меню и выберите "Сохранить" или "Сохранить как", чтобы сохранить вашу ментальную карту на компьютере или в облачном хранилище.
Теперь у вас есть ментальная карта, созданная в Xmind, которую вы можете использовать для организации и визуализации своих идей, проектов и задач.
Шаг 2. Выберите формат сохранения
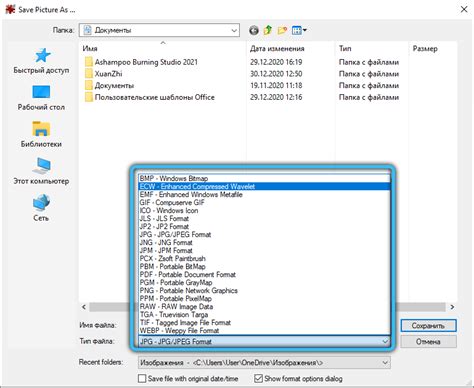
После того как вы создали свою ментальную карту в Xmind, вы должны выбрать формат, в котором хотите сохранить свою карту. Xmind предлагает несколько форматов для сохранения, включая:
Xmind-формат (.xmind) - это основной формат файла Xmind, который поддерживает все функции и возможности программы, такие как закладки, стили, комментарии и др. Если вы планируете в дальнейшем редактировать и работать с картой в Xmind, рекомендуется сохранить ее в этом формате.
PDF-формат (.pdf) - это универсальный формат, который позволяет сохранить ментальную карту в виде документа, доступного для просмотра на любом устройстве. Если вам нужно поделиться картой с другими людьми или распечатать ее, то сохранение в PDF-формате может быть оптимальным выбором.
Word-формат (.docx) - это формат, который позволяет сохранить карту в виде документа Microsoft Word. Это может быть полезно, если вам нужно отредактировать или добавить дополнительную информацию к карте в текстовом формате.
PowerPoint-формат (.pptx) - это формат, предназначенный для создания презентаций. Если вы планируете использовать ментальную карту в качестве презентации, сохранение в PowerPoint-формате может быть рациональным выбором.
Выберите нужный формат сохранения в соответствии с вашими целями и нажмите на соответствующую опцию в меню "Файл" (File).
Примечание: В зависимости от версии Xmind и настроек программы, список доступных форматов сохранения может отличаться.
Шаг 3. Введите название и выберите сохранение
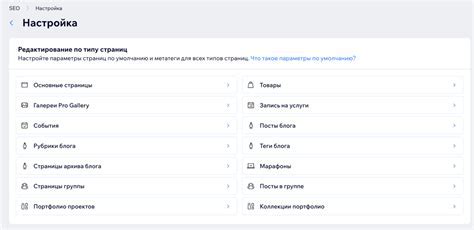
После того как вы создали свою ментальную карту, вам необходимо ввести название для нее. Для этого вам нужно выбрать элемент карты, который вы хотите назвать, и щелкнуть на нем правой кнопкой мыши. В контекстном меню выберите опцию "Переименовать элемент". В появившемся окне введите желаемое название и нажмите клавишу "Enter".
После того как вы ввели название, вам нужно выбрать, куда вы хотите сохранить свою ментальную карту. Для этого перейдите в меню "Файл" в верхней панели инструментов и выберите опцию "Сохранить как".
В появившемся окне выберите место, где вы хотите сохранить файл, введите имя файла и выберите нужное расширение файла (например, .xmind). Нажмите кнопку "Сохранить" и ваша ментальная карта будет сохранена в выбранном вами месте.
Шаг 4. Укажите путь сохранения и нажмите "Сохранить"
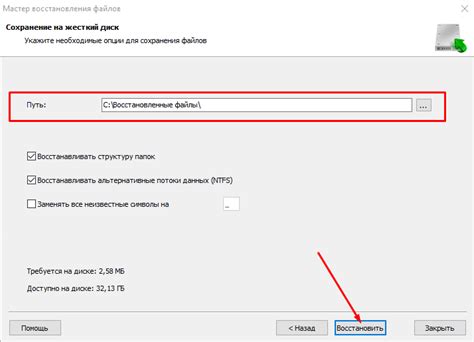
После того, как вы закончили работу над ментальной картой в Xmind и готовы сохранить ее, вам необходимо указать путь для сохранения файла. Для этого выберите пункт меню "Файл" и выберите опцию "Сохранить как".
В появившемся диалоговом окне выберите место на вашем компьютере, где хотите сохранить файл ментальной карты. Вы также можете выбрать имя файла и указать его расширение, которое по умолчанию будет .xmind.
Проверьте правильность указанного пути сохранения и нажмите кнопку "Сохранить". Ваша ментальная карта будет сохранена в выбранном вами месте и будет доступна для открытия и редактирования в Xmind в будущем.
Не забудьте выбрать место сохранения, к которому у вас будет удобный доступ, чтобы в дальнейшем было легко найти и открыть вашу ментальную карту.
Шаг 5. Подтвердите сохранение ментальной карты
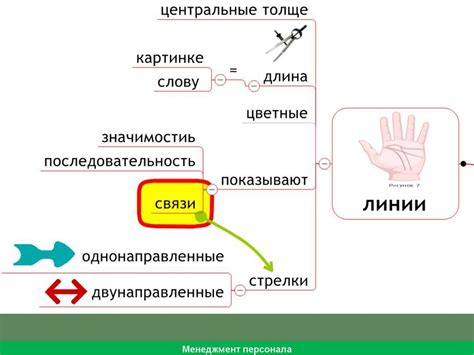
После того как вы произвели все необходимые настройки для сохранения ментальной карты, пришло время подтвердить ваш выбор.
Убедитесь, что все изменения, которые вы сделали на вашей ментальной карте, отражены во вкладке "Ментальная карта". Обратите внимание на названия и иконки каждого элемента и проверьте их на правильность и соответствие вашим намерениям.
Когда вы удостоверились, что все в порядке, щелкните правой кнопкой мыши по свободной области на ментальной карте и выберите опцию "Сохранить".
После этого появится диалоговое окно, в котором вам будет предложено выбрать место для сохранения вашей ментальной карты и задать ей имя.
Важно выбрать удобное место для сохранения, где вы сможете легко найти вашу ментальную карту в будущем.
После выбора места и назначения имени, щелкните кнопку "Сохранить" и дождитесь завершения процесса сохранения.
Теперь ваша ментальная карта сохранена и готова к использованию в дальнейшем.
Шаг 6. Откройте сохраненную ментальную карту
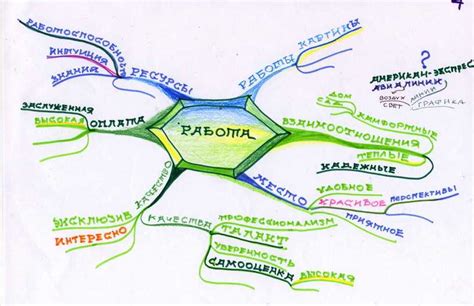
По завершению сохранения ментальной карты в Xmind, вы можете легко открыть ее для просмотра и редактирования.
Для того чтобы открыть сохраненную ментальную карту в Xmind, следуйте простым инструкциям:
- Откройте программу Xmind на своем компьютере.
- В меню выберите "Открыть файл" или воспользуйтесь комбинацией клавиш Ctrl + O.
- В появившемся диалоговом окне выберите папку, в которой хранится ваша сохраненная ментальная карта.
- Выберите файл ментальной карты с расширением .xmind.
- Нажмите кнопку "Открыть".
После выполнения этих шагов сохраненная ментальная карта будет открыта в программе Xmind и вы сможете продолжить работу с ней.
Полезные советы по сохранению ментальной карты в Xmind
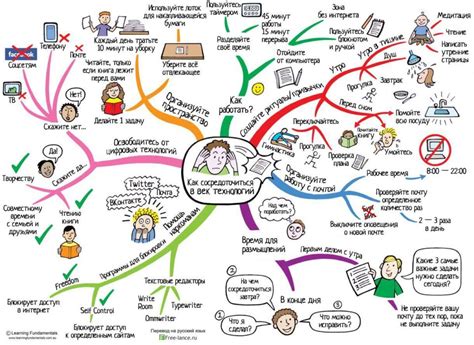
1. Выбор формата сохранения
При сохранении ментальной карты в Xmind, вам предоставляется возможность выбора формата файла. От этого выбора зависит, как вы сможете работать с вашей картой в дальнейшем. Вы можете сохранить карту в формате Xmind (*.xmind), чтобы сохранить возможность редактирования и дальнейшей работы с картой в самой программе. Альтернативно, вы можете сохранить карту в формате изображения (*.png, *.jpg, *.svg), чтобы использовать ее в презентациях, публикациях или в интернете.
2. Выбор имени и расположения файла
Правильное и осмысленное имя файла поможет вам легко находить и организовывать ваши ментальные карты. Рекомендуется выбирать имена, отражающие содержание карты и дату ее создания. Кроме того, убедитесь, что вы сохраняете карту в подходящем месте на вашем компьютере или в облачном хранилище, что позволит легко найти ее в дальнейшем и синхронизировать с другими устройствами.
3. Регулярное сохранение в процессе работы
Особенно важно регулярно сохранять вашу ментальную карту во время работы над ней. Xmind предоставляет функцию автосохранения, но все равно есть риск потери данных при сбое или непредвиденных обстоятельствах. Чтобы избежать такой потери, рекомендуется сохранять карту каждые несколько минут или после завершения важных изменений. Это поможет вам сохранить вашу работу и предотвратить неудобства.
4. Резервное копирование
Как и с любыми другими файлами, рекомендуется регулярно создавать резервные копии ваших ментальных карт. Это поможет вам защититься от потери данных в случае повреждения или потери основного файла. Помните, что даже при использовании облачного хранилища, создание дополнительных резервных копий является хорошей практикой, чтобы быть полностью уверенным в сохранности ваших данных.
5. Экспорт и импорт ментальных карт
Xmind также предоставляет функции экспорта и импорта ментальных карт. Экспорт позволяет сохранить карту в других форматах, таких как Microsoft Word, Excel или PowerPoint, что может быть полезно для обмена данными с другими программами или пользователей. Импорт позволяет вам загрузить карты из других форматов или созданных в других программах, чтобы объединить их с вашими текущими картами в Xmind.
Следуя этим полезным советам, вы сможете более эффективно работать с ментальными картами в Xmind и обеспечить сохранность ваших данных.