CapCut - это популярное мобильное приложение для редактирования видео, которое предоставляет пользователю широкие возможности для творческого процесса. Среди множества функций, доступных в приложении, мигание занимает особое место. Мигание - это эффект, который придает видео динамичности и привлекательности.
Если вы хотите выделить определенный момент или создать яркий переход между кадрами, мигание может стать отличным вариантом для вас. В CapCut вы можете сделать мигание с помощью нескольких простых шагов.
Во-первых, выберите видео, к которому вы хотите применить эффект мигания. Затем откройте приложение CapCut и нажмите на кнопку «Создать новый проект». После этого импортируйте выбранное видео в приложение.
Далее найдите удобное место в таймлайне, где вы хотите добавить мигание. Нажмите на эту точку и выберите «Добавить эффект». В появившемся меню найдите раздел «Мигание» и выберите подходящий вам стиль. Вы можете выбрать из различных вариантов мигания, таких как быстрое мигание, пульсация или эффект мерцания света.
Мигание в CapCut: инструкция и советы
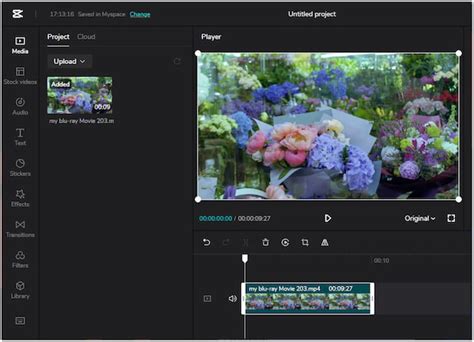
Чтобы сделать мигание в CapCut, следуйте следующей инструкции:
| Шаг 1: | Откройте приложение CapCut на вашем устройстве. |
| Шаг 2: | Выберите видеоролик, к которому вы хотите добавить эффект мигания. |
| Шаг 3: | Нажмите на кнопку "Эффекты" в нижней панели инструментов. |
| Шаг 4: | На экране появятся различные эффекты. Введите "мигание" в строке поиска или пролистайте вниз, чтобы найти соответствующий эффект. |
| Шаг 5: | Выберите желаемый эффект мигания и нажмите на него. |
| Шаг 6: | Настройте параметры эффекта мигания, такие как скорость и продолжительность. |
| Шаг 7: | Нажмите на кнопку "Готово", чтобы добавить эффект мигания к вашему видеоролику. |
Кроме инструкции, вам также могут пригодиться следующие советы:
- Экспериментируйте с разными эффектами мигания и их параметрами, чтобы достичь наилучшего результата.
- Учитывайте контекст вашего видеоролика и настроение, которое вы хотите передать. Некоторые эффекты мигания могут быть более подходящими для динамичных сцен, а другие - для медитативных или романтических моментов.
- Не забывайте о синхронизации эффекта мигания с музыкой или звуковыми эффектами в вашем видеоролике.
- Используйте мигание с умеренностью, чтобы не перегрузить видеоролик эффектами.
Надеемся, что эта инструкция и советы помогут вам успешно добавить эффект мигания в ваш видеоролик с помощью приложения CapCut. Удачи!
Создание проекта
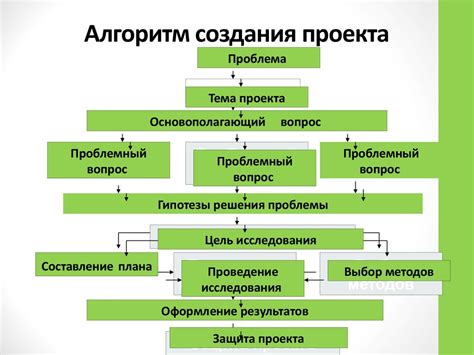
После этого вы увидите различные варианты, включая создание проекта с фотографиями или видео. Выберите подходящий вариант и нажмите на него.
Затем вам нужно выбрать фотографии или видео, которые вы хотите использовать в своем проекте. Щелкните на нужные файлы, чтобы выбрать их, или используйте функцию поиска, чтобы найти нужные медиафайлы.
После выбора файлов нажмите кнопку "Добавить", чтобы добавить их в проект. Вы также можете редактировать порядок файлов и обрезать видео, если необходимо, кликнув на них и выбрав соответствующую опцию.
Наконец, дайте проекту имя, чтобы сохранить его. Нажмите на поле "Имя проекта" и введите желаемое имя. Затем нажмите кнопку "Готово" или "Сохранить", чтобы завершить создание проекта.
Теперь вы готовы начать работу над своим проектом и добавить в него мигание!
Импорт видеоматериалов
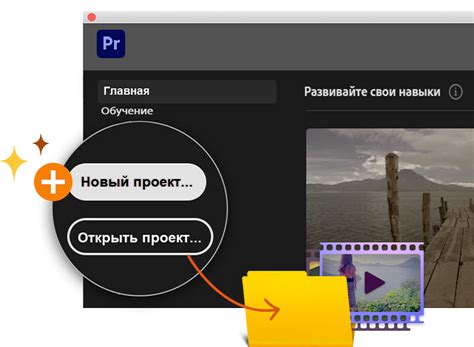
Прежде чем приступить к созданию мигания в CapCut, необходимо импортировать видеоматериалы, которые вы планируете использовать в своем проекте.
Для этого следуйте инструкциям ниже:
Шаг 1: Запустите приложение CapCut на своем устройстве и создайте новый проект.
Шаг 2: Нажмите на кнопку "Добавить" в нижней части экрана. Она обозначена значком плюса.
Шаг 3: Выберите источник видеоматериалов. Вы можете загрузить видео с вашего устройства, импортировать из облака или записать видео прямо сейчас.
Шаг 4: При необходимости отредактируйте видео, применяя различные эффекты, фильтры или настройки, доступные в CapCut.
Шаг 5: Повторяйте процесс импорта для каждого видеоматериала, который вы хотите использовать в своем проекте.
После того, как все видеоимпорты будут завершены, вы будете готовы к созданию мигания в CapCut. Удачного монтажа!
Выбор необходимого эффекта

При создании мигания в CapCut есть несколько вариантов эффектов, которые можно использовать. Каждый эффект имеет свои особенности и может быть использован для достижения определенного эффекта.
1. Эффект Частотной маски: Этот эффект позволяет создавать мигания с быстрой сменой цветовых тонов. Частотная маска может быть задана как статическая (с постоянным цветом) или динамическая (с изменяемыми цветовыми тонами).
2. Эффект Моргания: Этот эффект создает периодическое мигание на видео. Вы можете настроить частоту и продолжительность мигания, чтобы достичь желаемого эффекта.
3. Эффект Пульсации: Этот эффект создает эффект пульсации или вспышки на видео. Вы можете контролировать частоту пульсации и ее интенсивность, чтобы получить желаемый результат.
4. Эффект Бегущих огней: Этот эффект добавляет на видео анимацию бегущих огней. Вы можете выбрать различные настройки, чтобы создать разнообразные эффекты бегущих огней.
При выборе эффекта стоит учитывать общий стиль и настроение видео, чтобы выбрать наиболее подходящий эффект мигания.
Настройка параметров мигания
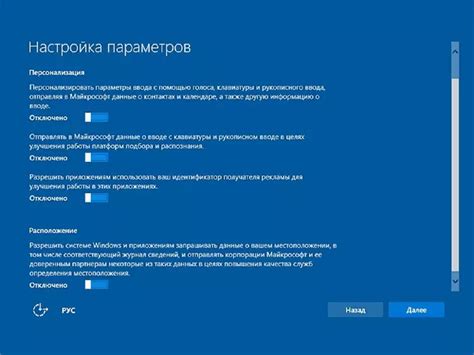
В CapCut вы можете настроить различные параметры мигания, чтобы создать желаемый эффект и улучшить видео. Вот несколько советов:
1. Частота мигания: Вы можете выбрать, как часто хотите, чтобы мигание происходило в вашем видео. Изменение частоты мигания может создать разные эффекты, от мягкого до быстрого пульсации. Экспериментируйте с различными частотами, чтобы найти то, что лучше всего подходит для вашего видео.
2. Длительность мигания: Вы также можете настроить длительность мигания в CapCut. Изменение длительности мигания позволяет вам контролировать скорость и интенсивность эффекта мигания. Используйте короткие интервалы для быстрого и энергичного мигания или более длинные интервалы для более плавного и спокойного эффекта.
3. Цвет: Дополнительно можно изменить цвет мигания, сделав его более ярким, насыщенным или изменив его на любой другой цвет, который подходит лучше для вашего видео. Вы можете использовать разные цвета мигания в разных частях видео для создания различных настроений и эффектов.
4. Комбинирование миганий: CapCut также позволяет вам комбинировать разные мигания в одном видео. Вы можете создать сложные и динамичные эффекты, используя несколько параметров мигания одновременно. Экспериментируйте с различными комбинациями, чтобы найти свою уникальную стилистику.
С этими советами вы сможете настроить параметры мигания в CapCut и создать захватывающие эффекты для вашего видео. Играйте с различными настройками и не бойтесь экспериментировать, чтобы найти свой собственный стиль и достичь впечатляющих результатов.
Применение эффекта

Когда вы хотите создать мигание в CapCut, первым шагом будет добавление эффекта мигания на выбранное видео или фото. Для этого вам понадобится следовать этим шагам:
- Откройте приложение CapCut на своем устройстве и выберите проект, в котором вы хотите применить эффект мигания.
- На панели инструментов внизу экрана найдите кнопку "Эффекты" и нажмите на нее.
- В секции "Переходы" найдите эффект "Мигание" и нажмите на него.
- Выберите время, на которое вы хотите применить эффект мигания. Вы можете выбрать отдельные кадры или весь временной диапазон.
- Настройте параметры эффекта мигания, такие как скорость мигания, цвет и другие опции, с помощью доступных инструментов.
- Просмотрите предварительный просмотр эффекта, чтобы убедиться, что он соответствует вашим ожиданиям.
- Если эффект удовлетворяет вашим требованиям, сохраните изменения и продолжайте работу над своим проектом.
Теперь вы знаете, как применить эффект мигания в CapCut и создать захватывающие и креативные видеоролики. Этот эффект может быть отличным способом привлечения внимания к определенным частям вашего видео и добавления контраста и динамики в свои проекты. Экспериментируйте, проявляйте свои творческие способности и создавайте уникальные мигающие эффекты!
Редактирование скорости мигания

CapCut позволяет редактировать скорость мигания ваших эффектов, чтобы создать динамичный и захватывающий контент. Это полезно, если вы хотите сделать эффекты немного медленнее или быстрее, чтобы подстроиться под ритм или настроение вашего видео.
Чтобы отредактировать скорость мигания в CapCut, выполните следующие шаги:
| Шаг 1: | Откройте свой проект в CapCut и выберите видео или изображение, к которому вы хотите применить эффект мигания. |
| Шаг 2: | Настройте длительность эффекта мигания, используя функцию "Длительность" в меню редактирования. Уменьшение значения сделает эффект быстрее, а увеличение - медленнее. |
| Шаг 3: | Если вы хотите, чтобы эффект мигал только в определенных моментах видео, перейдите к таймлайну и добавьте ключевые кадры. Это позволит вам управлять временем начала и окончания мигания. |
| Шаг 4: | Для более продвинутого контроля над скоростью мигания вы можете использовать функцию "Файл". Это позволит вам настроить время каждого ключевого кадра и создать плавные переходы между ними. |
Отредактировав скорость мигания в CapCut, вы сможете создавать уникальные и захватывающие эффекты, которые подчеркнут ваше видео и привлекут внимание зрителей. Экспериментируйте с различными значениями скорости, чтобы найти идеальный баланс для вашего контента.
Экспорт и сохранение результата

После того как вы создали мигание в CapCut, вам необходимо экспортировать и сохранить результат видео. Вот несколько шагов, которые помогут вам сделать это:
- Нажмите на кнопку "Экспортировать" в правом верхнем углу приложения
- Выберите желаемые настройки экспорта, такие как разрешение видео, качество и формат файла
- Выберите место, куда вы хотите сохранить видео на вашем устройстве
- Нажмите на кнопку "Экспорт" или "Сохранить", чтобы начать процесс экспорта
- Ожидайте, пока приложение обработает и экспортирует видео
- После завершения экспорта, вы сможете найти сохраненное видео в выбранном вами месте на вашем устройстве
Теперь у вас есть готовое мигающее видео, которое можно использовать по вашему усмотрению - публиковать в социальных сетях, отправлять друзьям и т.д. Удачного использования!