Программа Microsoft Word является одним из самых популярных текстовых редакторов и широко используется для создания различных документов. Одной из функций Word является возможность создания формул и их нумерация для удобства чтения и работы с текстом. Если вы интересуетесь, как сделать номер формулы в конце строки в Ворде, то этот совет и инструкция для вас!
Нумерация формул в конце строки в Microsoft Word является полезным средством для идентификации формул в документе. Для того чтобы добавить номер формулы в конце строки, вы можете воспользоваться настраиваемыми полем и макросами. Для начала создания номера формулы в конце строки, выберите раздел текста, где должен быть номер формулы, используйте инструменты формул Word и следуйте инструкциям, которые я расскажу далее.
Создание номера формулы в конце строки может быть полезно при написании научных статей, технической документации, математических расчетах и других задачах, связанных с использованием формул и их нумерацией. При следовании этой инструкции вы сможете легко и удобно добавить номер формулы в конце строки в Ворде и сделать ваш документ более структурированным и читабельным.
Как в Ворде сделать номер формулы в конце строки: советы и инструкции
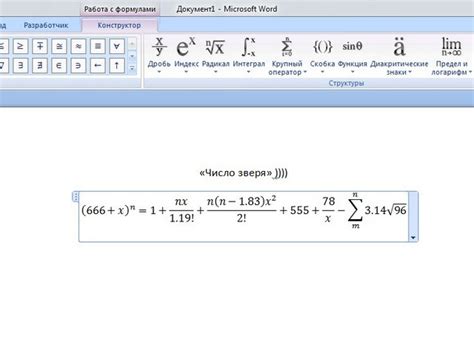
1. Использование автоматического нумерования. Ворд предоставляет функцию автоматического нумерования формул. Для этого необходимо выделить формулу и выбрать во вкладке "Формула" на панели инструментов "Математические операции" опцию "Добавить номер". Откроется диалоговое окно, в котором можно выбрать формат нумерации. После выбора формата и нажатия кнопки "ОК" номер автоматически добавится в правый нижний угол формулы.
2. Вставка номера вручную. Если требуется добавить номер к текущей формуле вручную, можно воспользоваться символом нумерации. Например, после написания формулы можно вставить специальный символ "Номер" из набора символов Ворда. Для этого достаточно выбрать вкладку "Вставка" на панели инструментов, найти секцию "Символы" и нажать кнопку "Символ". В открывшемся меню выберите "Дополнительные символы". В диалоговом окне, которое откроется, найдите символ нумерации и нажмите "Вставить". Номер появится в позиции курсора.
3. Изменение формата номера. Поставив номер у формулы, его формат можно легко изменить. Для этого нужно выделить номер и вызвать контекстное меню (нажать правую кнопку мыши). В меню выберите опцию "Формат номера". В диалоговом окне, которое откроется, можно настроить различные параметры формата номера, такие как размер, шрифт, положение и другие.
4. Настройка нумерации формул. В меню "Формула" на панели инструментов можно изменить настройки нумерации формул. Нажав кнопку "Настройка нумерации", вы можете выбрать, как нумеровать формулы (например, по главам или независимо от структуры документа) и как форматировать номера (например, добавлять префикс или суффикс).
Теперь, с помощью этих советов и инструкций, вы легко сможете добавлять номера формул в конце строки в своих документах Word.
Методы для добавления номера формулы в конце строки
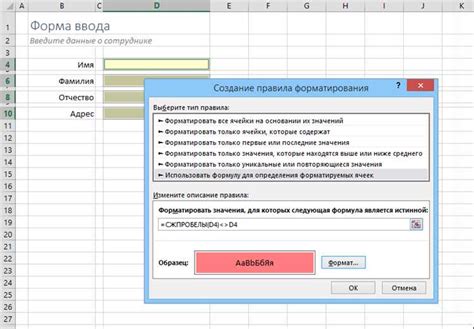
1. Использование автонумерации: Microsoft Word предоставляет функцию автонумерации, которая может быть использована для нумерации формул. Для активации автонумерации, необходимо выбрать вкладку "Вставка" в главном меню, затем в разделе "Формулы" выбрать "Новая формула". В открывшемся окне формулы можно ввести выражение и нажать кнопку "Добавить радикал". Следующая формула будет иметь автоматически сгенерированный номер в правом верхнем углу.
2. Использование поля "Нумерация страницы": Другой способ добавления номера формулы в конце строки состоит в использовании поля "Нумерация страницы". Чтобы сделать это, нужно вставить курсор после последнего символа формулы и выбрать вкладку "Вставка" в главном меню. Затем нужно выбрать "Быстрая часть" и "Поле". В открывшемся окне нужно выбрать "Нумерация страницы" и установить нужный формат нумерации.
3. Использование шаблонов: Шаблоны в Microsoft Word могут также быть использованы для добавления номера формулы в конце строки. Чтобы использовать шаблон, необходимо выбрать вкладку "Вставка" в главном меню, затем "Формулы" и "Формулы с шаблоном". В открывшемся окне можно выбрать нужный шаблон и ввести соответствующую формулу. При использовании шаблона, номер формулы будет автоматически добавлен в конце строки.
С использованием этих методов вы сможете легко добавить номера формул в конце строки в Microsoft Word и создавать профессионально оформленные документы с математическими выражениями.
Советы по внедрению номера формулы в конце строки
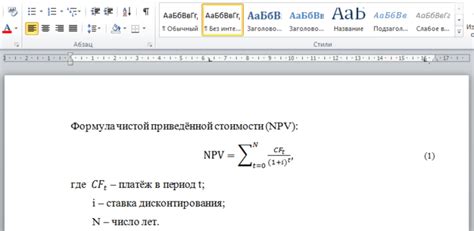
1. Используйте функциональность «Вставить номера страниц»
В Microsoft Word вы можете вставить номера страниц в конце каждой строки документа, включая строки содержащие формулы. Для этого воспользуйтесь функцией «Вставить номера страниц» в разделе «Вставка». Выберите опцию «Вставить номера страниц в конце строки» и укажите нужные настройки форматирования чисел.
2. Примените автоматическую генерацию номеров формул
В Word есть возможность автоматической генерации номеров формул. Чтобы использовать эту функцию, вы должны выбрать формулу, для которой требуется добавить номер, перейти в раздел «Расширенные инструменты формулы» и щелкнуть правой кнопкой мыши. В контекстном меню выберите «Добавить номер формулы в конце строки». Word автоматически добавит номер формулы в конец текущей строки.
3. Используйте поле «Поле номера»
Word позволяет использовать поле «Поле номера», чтобы добавить номер формулы в конец строки. Чтобы вставить поле «Поле номера», выберите место в конце строки, где требуется добавить номер формулы. Затем перейдите в раздел «Вставка» и выберите опцию «Поле». В открывшемся окне выберите «Номера» и в списке полей найдите «Поле номера». Установите необходимые параметры форматирования и нажмите «ОК». Номер формулы будет добавлен в выбранное место в конце строки.
4. Измените настройки автоматической нумерации
Если нужно изменить формат нумерации формул, вам потребуется отредактировать настройки автоматической нумерации в Word. Чтобы это сделать, выберите формулу, к которой относится нужный номер, и перейдите в раздел «Документ», затем выберите опцию «Настройки страницы». В окне настроек выберите «Нумерация» и отредактируйте настройки нумерации формул по вашему усмотрению.
5. Используйте кастомный формат номеров
Если вам требуется кастомизировать номера формул, вы можете использовать кастомный формат номеров в Word. Чтобы это сделать, выберите формулу, к которой требуется добавить номер, и перейдите в раздел «Расширенные инструменты формулы». Щелкните правой кнопкой мыши и выберите «Настроить формат номера». В окне настроек вы можете задать нужный формат номера и его внешний вид.
Заключение
Добавление номера формулы в конце строки в Microsoft Word может быть осуществлено разными способами - с помощью функции «Вставить номера страниц», автоматической генерации номеров формул, использования поля «Поле номера», изменения настроек автоматической нумерации и применения кастомного формата номеров. Выберите подходящий способ в соответствии с вашими требованиями и предпочтениями.
Полезные инструкции для использования номера формулы в Ворде

1. Добавление номера формулы в конце строки.
Чтобы добавить номер формулы в конце строки, выделите формулу и выберите вкладку "Дополнительные инструменты". Затем нажмите на кнопку "Номер формулы" в разделе "Номера". Номер формулы автоматически добавится в конец строки.
2. Перемещение номера формулы.
Если вы хотите переместить номер формулы в другое место строки, выполните следующие действия: выделите номер формулы, нажмите правую кнопку мыши на выделении и в контекстном меню выберите пункт "Переместить". Затем выберите желаемое место перемещения номера формулы и нажмите "ОК".
3. Изменение формата номера формулы.
Word предоставляет возможность изменять формат номера формулы. Чтобы это сделать, выделите номер формулы, нажмите правую кнопку мыши и выберите пункт "Формат номера формулы" в контекстном меню. В появившемся окне вы сможете выбрать формат номера, стиль и другие параметры. Нажмите "ОК", чтобы сохранить изменения.
| Пример использования номера формулы |
|---|
| В уравнении выражается отношение силы F к площади A: |
| F = P/A (1) |
| где F - сила, P - давление, A - площадь. |
4. Ссылка на номер формулы.
Чтобы создать ссылку на номер формулы в тексте документа, выберите место, где хотите добавить ссылку, и нажмите вкладку "Вставка". Затем выберите кнопку "Ссылка на номер формулы" в разделе "Ссылки". В появившемся окне найдите нужный номер формулы и нажмите "ОК". Ссылка будет добавлена в текст документа.
5. Упорядочивание номеров формул.
Если вы добавляете новые формулы или перемещаете существующие в документе, Word автоматически упорядочивает номера формул. Однако, если вы хотите изменить порядок номеров формул вручную, выберите вкладку "Дополнительные инструменты", затем нажмите кнопку "Нумерация формул" в разделе "Номера". В появившемся окне вы сможете изменить порядок, добавить или удалить номера формул.
Следуя этим полезным инструкциям, вы сможете успешно использовать номера формулы в программе Word и создавать научные документы удобными для чтения и понимания.