Microsoft Word является одним из самых популярных текстовых редакторов, который используется для создания и форматирования документов. Одним из распространенных требований при работе с Word является создание горизонтальной страницы. В этой статье мы расскажем, как сделать 1 страницу горизонтальной в Word детальным пошаговым руководством.
Шаг 1: Откройте документ, в котором вы хотите создать горизонтальную страницу. Обратите внимание, что данный процесс несовместим с режимом просмотра на весь экран. Убедитесь, что вы находитесь в режиме "Развернутый просмотр" или "Разметка страницы".
Шаг 2: Найдите вкладку "Ориентация страницы" в верхней части экрана. Нажмите на стрелку рядом с этой вкладкой, чтобы открыть раскрывающееся меню. В этом меню вы можете выбрать ориентацию страницы - горизонтальную или вертикальную.
Шаг 3: Выберите "Горизонтальная" ориентация страницы из раскрывающегося меню. После этого вы увидите, что страница стала горизонтальной, и все содержимое автоматически переформатировалось в соответствии с этим изменением.
Теперь у вас есть горизонтальная страница в вашем документе Word! Вы можете добавлять, изменять и форматировать текст, изображения и другие элементы на этой странице так же, как на любой другой странице.
Надеемся, что данное пошаговое руководство помогло вам понять, как сделать 1 страницу горизонтальной в Word. Теперь вы можете легко создавать документы с горизонтальным форматированием и использовать его для своих проектов и задач.
Подготовьте текстовый документ

1. Откройте программу Microsoft Word на вашем компьютере.
2. Нажмите на кнопку "Создать новый документ" или выберите опцию "Создать новый документ" из меню "Файл".
3. В открывшемся новом документе введите ваш текст. Вы можете писать любую информацию или скопировать существующий текст из другого файла.
4. Оформите текст по своему усмотрению, добавляя заголовки, подзаголовки, абзацы и списки.
5. Проверьте правильность написания и грамматики вашего текста, чтобы убедиться, что он является читабельным и понятным для читателя.
6. Закончив подготовку текстового документа, сохраните его на вашем компьютере, выбрав опцию "Сохранить" из меню "Файл". Вы можете указать название файла и выбрать место сохранения.
Теперь ваш текстовый документ готов для дальнейшей работы. Вы можете перейти к шагам, описанным в руководстве "Как сделать 1 страницу горизонтальной в Word" для настройки горизонтальной страницы в Microsoft Word.
Выделите содержимое в столбик

Чтобы выделить содержимое в столбик, можно воспользоваться таблицей в Microsoft Word. Следуйте этим шагам:
- Откройте документ в Word и выделите текст, который вы хотите расположить в столбик.
- На панели инструментов выберите вкладку "Вставка".
- В разделе "Таблицы" выберите опцию "Вставить таблицу".
- Укажите количество столбцов, равное 1, и количество строк, равное количеству абзацев в выделенном тексте.
- Нажмите "ОК".
- Выделенный текст будет автоматически разделен на отдельные ячейки таблицы, каждая из которых будет находиться в отдельной строке.
Теперь вы можете отформатировать содержимое столбика таблицы по своему усмотрению, добавив шапку, изменяя размер ячеек или применяя другие стилевые настройки.
Переключитесь в раздел "Ориентация страницы"
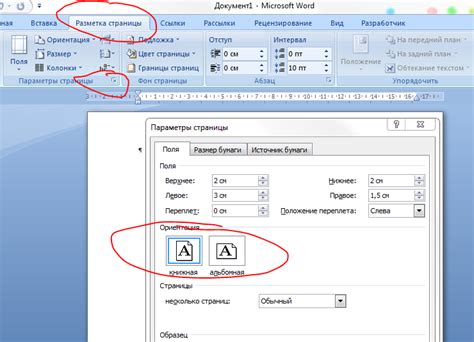
Чтобы сделать страницу горизонтальной в Word, необходимо перейти в раздел "Ориентация страницы". Для этого выполните следующие шаги:
- Откройте документ в Word, в котором вы хотите изменить ориентацию страницы.
- Перейдите на вкладку "Макет страницы".
- В разделе "Ориентация" найдите две кнопки: "Альбомная" и "Книжная".
- Нажмите на кнопку "Альбомная", чтобы переключиться на горизонтальную ориентацию страницы.
После выполнения этих шагов, страница вашего документа станет горизонтальной, а все элементы, такие как текст, изображения и таблицы, будут автоматически перераспределены по ширине страницы.
Обратите внимание, что изменение ориентации страницы может повлиять на форматирование документа, поэтому проверьте его после изменения ориентации и внесите необходимые корректировки, если это потребуется.
Установите горизонтальную ориентацию

Чтобы сделать одну страницу горизонтальной в программе Microsoft Word, вам понадобится выполнить следующие шаги:
- Откройте документ: Запустите Microsoft Word и откройте документ, в который вы хотите вставить горизонтальную страницу.
- Выберите страницу: Перейдите к странице, которую вы хотите сделать горизонтальной. Вы можете использовать комбинацию клавиш Ctrl + G, а затем введите номер страницы.
- Измените ориентацию страницы: На верхней панели инструментов найдите вкладку «Разметка страницы» и выберите ее. Затем в разделе «Ориентация» щелкните на «Горизонтально».
- Примените изменения: Финальный шаг состоит в применении изменений. Убедитесь, что вы сохранили все необходимые изменения в документе, а затем нажмите «OK» в окне «Разметка страницы».
Теперь вы смогли установить горизонтальную ориентацию только для одной страницы в документе Microsoft Word. Остальные страницы останутся в вертикальном положении.
Проверьте, настроена ли ширина страницы

Прежде чем приступить к горизонтальному оформлению вашей страницы в Word, убедитесь, что ширина страницы правильно установлена. Иначе все ваши усилия могут быть безуспешными.
Чтобы проверить ширину страницы, следуйте этим шагам:
- Откройте документ в Word.
- В верхнем меню выберите вкладку "Макет страницы".
- На панели инструментов выберите опцию "Размер страницы".
- В раскрывающемся списке выберите "Ориентация", чтобы увидеть текущую настройку страницы.
Убедитесь, что "Ориентация" установлена на "Альбомная" или "Ландшафтная", что означает, что страница должна быть горизонтальной. Если она установлена на "Портрет", ваша страница будет вертикальной.
Если вы не уверены в настройках страницы, правильнее всего установить "Ориентацию" на "Альбомную". Это гарантирует, что ваша страница будет горизонтальной, а затем вы сможете продолжить работу над ее оформлением.
Сохраните и распечатайте документ

После того, как вы настроили горизонтальное расположение страницы и отформатировали ее содержимое, не забудьте сохранить документ. Это позволит вам в дальнейшем повторно открыть его без потери настроек.
Чтобы сохранить файл, нажмите "Файл" в верхней панели меню, затем выберите "Сохранить как". Выберите место на вашем компьютере, где вы хотите сохранить документ, и укажите его название. Обязательно выберите формат файла Microsoft Word (.docx) или другой совместимый с Word формат, чтобы сохранить все форматирование, стили и макет страницы.
После сохранения документа вы можете распечатать его. Чтобы это сделать, выберите "Файл" в верхней панели меню, затем "Печать". Выберите нужный принтер и настройте другие параметры, такие как количество копий и диапазон страниц. Кликните на кнопку "Печать", чтобы начать процесс печати.
Убедитесь, что ваш принтер готов к работе и имеет достаточно бумаги и чернил. Также рекомендуется предварительно просмотреть документ, чтобы убедиться, что он выглядит и форматирован правильно перед отправкой на печать.
Сохраните и распечатайте свою горизонтальную страницу в Word, чтобы иметь удобный и уникальный документ, отформатированный именно так, как вам нужно.