Если вы хотите увеличить площадь работы на своем компьютере, сделать окно программы на весь экран может быть очень полезным. Это позволит вам максимально использовать пространство своего монитора и упростит взаимодействие с приложениями. В этой статье мы расскажем вам о нескольких способах, как сделать окно на весь экран в различных операционных системах.
1. Windows:
Если вы используете операционную систему Windows, есть несколько способов, как сделать окно на весь экран. Самый простой и быстрый способ – нажать на кнопку «Максимизировать» в правом верхнем углу окна приложения. Она представлена символом квадрата с двумя стрелками, направленными от него.
Вы также можете воспользоваться комбинацией клавиш Win + Shift + Enter, чтобы сделать окно программы на весь экран. Эта комбинация клавиш равносильна нажатию кнопки «Максимизировать».
2. macOS:
Если вы пользуетесь компьютером от Apple, то есть несколько способов, как сделать окно на весь экран в macOS. Самый простой из них – дважды щелкнуть на верхнюю панель окна программы. Это активирует режим полноэкранного режима.
Вы также можете воспользоваться сочетанием клавиш Control + Command + F, чтобы сделать окно на весь экран.
3. Linux:
В Linux также есть несколько способов сделать окно на весь экран. Если у вас установлена Gnome Shell, вы можете воспользоваться комбинацией клавиш Super (Win) + ↑ (стрелка вверх), чтобы окно программы заполнило все пространство экрана. Вы также можете сделать это вручную, щелкнув на правую верхнюю часть окна и выбрав опцию «Раскрыть весь экран».
В среде рабочего стола KDE вы можете воспользоваться комбинацией клавиш Alt + F3, чтобы открыть контекстное меню окна. Затем выберите опцию «Развернуть/свернуть» или нажмите клавишу Alt + F10.
Теперь вы знаете несколько способов, как сделать окно на весь экран в различных операционных системах. В зависимости от вашего ПК и предпочтений, вы можете выбрать наиболее удобный для себя метод и наслаждаться максимальным использованием пространства на вашем мониторе.
Почему нужно сделать окно на весь экран?

Сделать окно на весь экран может быть полезно во многих ситуациях. Во-первых, это позволяет максимально использовать пространство экрана, что особенно важно при работе с графическими приложениями, дизайнерскими программами или просмотре видео. Большой размер окна позволяет улучшить удобство использования приложения и повысить эффективность работы.
Во-вторых, окно на весь экран помогает сосредоточиться на содержимом. Удаление отвлекающих элементов интерфейса, таких как панели инструментов или уведомления, создает более фокусированную среду и помогает улучшить концентрацию на задаче. Это особенно полезно при чтении длинных текстов или редактировании документов.
Кроме того, окно на полный экран может быть полезно при презентациях или демонстрации, когда необходимо максимально внимание аудитории сосредоточить на содержимом экрана. Это может быть полезно не только в рабочих ситуациях, но и во время просмотра фильмов или презентации фотографий.
В целом, максимальное использование экранного пространства и создание фокусированной среды помогают повысить эффективность работы, улучшить удобство использования приложений и просматривать контент с максимальным комфортом.
Шаг 1: Выбор подходящего браузера

Если вы предпочитаете использовать браузер Google Chrome, вам потребуется следовать следующим шагам:
1. Откройте браузер Chrome на вашем компьютере.
2. Нажмите на иконку с тремя точками в правом верхнем углу окна браузера.
3. В выпадающем меню выберите пункт "На весь экран" или воспользуйтесь горячей клавишей F11, чтобы перейти в полноэкранный режим.
В случае, если вы пользуетесь другим браузером, например, Mozilla Firefox или Microsoft Edge, процесс может немного отличаться. В этом случае рекомендуется обратиться к официальной документации браузера, чтобы узнать, как активировать полноэкранный режим.
После выбора подходящего браузера и активации полноэкранного режима, вы будете готовы к следующему шагу.
Шаг 2: Проверка разрешения экрана

Перед тем, как сделать окно на весь экран, необходимо убедиться, что разрешение экрана поддерживает такую функцию.
Чтобы проверить разрешение вашего экрана, выполните следующие действия:
1. Нажмите правой кнопкой мыши на свободную область рабочего стола.
2. В появившемся контекстном меню выберите пункт "Параметры отображения" или "Настройки экрана".
3. Откроется окно с настройками экрана. Вам потребуется взглянуть на раздел "Разрешение экрана" или "Разрешение" и записать значения.
4. Проверьте, чтобы разрешение экрана было не меньше необходимого значения.
5. Если разрешение экрана удовлетворяет требованиям, можно переходить к следующему шагу. Если нет, измените разрешение экрана, выбрав подходящее значение и примените изменения.
Теперь вы убедились, что разрешение вашего экрана позволяет делать окно на весь экран и готовы выполнить следующий шаг.
Шаг 3: Использование клавиатурных сочетаний
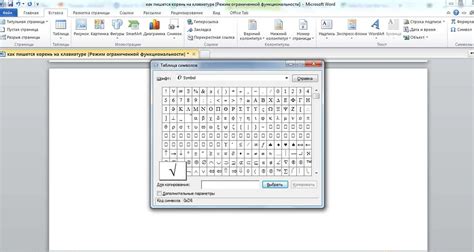
Существует несколько клавиатурных сочетаний, которые можно использовать для изменения размера окна:
| Сочетание клавиш | Действие |
|---|---|
| Alt + Enter | Переключение между полноэкранным и оконным режимами |
| Win + ↑ | Увеличение размера окна до максимального |
| Win + ↓ | Уменьшение размера окна до минимального |
Чтобы воспользоваться клавиатурными сочетаниями, просто удерживайте соответствующие клавиши на клавиатуре. Например, чтобы увеличить размер окна до максимального, нажмите и удерживайте клавишу Win и затем нажмите клавишу со стрелкой вверх.
Пользуясь этой простой инструкцией, вы сможете быстро и удобно сделать окно на весь экран и наслаждаться полным просмотром контента.
Шаг 4: Использование контекстного меню
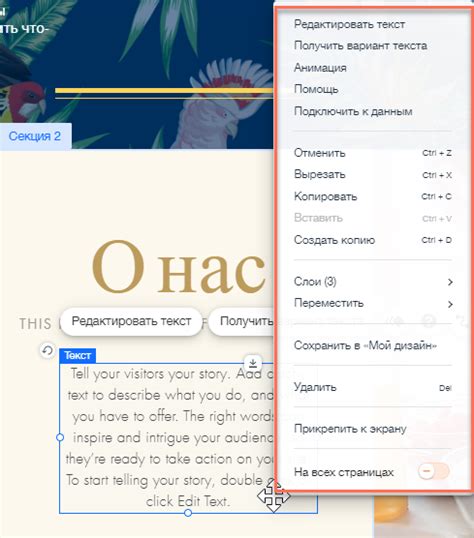
Чтобы сделать окно на весь экран с использованием контекстного меню, выполните следующие действия:
| Шаг | Описание |
| 1 | Нажмите правой кнопкой мыши на заголовке окна. |
| 2 | Выберите пункт меню "Развернуть". |
После выполнения этих шагов окно автоматически распространится на весь экран. Если вы хотите сделать окно обычных размеров, повторите процедуру из контекстного меню и выберите пункт "Свернуть".
Шаг 5: Предотвращение появления скроллбара

После того, как вы увеличили размер окна для заполнения всего экрана, может возникнуть проблема с появлением скроллбара. Это может негативно повлиять на внешний вид вашего сайта. Чтобы предотвратить появление скроллбара, можно применить следующий CSS-код:
body {
overflow: hidden;
}
Добавление этого кода в ваш файл со стилями поможет скрыть скроллбар. Однако, следует помнить, что при этом могут быть недоступны для прокрутки другие части вашего сайта, если они не помещаются на экране. Поэтому перед использованием этого метода рекомендуется проверить, что все содержимое вашего сайта останется доступным.