Отсканированные печати могут использоваться для различных целей, от создания цифровых копий документов до создания электронных подписей. Однако, в зависимости от их исходного формата, отсканированные печати могут иметь белый фон, что делает их не очень эстетичными. Если вы хотите сделать вашу отсканированную печать прозрачной, чтобы она лучше сочеталась с остальными элементами дизайна, вы можете использовать редактор графики.
Первым шагом является открытие отсканированной печати в редакторе графики. Многие программы, такие как Adobe Photoshop или GIMP, позволяют открывать файлы в форматах JPEG или PNG. После открытия файла, выберите инструмент "Ластик" или "Магическая волшебная палочка", чтобы выделить фон вокруг печати.
Основная задача - оставить только печать и удалить остальные части изображения. Перед выполнением удаления фона рекомендуется создать резервную копию файла, чтобы в случае неудачи можно было вернуться к оригинальному изображению. После удаления фона, вы должны увидеть печать на прозрачном фоне.
Как сделать печать прозрачной
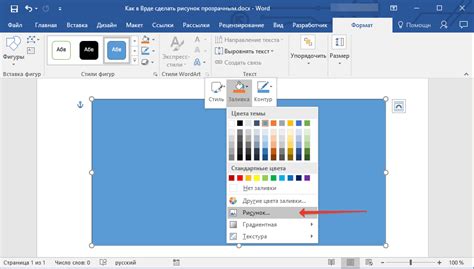
Печать документов стала неотъемлемой частью нашей повседневной жизни, и в некоторых случаях нам может потребоваться сделать печать прозрачной. Это может быть полезно, например, если вы хотите разместить печать на фоне другого изображения или установить прозрачные фоновые элементы на ваших документах.
Существует несколько способов сделать печать прозрачной в зависимости от того, какой программой вы пользуетесь для работы с документами.
1. Adobe Photoshop
Если у вас есть отсканированное изображение, которое вы хотите сделать прозрачным, вы можете воспользоваться программой Adobe Photoshop:
- Откройте изображение в Adobe Photoshop.
- Выберите инструмент "Ластик" или "Магический ластик".
- Установите необходимые параметры для инструмента: размер, жесткость и т.д.
- Используйте инструмент ластик для удаления ненужных частей изображения.
- Сохраните изображение с прозрачностью в формате PNG или GIF.
2. Microsoft Word
Если вы работаете с документами в Microsoft Word, вы можете сделать печать прозрачной следующим образом:
- Вставьте отсканированное изображение в документ.
- Выберите изображение и щелкните правой кнопкой мыши.
- В контекстном меню выберите "Формат изображения".
- В диалоговом окне "Формат изображения" выберите вкладку "Заливка".
- Измените прозрачность изображения, используя ползунок или вводимое значение.
- Нажмите "ОК", чтобы применить изменения.
3. Другие программы
В зависимости от программы, с помощью которой вы работаете с отсканированными документами, могут быть и другие способы сделать печать прозрачной. Обратитесь к документации или руководству по программе для получения дополнительной информации.
Сделав печать прозрачной, вы сможете легко интегрировать ее в различные проекты и документы, создавая уникальный дизайн и визуальные эффекты.
Выбор оригинала
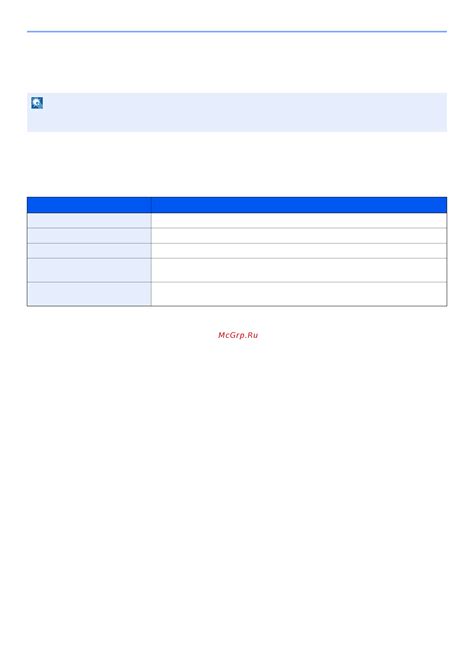
При сканировании печатей для последующего превращения их в прозрачные изображения очень важно выбрать подходящий оригинал. От правильности выбора зависит качество и окончательный результат сканирования.
Во-первых, следует выбирать печати с яркими и четкими контурами, такими, которые не имеют износа или повреждений. Это позволит получить максимально четкое и качественное отсканированное изображение.
Во-вторых, необходимо обратить внимание на размер печати. Если печать слишком маленькая, то при сканировании ее детализация может быть утеряна и результат получится неудовлетворительным. Также стоит учесть, что чем больше печать, тем дольше будет длиться процесс сканирования.
В-третьих, выбирать следует печати с минимальным количеством цветов. Сканирование печати с множеством оттенков может быть сложнее и требовать отдельной обработки в графических редакторах для достижения прозрачности.
И наконец, при выборе оригинала следует учитывать его местоположение на бумаге или другом материале. Если печать находится на краю страницы или она окружена другими изображениями, то может потребоваться дополнительная обрезка или редактирование для получения желаемого результата.
В целом, выбор оригинала для сканирования является важным шагом в процессе преобразования печати в прозрачное изображение. Уделите время и внимание, чтобы выбрать подходящий оригинал, и тогда вы сможете получить отличное прозрачное изображение, которое можно будет использовать в различных проектах и дизайнах.
Приготовление печати
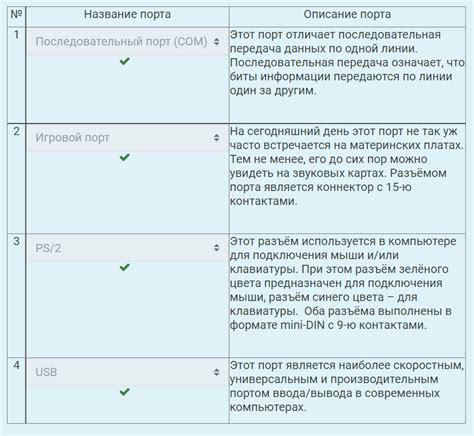
Перед тем, как сделать отсканированную печать прозрачной, необходимо приготовить печать в нужной форме и качестве. Важно убедиться, что оригинальная печать имеет яркие и четкие контуры, чтобы после прозрачности не потерять важные детали. Также следует убедиться, что печать находится в пределах сканера и полностью в кадре.
Перед сканированием вам понадобится правильное оборудование. Предпочтительно использовать высококачественный сканер, способный передавать точное изображение с высоким разрешением. Для наилучшего качества печати рекомендуется установить разрешение сканирования не менее 300 точек на дюйм (dpi).
При сканировании печати важно следовать инструкциям сканера и использовать правильные настройки. Выберите цветовое пространство RGB, чтобы сохранить цвета печати максимально точно. Если печать содержит текст, удостоверьтесь, что она сканируется в разрешении, обеспечивающем четкость символов.
Проверьте полученное сканирование печати на компьютере. Убедитесь, что изображение не слишком темное или светлое, и что контуры печати ясно видны. В случае необходимости, вы можете отредактировать изображение с помощью графического редактора, чтобы улучшить контрастность и четкость.
После того, как вы приготовили отсканированную печать, вы можете приступить к ее прозрачности, следуя соответствующим инструкциям и используя специальные программы или онлайн-инструменты.
Важно помнить: приготовление печати – важный этап перед превращением ее в прозрачную. Тщательная подготовка позволит сохранить все необходимые детали и добиться высокого качества окончательного результата.
Сканирование печати

Существует множество способов сканирования печати, включая использование фотокамеры со встроенной функцией сканирования, использование отдельного устройства для сканирования, а также использование многофункционального принтера, который имеет встроенную функцию сканирования.
Перед началом сканирования печати важно убедиться, что у вас есть все необходимое оборудование и программное обеспечение. Обычно вам потребуется компьютер или ноутбук с установленной программой для сканирования, а также подключенное и настроенное устройство для сканирования, будь то фотокамера или многофункциональный принтер.
Чтобы начать сканирование, положите печатную страницу на стекло сканера или подключите фотокамеру к компьютеру. Затем запустите программу сканирования и выберите параметры сканирования, такие как разрешение, цветовой режим и формат файла. После этого нажмите кнопку "Сканировать" и дождитесь завершения процесса сканирования.
После завершения сканирования вы получите цифровую копию отсканированной печати. Вы можете сохранить ее на компьютере или другом устройстве, а также напечатать, отправить по электронной почте или использовать в других целях.
Сканирование печати может быть полезным инструментом во многих ситуациях, от сохранения важных документов до создания электронных версий фотографий и изображений. Оно позволяет сохранить и использовать печать в цифровой форме, что облегчает ее обработку и передачу.
Редактирование отсканированного изображения
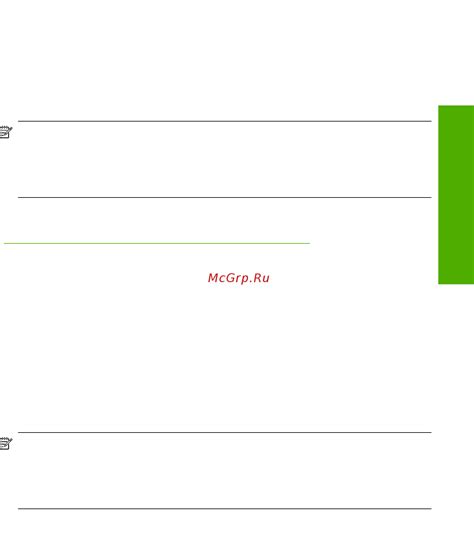
Отсканированное изображение можно редактировать с помощью различных программных инструментов. Вот несколько основных этапов редактирования:
- Загрузите отсканированное изображение на компьютер. Для этого подключите сканер к компьютеру и используйте программу для сканирования.
- Оторвите лишние части изображения. Если на отсканированном документе есть ненужные части, выделите их с помощью инструмента обрезки или эрасера.
- Улучшите качество изображения. Используйте инструменты редактирования для улучшения яркости, контрастности и резкости изображения.
- Удалите шум и дефекты. Если на отсканированном изображении есть пятна, пыль или царапины, используйте инструменты ретуши или штампа для их удаления.
- Добавьте текст или рисунки. Если вам нужно добавить текст или рисунок на отсканированное изображение, используйте инструменты для вставки текста или рисования.
После завершения редактирования сохраните отредактированное изображение в подходящем формате, например JPEG или PNG. Теперь вы можете использовать отредактированное изображение для своих нужд.
Адаптация отсканированной печати
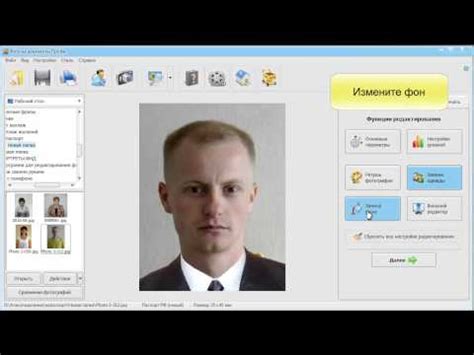
Отсканированная печать представляет собой изображение текста или графики, полученное путем сканирования физического документа. Чтобы печать стала прозрачной и легко воспринимаемой компьютером, необходимо провести адаптацию отсканированного изображения.
Вот некоторые шаги, которые помогут вам адаптировать отсканированную печать:
- Импортируйте отсканированное изображение в программу для редактирования графики.
- Удалите фон. Используйте инструменты удаления фона, чтобы избавиться от ненужных элементов или цветов на заднем плане.
- Скорректировать яркость и контраст. Убедитесь, что текст или графика хорошо видны и не сливаются с фоном.
- Уберите шум. Если на сканированной печати есть артефакты или мелкие пятна, используйте инструменты ретуширования, чтобы их удалить.
- Выберите подходящий формат файла. Если вам нужна прозрачность, сохраните изображение в формате PNG или GIF.
- Настройте разрешение. Убедитесь, что разрешение изображения достаточно высокое для печати, но не слишком большое, чтобы файл не был слишком объемным.
Процесс адаптации отсканированной печати может занять некоторое время и требует навыков работы с графическими редакторами. Однако, следуя этим шагам, вы сможете преобразовать отсканированную печать в прозрачное изображение, готовое к использованию в различных проектах и приложениях.
Сохранение печати в формате с прозрачностью
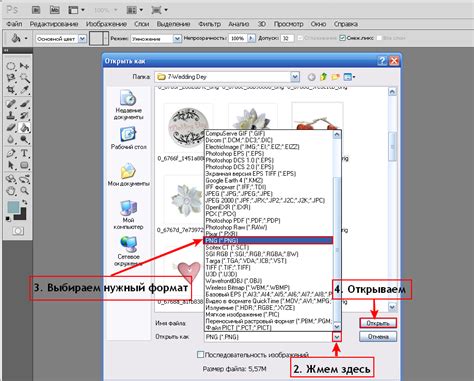
При сканировании печатей или других изображений зачастую возникает необходимость сохранить их с прозрачностью, чтобы можно было использовать на разных фоновых изображениях или в графических редакторах. Однако, само по себе сканирование не создает прозрачного фона в изображении.
Для создания прозрачности в отсканированной печати можно воспользоваться различными графическими программами, такими как Adobe Photoshop или GIMP. В этих программах есть инструменты, позволяющие выделить и удалить фон вокруг печати, чтобы сохранить только нужные элементы.
Процесс создания прозрачного фона может занимать некоторое время, особенно если печать содержит сложные формы или детали. Важно быть терпеливым и аккуратным при выделении фона, чтобы не удалять лишние элементы печати.
После удаления фона необходимо сохранить печать в специальном формате, который поддерживает прозрачность. Например, формат PNG (Portable Network Graphics) позволяет сохранить изображение с прозрачным фоном.
Для сохранения печати в формате PNG с прозрачностью, нужно выбрать соответствующую опцию при сохранении изображения в графической программе. Затем можно указать путь и имя файла и сохранить печать в нужную папку на компьютере.
После сохранения печати в формате PNG с прозрачностью, ее можно использовать на разных фоновых изображениях или в графических редакторах, добавляя ее в проекты или комбинируя с другими элементами дизайна.
Все эти шаги помогут сделать отсканированную печать прозрачной и удобной для дальнейшего использования в графических проектах.
Проверка печати на прозрачность
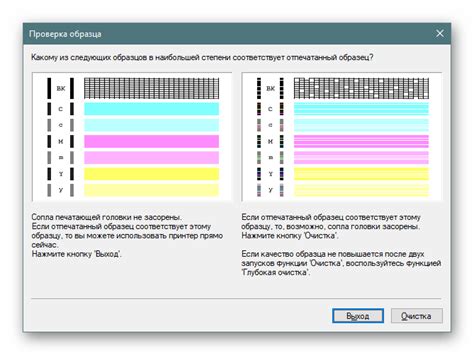
При сканировании печати и сохранении ее в файле формата изображения, можно столкнуться с проблемой сохранения прозрачности. Для проверки прозрачности печати можно использовать различные методы.
Первым методом является просмотр сканированного файла на компьютере или мониторе. Откройте файл изображения и внимательно рассмотрите его. Если прозрачность печати была сохранена, то на экране вы увидите непрозрачные элементы и прозрачные фоны.
Второй метод - печать изображения на бумаге. Подключите принтер к компьютеру и распечатайте сканированное изображение. После печати внимательно осмотрите отпечаток на бумаге. Если печать вышла прозрачной, вы увидите, что некоторые области фона остались без печати, а непрозрачные элементы будут ярко выделены на белом фоне.
Если ни один из этих методов не дает ясного ответа о прозрачности печати, то возможно, вам потребуется проверить настройки сканирования и сохранения файла. Убедитесь, что вы используете правильные настройки для сканирования и сохранения изображений с прозрачностью. Если возникают трудности, обратитесь к руководству пользователя вашего сканера или графического редактора.
Важно помнить, что не все сканеры и программы поддерживают сохранение прозрачности. Проверка печати на прозрачность может быть полезной, если вы планируете использовать сканированное изображение дальше, например, для создания ретушируемых иллюстраций или для дизайна.
Использование прозрачной отсканированной печати

Прозрачная отсканированная печать может быть полезна во многих ситуациях. Вот несколько способов использования такой печати:
- Создание прозрачных фонов для изображений. Если вы хотите добавить отсканированное изображение на веб-страницу или в другой документ и при этом сохранить прозрачность фона, то прозрачная отсканированная печать может прийти на помощь. Вы сможете выделить отдельные элементы изображения, например, логотипы, и вставить их на фоне без потери прозрачности.
- Создание слоев для дизайна. Если вы занимаетесь дизайном, прозрачная отсканированная печать поможет вам создавать сложные композиции из нескольких элементов. Вы сможете использовать отсканированные изображения с прозрачностью и размещать их на разных слоях, чтобы создать интересный визуальный эффект.
- Использование в рекламе и маркетинге. Прозрачная отсканированная печать может быть полезной при создании рекламных материалов. Вы сможете с легкостью интегрировать свою печать в макеты рекламных брошюр, листовок или баннеров, чтобы создать стильный и профессиональный вид.
- Редактирование и модификация изображений. Если у вас есть сканированные изображения, которые требуют редактирования или модификации, прозрачная отсканированная печать может помочь вам сделать это проще. Вы сможете выделить нужные области изображения и поместить их в новые композиции или сохранить прозрачность фона при наложении различных эффектов.
Использование прозрачной отсканированной печати может дать вам больше возможностей при работе с изображениями и документами. Не бойтесь экспериментировать и использовать эту технику для создания уникальных и креативных проектов.