Папка AppData – это одна из скрытых системных папок в операционной системе Windows. В ней хранятся важные данные пользовательских профилей, включая настройки программ, временные файлы и другую информацию. Однако по умолчанию эта папка является скрытой, чтобы не навлечь беспорядка на пользовательские файлы. Но иногда требуется получить к ней доступ, например, для решения проблем с программой или резервного копирования данных.
В этой статье мы рассмотрим, как сделать папку AppData видимой в Windows 10, Windows 8 и Windows 7. Ниже приведена пошаговая инструкция, которая поможет вам разобраться в этом вопросе.
Шаг 1: Откройте проводник Windows, нажав сочетание клавиш Win + E. Это откроет окно проводника с файловой системой.
Шаг 2: В верхней части окна проводника найдите вкладку "Вид". Нажмите на нее, чтобы открыть список доступных параметров отображения.
Шаг 3: В списке параметров отображения выберите опцию "Параметры" или "Параметры отображения". Название может различаться в зависимости от версии операционной системы.
Шаг 4: В открывшемся окне "Параметры папки" перейдите на вкладку "Вид" (выберите ее, если она не выбрана по умолчанию).
Шаг 5: В списке параметров отображения найдите пункт "Скрытые файлы и папки". Убедитесь, что он отмечен галочкой, чтобы разрешить отображение скрытых файлов и папок в проводнике.
Шаг 6: После того, как вы отметили пункт "Скрытые файлы и папки", прокрутите вниз и нажмите на кнопку "Применить". Затем нажмите на кнопку "OK", чтобы закрыть окно "Параметры папки".
Теперь папка AppData станет видимой в проводнике Windows, и вы сможете получить к ней доступ для выполнения необходимых действий. Не забудьте, что изменение параметров отображения скрытых файлов и папок может снизить безопасность операционной системы, поэтому будьте осторожны, когда работаете с этими настройками.
Теперь, когда вы знаете, как сделать папку AppData видимой в Windows, вы сможете легко настраивать программы, решать проблемы и выполнять другие действия, требующие доступа к этой папке.
Сделать папку AppData видимой - пошаговая инструкция
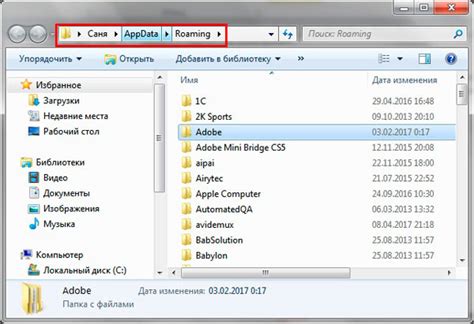
Возможно, вы хотите изменить или скопировать файлы в папке AppData на компьютере под управлением ОС Windows, но не можете найти эту папку. По умолчанию, папка AppData скрыта. В этой пошаговой инструкции показано, как сделать папку AppData видимой:
- Откройте Проводник (Windows Explorer) и перейдите в любую папку.
- На верхней панели найдите вкладку "Вид" и нажмите на нее.
- В появившемся выпадающем меню найдите опцию "Параметры" и нажмите на нее.
- Откроется окно "Параметры Проводника".
- В верхней части окна выберите вкладку "Вид".
- Прокрутите список опций до тех пор, пока не найдете "Скрыть защищенные файлы операционной системы (рекомендуется)".
- Уберите галочку рядом с этой опцией.
- Кликните на кнопку "Применить" внизу окна.
- Появится диалоговое окно "Подтверждение действия". Выберите опцию "Применить изменения к этой папке, подпапкам и файлам".
- Нажмите "OK".
Теперь папка AppData будет видимой в Проводнике. Вы сможете найти ее, перейдя по следующему пути: C:\Пользователи\[Имя пользователя]\AppData.
Откройте проводник Windows
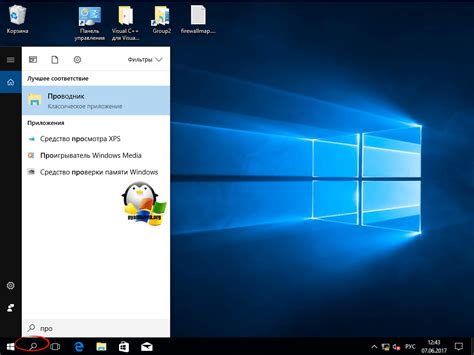
Для того чтобы открыть проводник Windows, вам необходимо выполнить следующие действия:
- Нажмите на кнопку "Пуск" в левом нижнем углу экрана.
- Выберите пункт меню "Проводник" или щелкните правой кнопкой мыши на панели задачи и выберите пункт "Проводник Windows".
- После этого откроется окно проводника Windows, в котором вы сможете просматривать файлы и папки на вашем компьютере.
Теперь вы можете переходить в необходимую папку, в том числе и в папку AppData, следуя оставшимся инструкциям.
Включите отображение скрытых файлов и папок
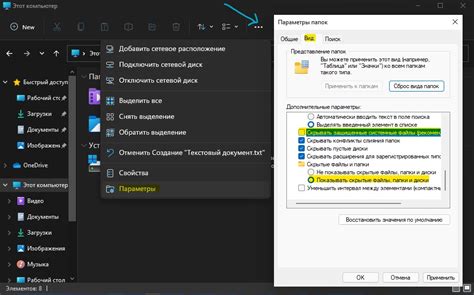
Шаги для включения отображения скрытых файлов и папок на Windows 10:
- Нажмите на кнопку "Пуск" в левом нижнем углу экрана.
- Выберите "Параметры" в меню "Пуск".
- Откройте "Система".
- В левой панели выберите "Информация об этом компьютере".
- В открывшемся окне выберите "Дополнительные параметры системы" в правом верхнем углу.
- Во вкладке "Дополнительно" под заголовком "Параметры системы" нажмите на кнопку "Настройки".
- В разделе "Расширенные параметры" найдите "Скрытые файлы и папки".
- Выберите "Показывать скрытые файлы, папки и диски".
- Нажмите на кнопку "Применить" и затем "ОК" для сохранения изменений.
Теперь папка AppData будет видима на вашем компьютере.
Перейдите в папку "Пользователи"
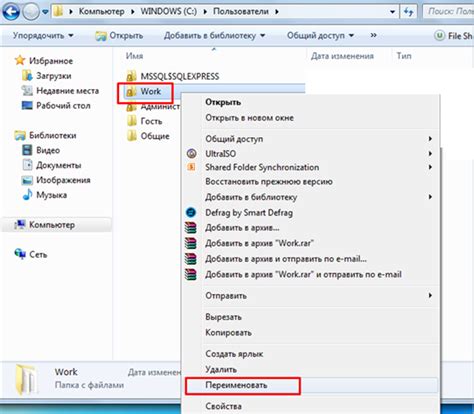
Чтобы найти папку "Пользователи" в операционной системе Windows, выполните следующие шаги:
- Откройте проводник, щелкнув на значок папки на панели задач или нажав клавишу Win + E.
- В окне проводника найдите диск, на котором установлена операционная система (обычно это диск C:).
- Дважды щелкните на диске C:, чтобы открыть его.
- Найдите папку с названием "Пользователи" и откройте её.
Теперь вы находитесь в папке "Пользователи", где можно найти различные папки пользователей, включая папку "AppData".
Найдите и откройте папку пользователя
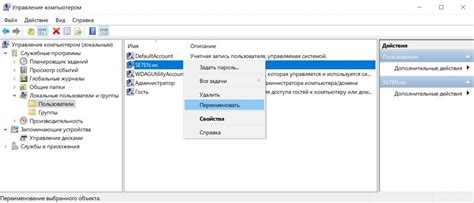
Для того чтобы найти и открыть папку пользователя на компьютере, где помещена системная папка AppData, следуйте следующим шагам:
Шаг 1: Откройте проводник (Explorer) путем щелчка на значке "Проводник" на панели задач или нажмите клавишу "Win" + "E" одновременно. Это откроет окно проводника.
Шаг 2: Щелкните на папке "Этот компьютер" или "Мой компьютер" слева в окне проводника. Это откроет список всех дисков на компьютере.
Шаг 3: Найдите диск "C:" или другой диск, на котором вы установили операционную систему Windows. Щелкните на этом диске, чтобы открыть его содержимое.
Шаг 4: Найдите папку с именем "Пользователи" и щелкните на ней. Внутри папки "Пользователи" будут находиться все папки пользователей, включая папку с вашим именем пользователя.
Шаг 5: Найдите папку с вашим именем пользователя и щелкните на ней. Внутри этой папки будет находиться папка "AppData".
Поздравляю! Вы успешно нашли путь к системной папке AppData в Windows.