Как часто мы хотели сделать наше видео еще более забавным и интересным? Иногда обычные эффекты и фильтры не достаточно, и вот тут-то на помощь приходит "пес на весь экран"! Если вы когда-то видели, как песик забегает со всех сторон на вашем экране, понимаете, насколько это может быть забавно.
В этой подробной инструкции мы расскажем вам, как сделать песика на весь экран, чтобы удивить и порадовать ваших друзей. Не волнуйтесь, это не требует никаких сложных навыков программирования или специального оборудования. Вы сможете сделать это в несколько простых шагов.
Сначала вам потребуется найти видео или GIF-изображение песика, которое вы хотели бы использовать. Вы можете создать его сами, найти в сети или использовать готовый контент. Главное, чтобы оно было в нормальном качестве и имело подходящий размер. Затем загрузите его на ваш компьютер или мобильное устройство.
Почему нужно делать пес на весь экран
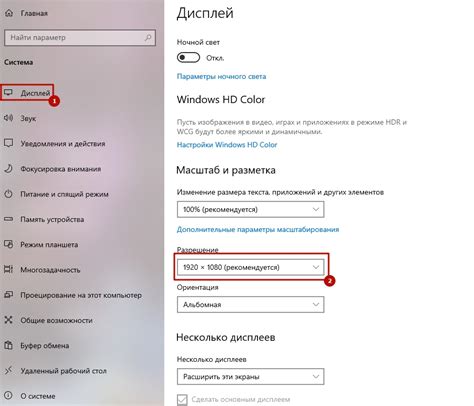
1. Максимальный размер контента Пес на весь экран позволяет использовать всю доступную площадь экрана для отображения контента. Это особенно важно при работе с изображениями, видео или другими медиаконтентом, который требует большого пространства для полного восприятия. | 2. Более эффективное использование интерфейса Пес на весь экран позволяет увеличить размер элементов интерфейса, что делает их более удобными для навигации и взаимодействия. Большие кнопки, тексты и другие элементы делают использование сайта или приложения более интуитивно понятным и удобным. | 3. Улучшенный оптимизмация для мобильных устройств Пес на весь экран особенно полезен для мобильных устройств, так как позволяет полностью использовать экран смартфона или планшета. Вместо того чтобы масштабировать содержимое и терять детали, пользователи могут наслаждаться контентом в полном объеме. |
В целом, пес на весь экран является важным аспектом современного веб-дизайна, который позволяет создавать более привлекательные и удобные интерфейсы для пользователей. Он также улучшает визуальный опыт и повышает эффективность использования сайта или приложения, делая его более конкурентоспособным на рынке.
Первый шаг: выбор макета для своего сайта
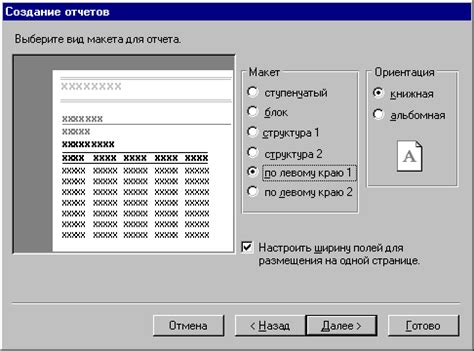
При выборе макета для сайта, учитывайте сферу вашей деятельности, ваши предпочтения в дизайне и потребности в функциональности. Важно найти макет, который будет соответствовать вашим целям и поможет выделиться среди конкурентов.
- Исследуйте различные источники, такие как специализированные сайты с бесплатными или платными макетами, разработчики тем для сайтов, маркетплейсы и форумы.
- Определитесь с типом сайта: блог, интернет-магазин, корпоративный сайт и т.д. Это поможет узконаправленно подобрать макет, который будет дополнять ваш контент и функционал.
- Обратите внимание на дизайн макета. Здесь важно, чтобы он соответствовал вашим предпочтениям и задумке вашего сайта. Разные цветовые схемы, типографика и стили макетов привлекают разную аудиторию.
- Проверьте наличие дополнительных функций в макете, таких как анимация, адаптивность для мобильных устройств, возможность добавления видео и других интерактивных элементов.
- Удостоверьтесь, что выбранный макет совместим с вашим выбранным движком сайта (например, WordPress, Joomla, Drupal и др.), чтобы избежать проблем с интеграцией.
После выбора макета, вы можете перейти к его установке и настройке на своем сайте. Итак, первый и важнейший шаг - выбор подходящего макета для создания песни на весь экран на вашем сайте. Удачи в поиске и выборе!
Второй шаг: настройка ширины и высоты песа

После того, как вы добавили пес на свою веб-страницу, вторым шагом будет настройка его ширины и высоты.
1. Ширина песа: для того чтобы настроить ширину песа, воспользуйтесь атрибутом width в теге . Укажите значение в пикселях (например, width="500"), либо в процентах (например, width="50%") от ширины родительского контейнера.
2. Высота песа: для того чтобы настроить высоту песа, воспользуйтесь атрибутом height в теге . Укажите значение в пикселях (например, height="300"), либо в процентах (например, height="50%") от высоты родительского контейнера. Обратите внимание, что указание только высоты может привести к искажению пропорций изображения.
3. Пропорциональные размеры: если хотите, чтобы пес сохранял свои пропорции независимо от ширины или высоты, можно указать только один из параметров (ширину или высоту) с фиксированным значением, а для второго параметра оставить значение "auto" (например, width="500" height="auto"). Таким образом, пес будет автоматически подстраиваться под указанное значение, сохраняя пропорции.
4. Рекомендуется использовать CSS: еще один способ настройки ширины и высоты песа – использование стилей CSS. Создайте класс, в котором определите нужные вам значения для свойств width и height, а затем примените этот класс к тегу с помощью атрибута class.
- Пример CSS класса:
.dog-image { width: 500px; height: auto; } - Пример использования класса в теге
:
<img src="pes.jpg" alt="Пес" class="dog-image">
После настройки ширины и высоты песа, вы увидите, что он займет всю доступную площадь на вашей веб-странице.
Третий шаг: подключение необходимых скриптов
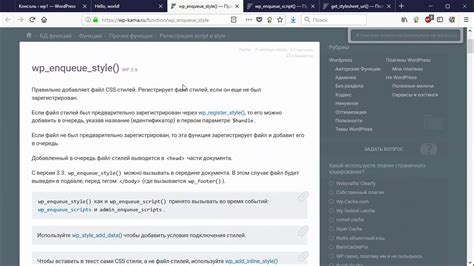
Чтобы сделать пес на весь экран, необходимо подключить несколько скриптов. Для этого откройте файлы вашего проекта и выполните следующие действия:
- Создайте новую папку в корневой директории вашего проекта и назовите ее "scripts".
- Скачайте необходимые скрипты. Вам понадобятся следующие файлы: fullscreen.js и jquery-3.6.0.min.js.
- Переместите скачанные файлы в папку "scripts".
- Откройте HTML-файл вашего проекта и вставьте следующий код перед закрывающим тегом </body>:
<script src="scripts/jquery-3.6.0.min.js"></script>
<script src="scripts/fullscreen.js"></script>В первой строке кода мы подключаем библиотеку jQuery, которая понадобится для работы скрипта. Если у вас уже подключена библиотека jQuery, то эту строку можно пропустить.
Во второй строке кода мы подключаем скрипт fullscreen.js, который отвечает за пес на весь экран. Убедитесь, что путь к файлу указан правильно, иначе скрипт не будет работать.
После выполнения всех этих действий скрипты будут успешно подключены к вашему проекту. Теперь осталось только приступить к настройке песа на весь экран. Об этом будет рассказано в следующем шаге.
Четвертый шаг: добавление стилей для песа

После добавления песа на весь экран нужно придать ему стиль, чтобы он выглядел привлекательно и соответствовал общему дизайну страницы. Для этого мы будем использовать Cascading Style Sheets (CSS).
1. В файле HTML создай отдельный блок для стилей песа с помощью тега <style>. Это обычно делается внутри раздела <head>.
2. Внутри тега <style> задай стили для песа, используя селектор <img>. Например, установи ширину и высоту песа при помощи свойств width и height.
<style>
img {
width: 100%;
height: 100%;
}
</style>
3. Также можно добавить другие стили, чтобы изменить внешний вид песа, например, цвет фона, рамку и т.д. При помощи свойств CSS, таких как background-color и border, ты можешь настроить стиль песа по своему вкусу.
4. После того, как ты закончил добавлять стили для песа, сохраните файл HTML и открой его веб-браузере, чтобы проверить, как выглядит пес в новом стиле.
Теперь пес на весь экран будет выглядеть стильно и гармонично со всей страницей. Не стесняйся экспериментировать с различными стилями, чтобы подобрать оптимальный дизайн для твоего сайта!
Пятый шаг: проверка на разных устройствах
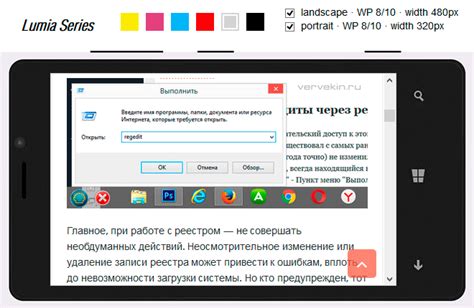
После того как вы создали пес со всплывающим видео на весь экран, важно проверить, как он выглядит на разных устройствах. Ведь каждое устройство имеет свой размер экрана и разрешение, поэтому ваш пес может выглядеть по-разному на компьютере, планшете или смартфоне.
Чтобы проверить, как будет выглядеть ваш пес на разных устройствах, можно воспользоваться инструментами разработчика в браузере. Например, в Google Chrome, вы можете открыть инструменты разработчика, нажав клавишу F12 или кликнув правой кнопкой мыши на странице и выбрав "Инспектировать".
После открытия инструментов разработчика, вы можете изменять размер экрана, выбрав разные устройства в меню "Тип устройства" или просто изменяя ширину и высоту окна. Таким образом, вы сможете увидеть, как будет выглядеть ваш пес на разных устройствах и удостовериться, что он корректно адаптируется под различные размеры экранов.
Помимо инструментов разработчика, также рекомендуется проверить ваш пес на реальных устройствах. Вы можете протестировать его на своем компьютере, планшете и смартфоне, чтобы увидеть, как он выглядит и ведет себя на каждом из них.
Профессиональные разработчики также используют разные сервисы и инструменты для тестирования и адаптации песов к разным устройствам. Например, можно воспользоваться сервисом BrowserStack, который предоставляет виртуальные машины с разными операционными системами и устройствами, чтобы провести полноценное тестирование.
Важно помнить, что проверка на разных устройствах является важным этапом, чтобы убедиться, что ваш пес выглядит и работает правильно на всех типах устройств и экранов. Только так вы сможете предоставить отличный пользовательский опыт независимо от того, какое устройство использует пользователь.
Шестой шаг: устранение возможных проблем
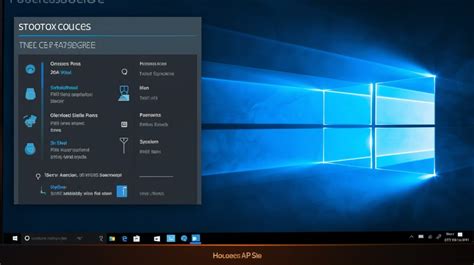
При реализации полноэкранного режима для песа на вашем веб-сайте могут возникнуть некоторые проблемы. Вот несколько распространенных проблем и их возможные решения:
- 1. Неправильное отображение в разных браузерах: Если ваш пес на весь экран отображается неправильно в разных браузерах, вам может потребоваться использовать префиксы для CSS-свойства fullscreen. Например, вы можете добавить префикс -webkit- для браузеров, основанных на WebKit.
- 2. Неотзывчивость песа на мобильных устройствах: Если ваш пес на весь экран не откликается на события касания на мобильных устройствах, проверьте, используете ли вы правильные события для слушателей сенсорного экрана, такие как touchstart и touchend.
- 3. Потеря фокуса при переключении на другое окно: Если пес на весь экран теряет фокус при переключении на другое окно, попробуйте использовать событие visibilitychange и метод requestFullscreen() для восстановления фокуса песу при возвращении на веб-страницу.
- 4. Проблемы с производительностью: Если ваш пес на весь экран работает медленно или вызывает резкие скачки FPS (количество кадров в секунду), проверьте, возможно ли оптимизировать ваш код. Можно попробовать использовать режим работы requestAnimationFrame() для создания плавной анимации, а также минимизировать использование сложных визуальных эффектов.
В случае возникновения других проблем, не забывайте использовать документацию и сообщество разработчиков для поиска решений. Теперь, когда вы знакомы с основными шагами, вы готовы создать полноэкранного песа на весь экран на вашем веб-сайте! Удачи!
Седьмой шаг: публикация и тестирование песа

После того, как вы разработали своего пса на весь экран, пришло время опубликовать и протестировать его. Вам потребуются следующие шаги:
- Создайте публичный репозиторий на платформе GitHub или любой другой удобной для вас платформе.
- Загрузите все файлы вашего пса (HTML, CSS, JavaScript) в созданный репозиторий.
- Настройте репозиторий таким образом, чтобы ваш пес был доступен как статический сайт.
- Проверьте, что ваш пес отображается корректно на сайте. Проверьте его в разных браузерах и на разных устройствах.
- Убедитесь, что все интерактивные элементы работают должным образом. Проверьте, что пес реагирует на клики и другие действия пользователя.
- Внесите необходимые исправления, если вы обнаружите какие-либо проблемы.
- Опубликуйте ссылку на вашего пса на всемирной паутине и поделитесь им с друзьями и коллегами.
- Продолжайте тестировать и улучшать песа в зависимости от отзывов и обратной связи.
Не забывайте, что ваш пес на весь экран может быть огромным достижением, поэтому не беспокойтесь, если он не работает идеально сразу. Регулярно обновляйте его и делайте мелкие улучшения, чтобы получить желаемый результат.