Пинг - это простой, но эффективный способ проверить подключение к устройству или компьютеру в сети. Если у вас устройство на базе Mac OS и у вас возникли проблемы с подключением, вам может потребоваться выполнить ping для проверки соединения с другими устройствами в сети. В этой статье мы подробно рассмотрим, как сделать ping на Mac OS через терминал.
Шаг 1: Откройте терминал. Для этого вы можете использовать поиск Spotlight в правом верхнем углу экрана и ввести "Терминал". Когда появится результат, нажмите Enter для запуска терминала.
Шаг 2: В терминале введите "ping" и IP-адрес или доменное имя устройства, с которым вы хотите проверить подключение. Например, для проверки подключения к google.com вы можете ввести "ping google.com".
Шаг 3: Нажмите клавишу Enter. Терминал начнет отправку пакетов данных на указанный IP-адрес или доменное имя устройства. Вы увидите результаты пинга, включая время отклика (ping) и потерю пакетов.
Это все! Теперь вы знаете, как сделать ping на Mac OS через терминал. Пользуйтесь этим простым инструментом для проверки соединения с другими устройствами в сети и решения проблем с подключением. Удачи!
Как запустить ping на Мac OS через терминал
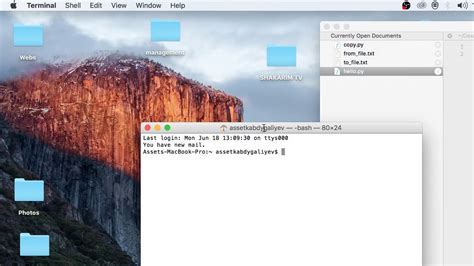
Если вы используете компьютер Mac с операционной системой macOS, вы можете запустить команду Ping из терминала. Вот как это сделать:
- Откройте программу Терминал, которую можно найти в папке "Утилиты" (Applications -> Utilities).
- Введите команду
ping, а затем через пробел укажите IP-адрес или доменное имя устройства или сервера, на которое вы хотите выполнить пинг. - Нажмите клавишу Enter, чтобы выполнить команду Ping.
Примеры использования команды Ping:
ping 8.8.8.8 - выполнить ping на IP-адрес 8.8.8.8 (это IP-адрес публичного DNS-сервера Google).
ping google.com - выполнить ping на доменное имя google.com.
В результате выполнения команды Ping вы увидите информацию о задержке (ping time), среднем времени ответа (avg time), количестве отправленных и полученных пакетов данных, а также статистику потерянных пакетов (packet loss).
Команда Ping будет продолжать выполняться до тех пор, пока вы ее не остановите, нажав клавиши Control + C.
Теперь вы знаете, как запустить команду Ping на Mac OS через терминал. Надеемся, что эта информация будет полезной для вас при проверке соединения сети или для диагностики проблем с сетевым подключением.
Откройте терминал на Мac OS

Для того чтобы использовать команду ping на Mac OS, необходимо открыть терминал. Терминал позволяет вам взаимодействовать с операционной системой через командную строку.
Чтобы открыть терминал, следуйте этим шагам:
| Шаг 1: | Найдите папку "Программы" в вашем главном меню. |
| Шаг 2: | Откройте папку "Другие". |
| Шаг 3: | Найдите приложение "Терминал" и запустите его. |
После запуска терминала вы увидите командную строку, готовую принимать ваши команды. Теперь вы можете использовать команду ping для проверки доступности хостов в сети.
Введите команду для пинга
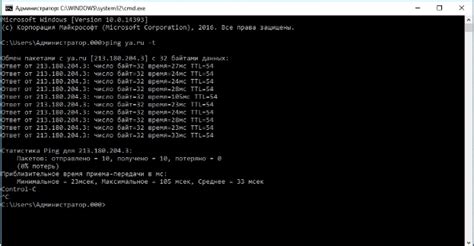
Команда для выполнения пинга на компьютере под управлением операционной системы macOS очень проста. Вам нужно открыть терминал Mac OS, а затем ввести команду ping вместе с IP-адресом или доменным именем, на который вы хотите выполнить пинг.
Например, чтобы выполнить пинг на IP-адрес google.com, вам нужно ввести следующую команду в терминале:
ping google.com
После ввода команды терминал начнет отправлять ICMP-пакеты на указанный IP-адрес или доменное имя. Вы увидите результаты пинга, включая время отклика от сервера и количество потерянных пакетов.
Укажите IP-адрес или доменное имя
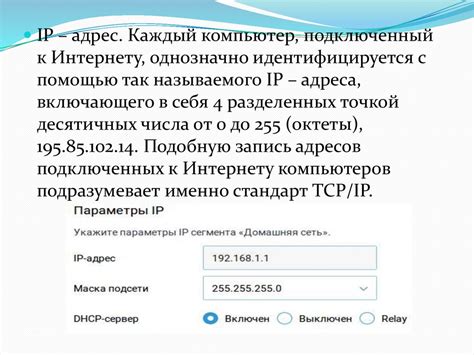
IP-адрес можно получить, например, с помощью команды nslookup. Для получения IP-адреса по доменному имени введите следующую команду в терминале:
nslookup example.comВ результате выполнения команды вы увидите IP-адрес сервера, отвечающего за данное доменное имя.
После того, как вы узнали IP-адрес или доменное имя целевого узла, вы можете выполнить команду ping для проверки доступности узла и измерения времени его отклика.
Определите интервал отправки пакетов
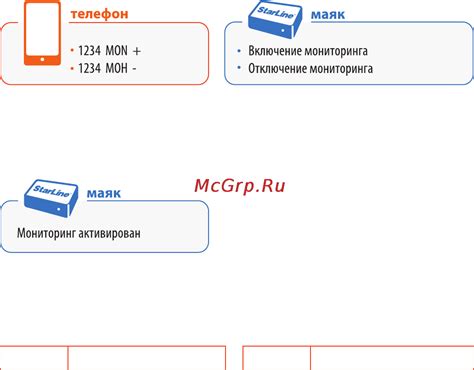
Интервал отправки пакетов в команде ping может быть полезным, когда вам нужно отправлять пакеты с определенным промежутком времени. Например, вы можете хотеть отправлять пакеты каждые 5 секунд, чтобы проверить стабильность вашего подключения к сети.
Для определения интервала отправки пакетов воспользуйтесь аргументом "-i" в команде ping. Например, команда "ping -i 5 google.com" будет отправлять пакеты каждые 5 секунд.
Вы также можете указать значение интервала в миллисекундах, добавив букву "m" после числа. Например, команда "ping -i 200m google.com" будет отправлять пакеты каждые 200 миллисекунд.
Не забывайте, что слишком короткий интервал может привести к большой нагрузке на сеть, поэтому выбирайте интервал отправки пакетов, который соответствует вашим потребностям, но не перегружает сеть.
Проанализируйте результаты пинга
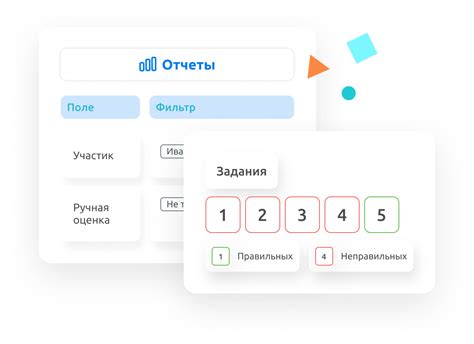
После выполнения команды ping, в терминале вы увидите результаты пинга на указанный вами IP-адрес или доменное имя. Результаты пинга содержат следующую информацию:
- IP-адрес: В начале каждой строки результатов пинга вы увидите IP-адрес, на который был отправлен запрос.
- Время отклика: Через промежуток времени, указанный в миллисекундах, вы увидите время, за которое запрос был отправлен на указанный IP-адрес и получен обратно.
- Число отправленных запросов: После времени отклика вы увидите число отправленных запросов и число полученных ответов. Если число отправленных и полученных запросов не совпадает, это может указывать на потерю пакетов данных.
- Статистика времени отклика: В конце результатов пинга вы увидите статистику времени отклика, включающую минимальное, среднее и максимальное время отклика, а также стандартное отклонение времени отклика.
При анализе результатов пинга обратите внимание на следующие факторы:
- Высокое время отклика может указывать на проблемы сетевого подключения или низкую пропускную способность сети.
- Потеря пакетов данных, то есть несовпадение числа отправленных и полученных запросов, может указывать на сетевые проблемы, физические повреждения кабелей или перегруженность сети.
- Статистика времени отклика позволяет оценить стабильность сетевого подключения и определить наиболее и наименее быстрые маршруты к целевому IP-адресу.
Анализируя результаты пинга, вы можете выявить проблемы сетевого подключения и принять меры для их устранения.