WordPress – популярная и мощная платформа для создания веб-сайтов. Однако, со временем в нем могут накапливаться различные ненужные данные и настройки, которые могут замедлить работу вашего сайта или привести к ошибкам. В этой статье мы рассмотрим подробную инструкцию о том, как очистить WordPress до нуля и вернуть его к исходному состоянию.
Перед тем, как начать процесс очистки, важно сделать резервную копию всех ваших данных. Это позволит вам вернуться к предыдущему состоянию, если что-то пойдет не так. После создания резервной копии можно приступить к очистке WordPress.
Очистка WordPress может включать в себя удаление неиспользуемых тем и плагинов, удаление комментариев и спама, очистку базы данных и файлов сайта. Процесс может занять некоторое время, поэтому будьте терпеливы и следуйте инструкциям.
Итак, первым шагом является удаление неиспользуемых тем. Вам необходимо зайти в административную панель WordPress и перейти в раздел "Внешний вид" – "Темы". Найдите темы, которые вы больше не используете, и удалите их. Удаление неиспользуемых тем поможет оптимизировать производительность вашего сайта и освободить место на сервере.
Вторым шагом является удаление неиспользуемых плагинов. Зайдите в раздел "Плагины" и деактивируйте все плагины, которые вы больше не используете. После этого вы сможете удалить их. Удаление неиспользуемых плагинов поможет ускорить загрузку сайта и защитить его от возможных уязвимостей.
Как очистить WordPress до нуля: подробная инструкция

Если вы решили полностью очистить свой сайт на WordPress и начать с чистого листа, следуйте этой подробной инструкции.
Шаг 1: Создайте резервную копию
Перед началом процесса очистки важно создать резервную копию всего вашего сайта. Это позволит вам восстановить его, если что-то пойдет не так. Для этого вы можете использовать плагин для создания резервных копий, такой как UpdraftPlus или Duplicator. Просто следуйте инструкциям плагина для создания полной резервной копии.
Шаг 2: Удалите все плагины
После создания резервной копии сайта вам нужно удалить все установленные плагины. Войдите в административную панель WordPress, перейдите в раздел "Плагины" и активируйте режим "Установленные плагины". Отметьте все плагины и выберите опцию "Удалить". После удаления плагинов очистите корзину плагинов, чтобы избавиться от всех следов.
Шаг 3: Удалите темы
Теперь, когда плагины удалены, перейдите в раздел "Внешний вид" и выберите "Темы". Удалите все неиспользуемые темы, оставив только активную тему. Удаление неиспользуемых тем поможет избежать возможных проблем безопасности и улучшит производительность вашего сайта.
Шаг 4: Очистите базу данных
Для полной очистки WordPress необходимо очистить базу данных. В административной панели перейдите в "Инструменты" и выберите "Export" или "Экспорт". Выберите "Все содержимое" и нажмите на кнопку "Загрузить экспорт". Затем перейдите в "Инструменты" и выберите "Import" или "Импорт". Загрузите резервную копию базы данных, которую вы создали ранее. Это удалит все данные из базы данных и вернет ваш сайт к первоначальному состоянию.
Шаг 5: Удалите все изображения и медиафайлы
Для полной очистки вашего сайта удалите все изображения и медиафайлы. В административной панели перейдите в раздел "Медиабиблиотека" и выберите опцию "Все файлы". Отметьте все файлы и удалите их навсегда. Убедитесь, что у вас есть резервная копия всех важных медиафайлов перед удалением.
Шаг 6: Очистите файлы и папки
Чтобы полностью очистить WordPress, вы должны удалить все файлы и папки, кроме папки wp-content. Это позволит сохранить все ваши изображения, темы и плагины, которые вы хотите использовать на новом сайте. Удалите все остальное, включая ядро WordPress, файлы конфигурации и т.д.
Шаг 7: Переустановите WordPress
Последний шаг - переустановить WordPress. Загрузите последнюю версию WordPress с официального сайта wordpress.org и установите его на ваш хостинг. Следуйте простым инструкциям установщика для настройки нового сайта.
Теперь ваш сайт на WordPress полностью очищен и готов к новому началу. Не забудьте установить требуемые темы и плагины, а также восстановить свой контент из резервной копии, если это необходимо. Удачи вам!
Резервное копирование данных сайта
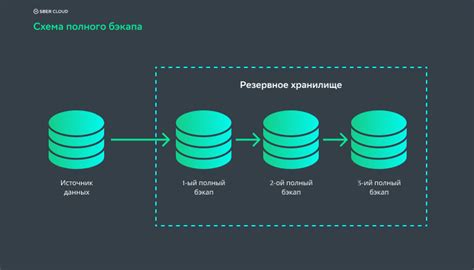
Очень важно регулярно создавать резервные копии данных своего сайта на WordPress. В случае сбоя, взлома или других непредвиденных ситуаций вы сможете восстановить свой сайт к рабочему состоянию с помощью резервной копии.
Существуют различные способы резервного копирования данных WordPress. Рассмотрим наиболее распространенные из них.
1. Плагин для резервного копирования
На рынке существует большое количество плагинов для резервного копирования данных WordPress, таких как UpdraftPlus, BackupBuddy, VaultPress и другие. Установите и настройте плагин вашего выбора, чтобы создавать автоматические резервные копии базы данных и файлов вашего сайта.
2. Ручное резервное копирование
Если вы предпочитаете не использовать плагины, вы можете создать резервную копию вашего сайта вручную. Для этого вам понадобится:
- Сделать резервную копию базы данных через инструменты управления базами данных вашего хостинг-провайдера.
- Скачать все файлы вашего сайта через FTP-клиент, такой как FileZilla или Total Commander.
3. Резервное копирование на облачное хранилище
Дополнительно, для сохранности данных, вы можете скопировать созданный резервный файл базы данных и файлы вашего сайта на облачное хранилище, такое как Google Drive, Dropbox или Amazon S3. Это поможет защитить данные от повреждения или утери на вашем хостинг-сервере.
Важно создавать новые резервные копии своего сайта на регулярной основе и проверять работоспособность этих копий. Также следует хранить несколько копий на разных носителях, чтобы минимизировать возможные риски.
Отключение и удаление плагинов
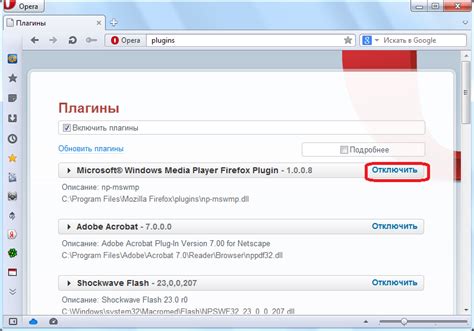
Для отключения или удаления плагинов вам необходимо выполнить следующие действия:
- Войдите в административную панель вашего сайта WordPress.
- На панели навигации выберите раздел "Плагины".
- Вам будет представлен список всех установленных плагинов.
- Для отключения плагина достаточно нажать на ссылку "Деактивировать" под его названием.
- Если вы хотите удалить плагин полностью из системы, после его деактивации появится ссылка "Удалить". Нажмите на нее.
- Подтвердите свое намерение удалить плагин.
- Повторите эти шаги для каждого плагина, который вы хотите отключить или удалить.
После удаления плагинов рекомендуется перезагрузить ваш сайт WordPress, чтобы убедиться, что все изменения вступили в силу. Будьте осторожны при удалении плагинов, особенно если они активно используются на вашем сайте – это может привести к нарушению функциональности или стиля.
Удаление неиспользуемых тем

Неиспользуемые темы могут быть не только причиной замедления работы сайта, но и потенциальной уязвимостью, если на них не обновляются патчи безопасности.
Если у вас в административной панели WordPress есть несколько тем, которые вы больше не используете, рекомендуется удалить их.
Для удаления неиспользуемых тем вам нужно выполнить следующие шаги:
- Войдите в административную панель WordPress.
- На левой панели выберите Внешний вид, затем Темы.
- Вы увидите список доступных тем. Найдите тему, которую хотите удалить.
- Наведите курсор на тему и нажмите на кнопку Действия.
- В появившемся меню выберите Удалить.
- Подтвердите удаление темы.
После выполнения этих шагов выбранная тема будет удалена из вашего сайта, освободив место и уменьшив потенциальные риски безопасности.
Однако будьте осторожны и тщательно выбирайте темы, которые вы хотите удалить. Удаление темы приведет к потере всех настроек и дизайна, связанных с этой темой, поэтому перед удалением рекомендуется создать резервную копию вашего сайта.
Очистка базы данных

- Перед началом очистки базы данных WordPress рекомендуется создать резервную копию данных. Это позволит вам восстановить сайт в случае непредвиденных ситуаций.
- Сначала вам необходимо зайти в phpMyAdmin или любой другой инструмент, предоставляющий доступ к базе данных.
- Выберите базу данных, связанную с вашим сайтом WordPress.
- Далее необходимо выполнить следующие действия:
- Удалить все таблицы в базе данных, начинающиеся с префикса "wp_". Это можно сделать путем выбора таблиц, нажатия на кнопку "Удалить" и подтверждения действия.
- Изменить префикс таблиц базы данных. Для этого откройте файл wp-config.php вашего сайта WordPress и измените значение переменной $table_prefix на новое значение.
- Также рекомендуется удалить все плагины и темы, которые вы больше не используете. Это позволит избавиться от ненужных файлов и улучшить производительность сайта.
- После проведения всех вышеперечисленных действий ваша база данных будет полностью очищена, и вы сможете начать установку и настройку WordPress заново.
Проверка и обновление ядра WordPress

Перед обновлением ядра WordPress важно сделать резервную копию вашего сайта, чтобы в случае проблем можно было восстановить работу. После этого вы можете приступить к проверке и обновлению ядра следующим образом:
- Войдите в админ-панель вашего сайта WordPress.
- Перейдите в раздел "Обновления". Вы можете найти его в меню слева, если у вас установлена классическая тема или в разделе "Панель управления" для некоторых тем.
- На странице "Обновления" вы увидите информацию о доступных обновлениях для вашего сайта.
- Если доступно обновление ядра WordPress, вам будет предложено нажать кнопку "Обновить сейчас".
- После нажатия на кнопку "Обновить сейчас" WordPress начнет обновление ядра. Во время этого процесса ваш сайт может быть временно недоступен или работать медленнее.
- После завершения обновления ядра WordPress, вы получите уведомление об успешной установке новой версии.
После обновления ядра WordPress рекомендуется проверить работоспособность вашего сайта и выполнить тестирование всех функций. Если возникли проблемы, вы можете откатиться на предыдущую версию ядра WordPress с помощью резервной копии.
Проверка и обновление ядра WordPress являются важными шагами для поддержания безопасности и стабильной работы вашего сайта. Регулярно следите за новыми обновлениями и не забывайте проверять их доступность.
Обновление всех установленных плагинов
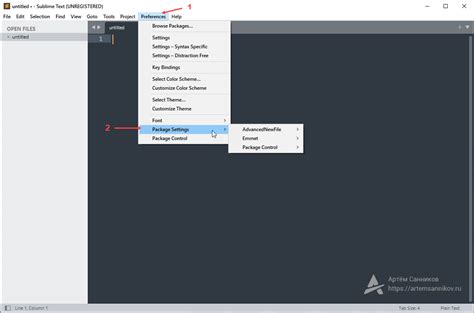
Вот как можно обновить все плагины:
| Шаг | Описание |
|---|---|
| 1 | Войдите в административную панель своего сайта WordPress. |
| 2 | Перейдите в раздел "Плагины". |
| 3 | Нажмите на ссылку "Обновить доступно" или "Обновить все", чтобы обновить все плагины. |
| 4 | Ожидайте, пока WordPress загрузит и установит последние версии плагинов. |
| 5 | После завершения обновления проверьте, что все плагины работают корректно. |
Если у вас установлено много плагинов, обновление всех плагинов может занять некоторое время. Будьте терпеливы и дождитесь окончания процесса обновления.
Также рекомендуется внимательно следить за новыми версиями плагинов и обновлять их регулярно, чтобы избежать возможных уязвимостей и проблем совместимости.
Проверка и обновление темы
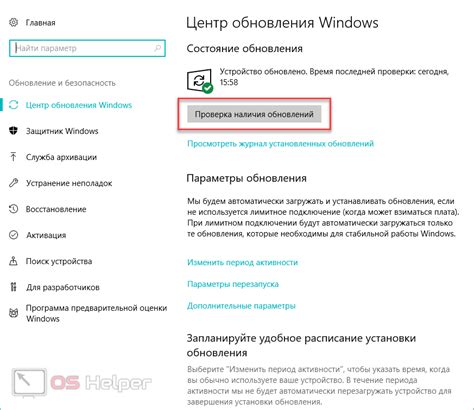
Как часто мы проверяем и обновляем наши WordPress-темы? Есть несколько причин, по которым это важно:
1. Безопасность
Установка обновлений темы помогает защитить ваш сайт от потенциальных уязвимостей. Разработчики тем stараются исправить возможные проблемы своего шаблона и устранить уязвимости, поэтому регулярные обновления настоятельно рекомендуются.
2. Улучшения функционала
Обновления тем могут включать новые функции, улучшения пользовательского интерфейса и исправления ошибок. Проверка и установка обновлений помогает обеспечить более гладкую работу вашего сайта и удовлетворение потребностей пользователей.
3. Совместимость со сторонними плагинами
Причина, по которой стоит проверить обновления темы, связана с совместимостью сторонних плагинов. После обновления плагинов, возможны конфликты с устаревшей версией темы, что может привести к сбоям или неправильной работе сайта. Чтобы избежать таких проблем, рекомендуется регулярно обновлять темы WordPress.
4. Поддержка
Разработчики тем могут предоставлять поддержку только для последних версий. Если у вас возникнут проблемы или вопросы, а ваша тема устарела, они могут отказаться помогать. Обновление темы поможет вам получить необходимую поддержку в случае необходимости.
Теперь, когда мы понимаем важность проверки и обновления темы, вот как это сделать:
1. Создайте резервную копию
Перед обновлением темы рекомендуется создать полную резервную копию вашего сайта. Это важно, чтобы в случае возникновения проблем или потери данных, вы могли восстановить сайт к предыдущему состоянию.
2. Проверьте наличие обновлений
Проверьте, доступны ли обновления для вашей темы. Вы можете выполнить это в административной панели WordPress, в разделе "Внешний вид" -> "Темы". Подробные инструкции по обновлению темы можно найти на официальном сайте разработчика темы или в документации к теме.
3. Обновите тему
Если обновления доступны, щелкните на кнопку "Обновить" и следуйте указаниям на экране, чтобы установить последнюю доступную версию темы. После обновления проверьте работу вашего сайта, чтобы убедиться, что все функции продолжают работать корректно.
Проверка и обновление темы WordPress - это важная часть поддержки вашего сайта. Убедитесь, что у вас всегда установлена последняя версия темы, чтобы обеспечить безопасность, функциональность и совместимость вашего сайта.
Удаление неиспользуемых пользовательских данных
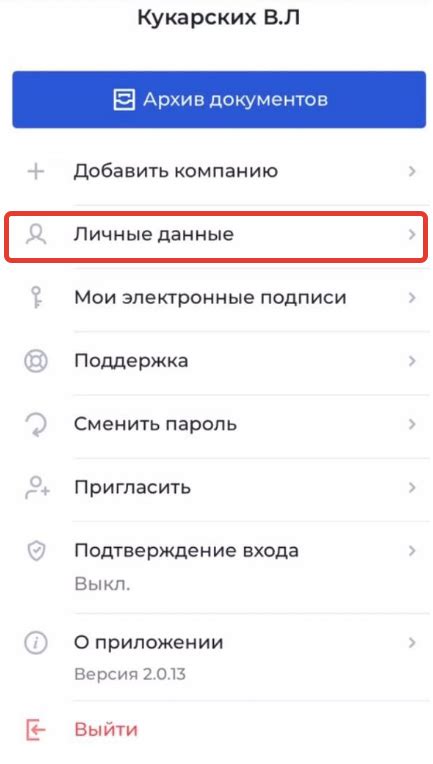
Когда вы удаляете пользователя из вашего сайта на WordPress, его личные данные сохраняются в базе данных. Эти данные могут включать в себя имя пользователя, электронную почту, пароль и другую информацию, которая связана с пользовательским аккаунтом. Если вы хотите очистить ваш сайт до нуля, то необходимо удалить все неиспользуемые пользовательские данные. Вот как это сделать:
1. Войдите в административный раздел вашего сайта на WordPress.
2. Перейдите на страницу "Пользователи" и найдите раздел "Все пользователи".
3. В этом разделе вы увидите список всех зарегистрированных пользователей. Выберите тех пользователей, данных которых вы хотите удалить.
4. После выбора пользователей, нажмите на кнопку "Действия", которая находится наверху списка пользователей.
5. В выпадающем меню выберите опцию "Удалить" и нажмите на кнопку "Применить".
6. WordPress попросит вас подтвердить удаление выбранных пользователей. Нажмите на кнопку "Ок", чтобы подтвердить удаление.
7. После удаления пользователей, WordPress также спросит вас, что делать с их сообщениями и комментариями. Вы можете выбрать опцию "Удалить" или "Присвоить авторство другому пользователю".
8. После того, как вы выбрали желаемую опцию, нажмите на кнопку "Применить".
После выполнения данных шагов WordPress удалит все неиспользуемые пользовательские данные, что позволит вам очистить ваш сайт до нуля и избавиться от лишних данных в базе данных. Убедитесь, что вы делаете это с осторожностью и проверяйте дважды, перед тем как выполнять удаление, чтобы не потерять важные данные.
Проверка и оптимизация скорости загрузки

Для того чтобы проверить скорость загрузки вашего сайта, можно воспользоваться специальными онлайн-инструментами, такими как Google PageSpeed Insights или GTmetrix. Они позволяют оценить производительность сайта и предлагают рекомендации по его оптимизации.
Оптимизация скорости загрузки сайта может включать в себя различные действия, например:
- Удаление неиспользуемых плагинов и тем, чтобы снизить нагрузку на сервер и ускорить загрузку страниц;
- Оптимизацию изображений путем сжатия их размера без потери качества;
- Включение кэширования, чтобы страницы отображались быстрее при повторном посещении;
- Минимизация и объединение CSS и JavaScript файлов для уменьшения количества запросов к серверу;
- Использование CDN (Content Delivery Network), чтобы загрузка статических файлов осуществлялась более быстро;
- Установку плагинов для оптимизации скорости загрузки, таких как WP Super Cache или W3 Total Cache.
После выполнения этих действий, стоит повторно протестировать скорость загрузки сайта, чтобы убедиться в эффективности проведенных мероприятий.
Оптимизация скорости загрузки вашего сайта поможет улучшить его производительность, повысить удовлетворенность пользователей и улучшить позиции в поисковых системах, поэтому не пренебрегайте этим важным аспектом работы с WordPress.