Использование презентаций Google - это отличный способ визуального представления информации и впечатления публики. Но что если вы хотите сделать необычный и стильный дизайн для своей презентации? Да, это возможно! Одной из самых важных возможностей, которую предлагает Google Slides, является возможность сделать прозрачный фон. Прозрачный фон позволяет добавить элегантности и профессионализма вашей презентации, а также сделать ее более уникальной и запоминающейся.
Прозрачный фон может быть использован в различных случаях. Например, вы можете добавить прозрачность к фону вашей слайд-оформления, чтобы сделать ее более приглядной и привлекательной для публики. Также вы можете использовать прозрачный фон для отдельных изображений или форм, чтобы сделать их более выразительными. Кроме того, прозрачный фон может быть использован для создания эффектов перехода и анимации, чтобы сделать вашу презентацию еще более динамичной и увлекательной.
Каждый, кто когда-либо пробовал создать презентацию в Google Slides, знает, что у этого инструмента есть огромный набор функций и возможностей. Одной из этих возможностей является добавление прозрачного фона. Для того чтобы сделать фон прозрачным, вам потребуется следовать нескольким простым шагам. В этом гайде мы расскажем вам, как добавить прозрачный фон в презентации Google и дадим вам несколько советов, чтобы ваша презентация выглядела красиво и профессионально.
Почему прозрачный фон в презентации Google важен

Прозрачный фон также позволяет акцентировать внимание на содержимом слайдов, таких как текст, изображения или графики. Благодаря отсутствию непрозрачного фона, контент становится более выразительным и привлекательным для зрителей, что может улучшить восприятие и понимание информации, представленной на слайдах.
Кроме того, прозрачный фон может быть особенно полезен при создании презентаций, которые требуют сложного или нестандартного компонования элементов. Благодаря прозрачному фону, можно создавать интересные и оригинальные визуальные эффекты, помогающие привлечь внимание аудитории и подчеркнуть ключевые моменты презентации.
Таким образом, использование прозрачного фона в презентации Google имеет ряд значимых преимуществ, включая повышение эстетического впечатления, лучшую читабельность и улучшенное восприятие информации. Этот элемент позволяет создать более качественную, выразительную и профессиональную презентацию, которая максимально эффективно донесет вашу идею до аудитории.
Выбор шаблона без цветового фона
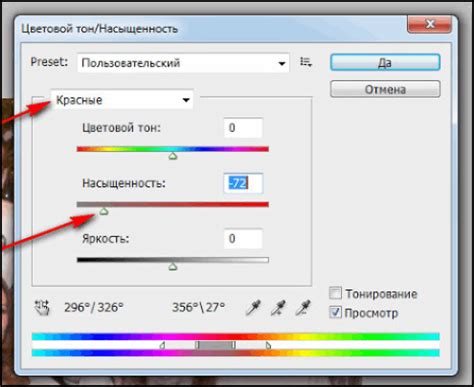
При создании презентации в Google можно выбрать различные шаблоны для оформления слайдов. Но что делать, если вы хотите, чтобы фон слайда был прозрачным, без какого-либо цветового фона?
В большинстве шаблонов презентации Google есть цветовой фон, который может не быть подходящим для вашего проекта или дизайна. Но не волнуйтесь, вы все равно можете создать презентацию с прозрачным фоном без необходимости создания слайда с нуля.
Чтобы выбрать шаблон без цветового фона, вам необходимо выполнить следующие шаги:
- Откройте Google Презентации и нажмите на кнопку "Создать" для создания новой презентации.
- В открывшемся окне выберите раздел "Все" в верхней части панели навигации.
- Прокрутите вниз и найдите категорию "Стандартные" шаблоны.
- В этой категории вы найдете шаблоны без цветового фона, которые идеально подойдут для создания презентации с прозрачным фоном.
- Выберите понравившийся шаблон и нажмите на него, чтобы открыть его в режиме редактирования.
Теперь у вас есть выбранный шаблон без цветового фона, который можно настроить под ваш проект, добавляя необходимые тексты, изображения и другие элементы. Не забудьте сохранить свою презентацию!
Выбор шаблона без цветового фона в Google Презентациях позволяет вам создавать стильные и профессиональные презентации, которые выделяются своей прозрачностью и минимализмом. Этот метод идеально подходит для создания презентаций различных тем и проектов.
Добавление изображения в качестве фона
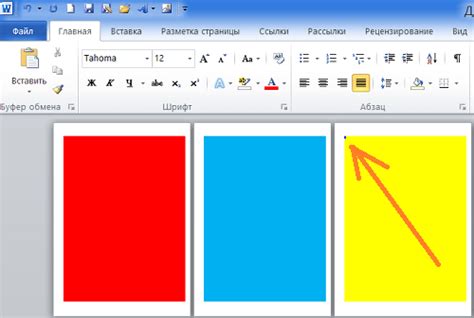
Чтобы добавить изображение в качестве фона вашей презентации Google, следуйте этим шагам:
- Откройте презентацию Google, в которую вы хотите добавить фоновое изображение.
- Выберите вкладку "Фон" в верхней панели инструментов презентации.
- Нажмите на кнопку "Изображение" внизу панели инструментов "Фон".
- В появившемся окне выберите изображение, которое вы хотите использовать в качестве фона. Вы можете выбрать изображение из своего компьютера, Интернета или изображение, которое уже находится в вашей презентации.
- После выбора изображения нажмите на кнопку "Применить", чтобы установить его в качестве фона вашей презентации.
Важно помнить, что изображение будет заполнить весь фон слайда. Если вам необходимо подогнать изображение под размеры слайда или растянуть его, вы можете воспользоваться инструментами масштабирования и обрезки, доступными в самой презентации Google.
Использование градиентного фона

В Google Презентациях также можно использовать градиентный фон для создания эффектных и привлекательных слайдов. Градиентный фон позволяет сочетать два или более цвета, создавая плавный переход между ними.
Чтобы использовать градиентный фон в презентации Google, выполните следующие шаги:
- Откройте нужную презентацию в Google Слайдах.
- Выберите слайд, на котором вы хотите добавить градиентный фон.
- Нажмите на кнопку "Фон слайда" в верхнем меню.
- В выпадающем меню выберите опцию "Градиент".
- Настроить градиентный фон, выбрав цвета и определяя их расположение на слайде.
Вы можете выбрать два или более цвета для градиентного фона. Для каждого цвета вы можете установить его интенсивность и определить его позицию на слайде. Это позволяет создавать уникальные и привлекательные градиенты, подходящие для вашей презентации.
После настройки градиентного фона вы можете просмотреть его эффект на слайде и внести изменения при необходимости. Когда вы закончите, нажмите кнопку "Применить", чтобы добавить градиентный фон на выбранный слайд.
Использование градиентного фона в презентации Google позволяет создавать стильные и профессиональные слайды с привлекательным внешним видом. Этот инструмент поможет вам выделиться и подчеркнуть важные моменты вашей презентации.
Применение прозрачности к цветовому фону

Для того чтобы сделать цветовой фон презентации прозрачным в Google, следуйте следующим шагам:
- Откройте презентацию в Google.
- Выберите слайд, на котором необходимо изменить фон.
- Нажмите на кнопку "Формат" в верхнем меню.
- В выпадающем меню выберите "Фон".
- В появившемся окне выберите вкладку "Заливка".
- Ниже палитры цветов найдите ползунок "Прозрачность".
- Переместите ползунок влево или вправо, чтобы изменить уровень прозрачности фона.
- Просмотрите результат и, если устраивает, нажмите "Закрыть" для сохранения изменений.
Теперь ваш цветовой фон презентации будет прозрачным, позволяя другим элементам слайда видеться сквозь него. Это отличный способ придать презентации дополнительные эстетические качества и сделать ее более привлекательной.
Финальные штрихи: проверка и сохранение презентации

После завершения работы над презентацией, необходимо провести ее проверку и сохранить в нужном формате.
Перед сохранением рекомендуется пройти по каждому слайду и убедиться, что все элементы находятся на своем месте, презентация выглядит эстетично и все тексты иображения четко видны.
Для сохранения презентации на компьютере или в облаке, выберите меню "Файл", а затем "Сохранить как". В появившемся окне выберите формат файла, например, PPTX или PDF, и назначьте файлу удобное имя.
Также вы можете предварительно проверить презентацию с помощью функции "Просмотр передачи слайдов". Она позволяет просмотреть презентацию так, как она будет выглядеть для зрителей, и проверить анимации и переходы между слайдами.
После проверки и сохранения презентации, вы готовы поделиться ею с другими или использовать на своих уроках или презентациях.