Одной из самых популярных и удобных почтовых служб в мире является Gmail от Google. Этот бесплатный сервис предлагает множество функций, среди которых и рассылка электронных писем. Если вы хотите научиться отправлять рассылку через Gmail, то данная инструкция поможет вам разобраться в этом процессе пошагово.
На первом шаге откройте ваш аккаунт Gmail. В правом верхнем углу страницы вы увидите кнопку "Написать". Щелкните на эту кнопку, чтобы открыть новое окно для составления письма. Также вы можете воспользоваться горячим клавишами и нажать "С" на клавиатуре, чтобы открыть новое окно для написания.
На втором шаге введите адреса электронной почты получателей в поле "Кому". Вы можете вводить электронные адреса вручную, разделяя их запятыми, или выбрать из адресной книги Gmail. Если вы хотите отправить письмо только определенным адресатам, то найдите и выберите соответствующие адреса в адресной книге.
На третьем шаге введите тему вашего письма в поле "Тема". Тема должна быть краткой и информативной, чтобы получатели могли сразу определить, о чем письмо. Постарайтесь использовать ключевые слова, которые помогут получателям понять, что вас интересует.
На четвертом шаге напишите текст вашего письма в основном поле для сообщения. Вы можете использовать различное форматирование текста, такое как жирный шрифт (strong), курсив (em), подчеркивание и т.д. Можно также вставлять ссылки, изображения и прикреплять файлы. Постарайтесь сформулировать ваши мысли четко и лаконично, чтобы сообщение было понятным и полезным для всех получателей.
Регистрация аккаунта в Gmail
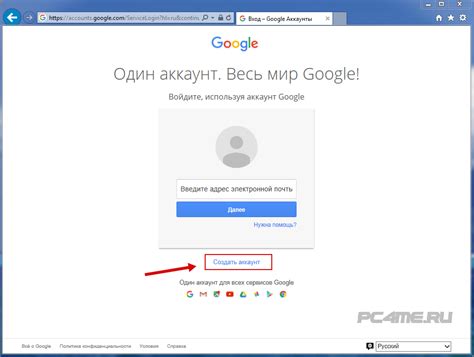
Для того чтобы начать использовать функцию рассылки в Gmail, необходимо иметь аккаунт в этой почтовой службе. Регистрация в Gmail довольно проста и занимает всего несколько минут. Вот пошаговая инструкция:
| Шаг 1: | Откройте веб-браузер и перейдите на официальный сайт Gmail по адресу https://www.gmail.com. |
| Шаг 2: | На главной странице Gmail нажмите на кнопку "Создать аккаунт". |
| Шаг 3: | Заполните все необходимые поля в форме регистрации, включая имя, фамилию, желаемый адрес электронной почты и пароль. Убедитесь в том, что пароль достаточно надежен и состоит из комбинации букв и цифр. |
| Шаг 4: | Введите ваш номер мобильного телефона, чтобы получить код подтверждения. Введите код, чтобы завершить регистрацию. |
| Шаг 5: | Принимайте правила использования и политику конфиденциальности Gmail и нажмите на кнопку "Далее". |
| Шаг 6: | Установите изображение профиля, если это необходимо. Это может быть ваше фото или любое другое изображение. |
| Шаг 7: | На этом этапе ваш аккаунт Gmail будет создан и готов к использованию. Вы можете начать отправлять и получать электронные письма, а также настроить функцию рассылки. |
Теперь у вас есть аккаунт в Gmail и вы готовы использовать его для рассылки и других функций почтовой службы.
Вход в почтовый ящик Gmail

Для того чтобы войти в свой почтовый ящик Gmail, перейдите на официальный сайт Gmail по адресу www.gmail.com.
На главной странице Gmail вы увидите поле для ввода вашего адреса электронной почты. Введите свой адрес электронной почты и нажмите кнопку "Далее".
После того как вы ввели свой адрес электронной почты, откроется страница для ввода пароля. Введите пароль, который вы указали при регистрации вашего почтового ящика Gmail, и нажмите кнопку "Войти".
Если вы ввели правильные данные, вы будете перенаправлены в свой почтовый ящик Gmail, где вы сможете читать и отправлять электронные письма, управлять своими контактами и выполнять другие операции.
Создание нового письма
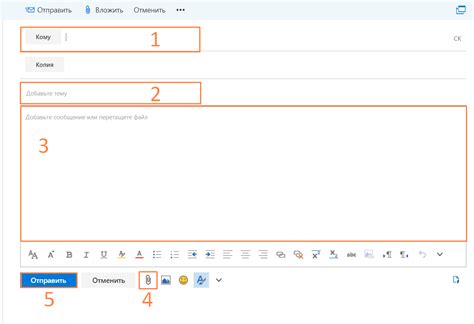
Для создания нового письма в Gmail выполните следующие шаги:
- Войдите в свой аккаунт Gmail.
- Нажмите на кнопку "Написать", расположенную в верхнем левом углу экрана.
- В открывшемся окне введите адресатов в поле "Кому". Вы можете добавить одного или нескольких получателей.
- Введите тему письма в поле "Тема".
- Начните писать текст своего письма в поле для ввода сообщения.
- При необходимости, используйте различные функции форматирования текста, такие как выделение жирным (текст) или курсивом (текст).
- Если вы хотите прикрепить файлы к письму, щелкните на иконку "Прикрепить файл" и выберите нужные файлы на вашем компьютере.
- Проверьте текст письма и при желании внесите изменения.
- Нажмите кнопку "Отправить", чтобы отправить письмо.
Теперь вы знаете, как создать новое письмо в Gmail и отправить его адресатам. Убедитесь, что проверили и исправили все ошибки, прежде чем нажать на кнопку "Отправить".
Добавление адресата и темы письма

1. Откройте свой почтовый ящик на Gmail.
2. Нажмите на кнопку "Написать", чтобы создать новое письмо.
3. В поле "Кому" введите адресата письма. Вы можете ввести адрес электронной почты напрямую или выбрать адрес из своих контактов. Если нужно отправить письмо нескольким адресатам, разделите их запятыми.
4. В поле "Тема" введите название или краткое описание письма. От выбора темы зависит, как быстро и эффективно получатель найдет ваше письмо в своей почте.
5. Проверьте правильность введенных данных и продолжайте составление письма, добавляя текст и при необходимости прикрепляя файлы.
6. Нажмите кнопку "Отправить", чтобы отправить письмо адресату.
Написание и форматирование текста письма

При создании письма в Gmail вы имеете возможность написать и отформатировать текст так, чтобы он выглядел профессионально и читабельно для получателя. Вот несколько полезных советов:
Используйте понятный и конкретный язык. Отправитель должен ясно выразить свои мысли, избегая лишних слов и неопределенностей. Будьте краткими и точными, чтобы получатель мог легко прочитать и понять содержание письма. | Отделяйте параграфы. Разделите текст на отдельные параграфы, чтобы сделать его более структурированным и удобочитаемым. Каждый параграф должен содержать одну мысль или идею, чтобы получатель мог легко следовать вашей мысли. |
Выделяйте ключевые слова. Используйте жирный или курсивный шрифт, чтобы выделить ключевые слова или фразы в тексте. Это поможет получателю быстро уловить основные идеи вашего сообщения и сконцентрироваться на них. | Используйте маркированные списки и нумерацию. Если вам необходимо перечислить несколько пунктов или последовательность действий, используйте маркированные списки или нумерацию. Это сделает ваш текст более структурированным и поможет получателю уловить важные детали. |
С помощью этих простых приемов вы сможете написать понятное и профессиональное письмо в Gmail, которое будет легко прочитать и понять получатель. Приятной работы с рассылкой!
Прикрепление файлов к письму
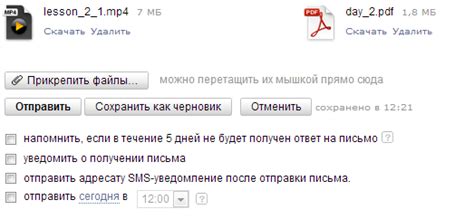
Рассылка в Gmail позволяет легко прикреплять файлы к письмам и отправлять их получателям. Чтобы прикрепить файлы к письму, следуйте этим простым шагам:
- Откройте рассылку в Gmail и нажмите на кнопку "Написать" для создания нового письма.
- В открывшемся окне письма найдите иконку "Прикрепить файл" (пиктограмма скрепки) в верхней панели инструментов.
- Нажмите на иконку "Прикрепить файл" и выберите нужный файл с вашего компьютера или из облачного хранилища (например, Google Диск).
- Когда файл будет выбран, он автоматически прикрепится к письму. Вы также можете прикрепить несколько файлов, повторив процесс для каждого из них.
- Убедитесь, что прикрепленные файлы отображаются внизу окна письма в разделе "Прикрепленные файлы".
После того, как вы прикрепили все необходимые файлы, вы можете завершить написание письма и нажать кнопку "Отправить". Ваши прикрепленные файлы будут отправлены вместе с письмом получателям.
Управление рассылкой с помощью меток
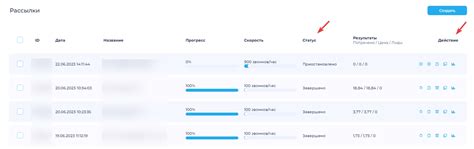
С помощью меток вы можете отмечать письма, связанные с определенной рассылкой, и легко находить их в будущем. Для того чтобы создать метку, просто откройте письмо в рассылке, кликните на значок метки рядом с письмом и выберите "Создать новую метку". Затем введите название метки и нажмите "Создать".
После того, как вы создали метку, вы можете применить ее к другим письмам в рассылке, выбирая нужные письма и нажимая на значок метки. Вы также можете автоматически применять метку к входящим письмам в определенной рассылке, используя правила фильтрации.
Чтобы настроить правила фильтрации, откройте настройки Gmail, перейдите на вкладку "Фильтры и блокировки" и нажмите "Создать новый фильтр". Затем введите условия фильтрации, связанные с рассылкой, и выберите действие "Присвоить метку". Выберите созданную ранее метку и нажмите "Создать фильтр". Теперь все входящие письма, соответствующие заданным условиям, будут автоматически помечаться меткой.
Создав и настроив метки, вы сможете легко ориентироваться в почте, управлять рассылками и быстро находить нужные письма. Также вы сможете легко отслеживать новые письма в рассылке, просто проверяя наличие метки на письмах. Используйте этот удобный инструмент для эффективного управления рассылкой в Gmail!
Расписание отправки рассылки
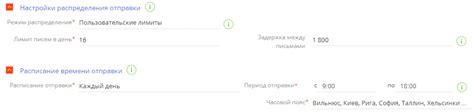
Рассылку в Gmail можно запланировать на определенное время и дату, чтобы она была отправлена автоматически. Это может быть полезно, если вы хотите, чтобы сообщение было доставлено в определенное время или если вы не можете отправить его в данный момент.
Чтобы запланировать отправку рассылки в Gmail, следуйте этим простым шагам:
Напишите письмо во вкладке "Создать" и подготовьте его к отправке.
Нажмите на стрелку рядом с кнопкой "Отправить" в нижней части окна письма.
В открывшемся меню выберите "Запланировать отправку".
В появившемся окне выберите дату и время отправки рассылки.
Нажмите на кнопку "Подтвердить отправку".
После выполнения этих шагов рассылка будет запланирована в Gmail и будет отправлена автоматически в выбранное вами время. Вы можете видеть и управлять запланированными отправками, перейдя во вкладку "Отправленные" и выбрав "Запланированные" в меню слева.
Теперь вы знаете, как запланировать отправку рассылки в Gmail. Это удобный и эффективный способ доставки сообщений в удобное для вас время. Пользуйтесь этой функцией и экономьте время!
Превью и проверка письма перед отправкой

После того как вы создали свое письмо и добавили все необходимые элементы, вы можете превью и проверить его перед отправкой.
Для этого нажмите на кнопку "Превью", расположенную в правом верхнем углу окна написания письма. В этом режиме вы сможете увидеть, как будет выглядеть ваше письмо получателям.
В превью вы можете проверить, правильно ли отображаются все изображения, шрифты и форматирование текста. Если заметите какие-либо ошибки или некорректное отображение, вы можете вернуться в режим редактирования письма и внести необходимые исправления.
Также в процессе превью рекомендуется проверить основную информацию о письме, такую как адресаты, тема письма и содержание. Убедитесь, что все данные указаны верно и письмо соответствует вашим ожиданиям.
Кроме того, перед отправкой письма необходимо проверить его на наличие орфографических и грамматических ошибок. Для этого рекомендуется воспользоваться встроенным проверяющим инструментом, который подчеркнет возможные ошибки в тексте.
Проверив письмо и убедившись, что оно готово к отправке, вы можете нажать на кнопку "Отправить" и ваше письмо будет доставлено указанным получателям.
Отправка письма и отслеживание доставки
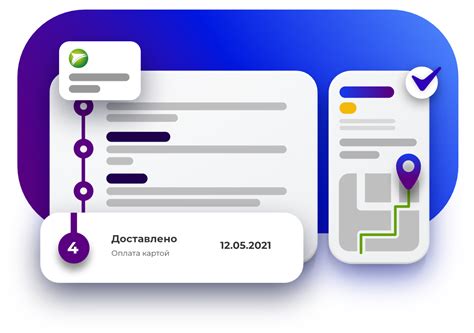
Рассылка писем в Gmail предоставляет возможность не только отправлять письма, но и отслеживать их доставку. Это полезная функция, которая позволяет узнать, было ли письмо успешно доставлено получателю или нет.
Чтобы отправить письмо, следуйте этим шагам:
- Откройте Gmail и нажмите на кнопку "Написать", расположенную в левом верхнем углу.
- В открывшемся окне введите адрес получателя в поле "Кому". Если хотите отправить письмо нескольким адресатам, разделите их запятой.
- Введите тему письма в поле "Тема".
- Напишите текст письма в поле "Тело письма". Вы можете использовать различные форматирования, вставлять изображения и ссылки.
- Проверьте письмо на наличие опечаток и ошибок.
- Нажмите на кнопку "Отправить", чтобы отправить письмо.
После отправки письма вы можете отследить его доставку:
- Откройте отправленные письма, перейдя во вкладку "Отправленные" на боковой панели.
- Найдите отправленное письмо и откройте его.
- В верхнем правом углу письма найдите значок с изображением глаза. Это значок отслеживания доставки письма.
- Нажмите на значок, чтобы узнать информацию о доставке письма. Вы увидите, когда именно письмо было прочитано получателем, а также местоположение получателя, если доступна эта информация.
Теперь у вас есть возможность отправить письмо и отслеживать его доставку в Gmail. Это надежный способ узнать, было ли ваше письмо прочитано и доставлено успешно.