Сохранение резервной копии данных с вашего iPhone на компьютере - это отличный способ защитить свою информацию от потери или повреждения. Один из самых удобных способов сделать это - использовать iCloud, облачное хранилище от Apple. Поэтому мы подготовили для вас простую инструкцию о том, как сделать резервную копию вашего iPhone на компьютер через iCloud.
Шаг 1: Подключите ваш iPhone к Wi-Fi
Перед тем как начать процесс резервного копирования, убедитесь, что ваш iPhone подключен к Wi-Fi сети. Для этого откройте настройки на вашем iPhone, выберите "Wi-Fi", найдите доступную сеть и подключитесь к ней. Проверьте, что у вас достаточно свободного места на iCloud для создания резервной копии. Вы можете узнать это, открыв настройки и выбрав вашу учетную запись iCloud.
Шаг 2: Откройте настройки и выберите "Ваше имя"
На вашем iPhone откройте настройки и вверху экрана выберите "Ваше имя". Затем выберите "iCloud".
Шаг 3: Включите резервное копирование в iCloud
В разделе "iCloud" прокрутите вниз и найдите "iCloud Backup". Убедитесь, что этот параметр включен (переключатель должен быть синего цвета). Если он выключен, включите его, нажав на переключатель и введите пароль вашей учетной записи iCloud, если потребуется.
Теперь ваш iPhone будет автоматически создавать резервные копии всех ваших данных на iCloud каждый раз, когда он будет подключен к Wi-Fi и заряжаться. Вы также можете создать резервную копию вручную, нажав на кнопку "Создать резервную копию сейчас".
Весь процесс резервного копирования прост и позволяет вам беспрепятственно обновлять, восстанавливать и переносить данные между вашими устройствами Apple. Не забудьте регулярно проверять свой iCloud аккаунт и убедитесь, что у вас достаточно свободного места для резервного копирования важных данных. Так, вы всегда будете уверены, что ваш iPhone под контролем и все ваши данные сохранены безопасно!
Подготовка айфона к созданию резервной копии

Перед тем, как создавать резервную копию айфона на компьютер через Айклауд, необходимо выполнить несколько простых шагов, чтобы убедиться, что процесс пройдет успешно.
1. Убедитесь, что ваш айфон подключен к интернету. Для создания резервной копии через Айклауд необходимо иметь доступ к интернету, чтобы данные могли быть переданы на удаленный сервер Айклауд.
2. Проверьте, что на вашем айфоне достаточно свободного места. Создание резервной копии может занять некоторое время и требовать дополнительного места на вашем айфоне. Убедитесь, что у вас есть достаточно свободного пространства для создания резервной копии.
3. Обновите операционную систему айфона до последней версии. Чтобы гарантировать стабильность и бесперебойную работу процесса создания резервной копии, убедитесь, что ваш айфон обновлен до последней доступной версии операционной системы. Вы можете проверить наличие обновлений в разделе "Настройки" > "Общие" > "Обновление ПО".
4. Подключите айфон к источнику питания. Создание резервной копии может занять некоторое время и потреблять энергию батареи айфона. Чтобы избежать проблем с недостатком заряда, подключите айфон к источнику питания, например, зарядному устройству или компьютеру, чтобы он оставался заряженным во время процесса создания резервной копии.
Следуя этим простым шагам, вы подготовите ваш айфон к успешному созданию резервной копии на компьютер через Айклауд.
Подключение айфона к компьютеру через USB-кабель

Для создания резервной копии айфона на компьютере через айклауд, вам потребуется подключить ваше устройство к компьютеру с помощью USB-кабеля. Следуйте этой простой инструкции, чтобы узнать, как это сделать:
Шаг 1: Возьмите USB-кабель, который поставляется в комплекте с вашим айфоном, и подключите один конец к порту USB на вашем компьютере. | |
Шаг 2: Подключите другой конец USB-кабеля к порту Lightning на вашем айфоне. Убедитесь, что кабель надежно и полностью вставлен в порт. | |
Шаг 3: Когда ваш айфон будет успешно подключен к компьютеру, вы увидите уведомление на вашем устройстве, которое будет запрашивать разрешение на подключение к компьютеру. Нажмите на кнопку "Доверять" на вашем айфоне, чтобы разрешить подключение. |
Поздравляю! Теперь ваш айфон успешно подключен к компьютеру через USB-кабель. Вы можете продолжать создание резервной копии айфона на вашем компьютере с помощью айклауд или других доступных методов.
Вход в настройки айфона и выбор меню "Айклауд"
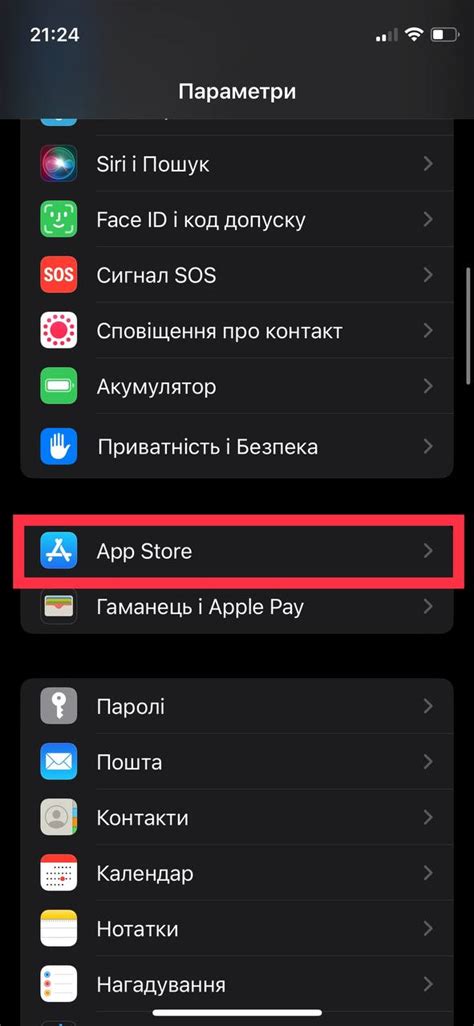
Шаг 1: Откройте на своем айфоне приложение "Настройки". Обычно оно находится на главном экране и имеет иконку с шестеренкой.
Шаг 2: Прокрутите вниз по списку настроек, пока не увидите раздел "Айклауд". Нажмите на него, чтобы открыть настройки iCloud.
Шаг 3: Если вы еще не вошли в свой аккаунт Apple, вам потребуется ввести свой Apple ID и пароль. Заполните соответствующие поля и нажмите "Войти".
Шаг 4: После успешного входа в свой аккаунт Apple вы будете перенаправлены в главное меню настроек iCloud. Здесь вы можете увидеть информацию о доступном пространстве в iCloud, а также выбрать, какие данные вы хотите резервировать.
Шаг 5: Прокрутите вниз по списку настроек iCloud и найдите раздел "Резервное копирование". Нажмите на него, чтобы открыть настройки резервного копирования.
Шаг 6: В этом разделе вы можете выбрать, что вы хотите включить в резервное копирование - контакты, фотографии, видео, сообщения и т. д. Переместите переключатели напротив необходимых категорий в положение "Включено".
Шаг 7: Нажмите на кнопку "Создать резервную копию сейчас", чтобы начать создание резервной копии в iCloud. Процесс может занять некоторое время, особенно если у вас большое количество данных.
Шаг 8: Когда резервное копирование будет завершено, вы сможете увидеть дату и время последнего успешного резервного копирования в разделе "Резервное копирование". Вы также можете проверить размер вашей резервной копии и ее состав в этом разделе.
Теперь вы знаете, как войти в настройки айфона и выбрать меню "Айклауд" для создания резервной копии в iCloud. Это поможет вам сохранить важные данные и информацию на вашем айфоне в безопасности.
Активация функции резервного копирования через айклауд
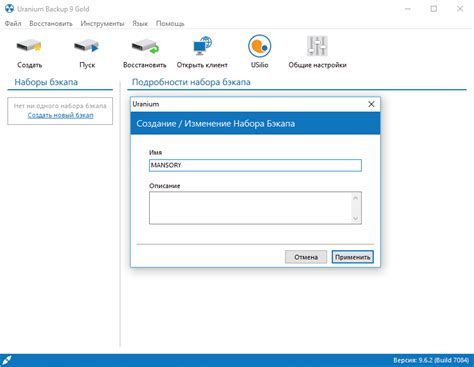
- Настройте iCloud на своем iPhone. Перейдите в меню "Настройки" и нажмите на свой Apple ID вверху экрана.
- В меню Apple ID выберите "iCloud".
- Прокрутите вниз и найдите раздел "Резервное копирование".
- Убедитесь, что функция "iCloud Backup" включена.
- Нажмите на кнопку "Создать резервную копию" и подождите, пока процесс завершится.
После активации функции резервного копирования через iCloud ваш iPhone будет автоматически создавать резервные копии данных на серверах Apple. Это позволит вам легко восстановить свои данные при необходимости, например, после сброса настроек или при переустановке операционной системы.
Проверка и подтверждение создания резервной копии айфона
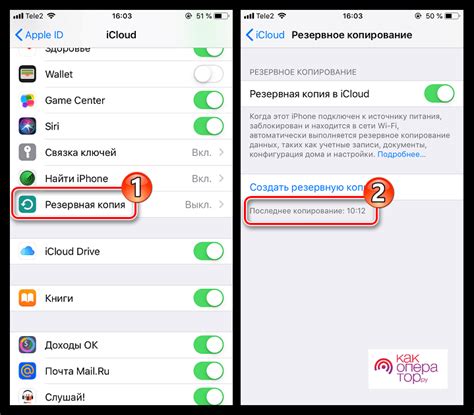
После завершения процесса создания резервной копии айфона через Айклауд на компьютере, важно убедиться, что резервная копия была успешно создана. Для этого следуйте указанным ниже шагам:
- Откройте меню "Настройки" на вашем айфоне.
- Прокрутите вниз и нажмите на вашу учетную запись Айклауд.
- В меню "Айклауд" выберите "Управление хранилищем".
- В списке приложений найдите "Айклауд-резервное копирование".
- Проверьте, что резервное копирование вашего айфона отображается в списке.
- В случае наличия нескольких резервных копий, убедитесь, что выбрана последняя созданная.
Вы также можете убедиться в наличии успешно созданной резервной копии айфона, подключив ваш айфон к компьютеру и открыв программу iTunes или Finder (для Mac с Catalina и выше). Если созданная резервная копия отображается в списке доступных резервных копий, значит процесс создания резервной копии был успешным.
Не забывайте регулярно проверять и подтверждать создание резервных копий вашего айфона, чтобы быть уверенным в защите и сохранности ваших данных.
Завершение процесса резервного копирования и отключение айфона от компьютера
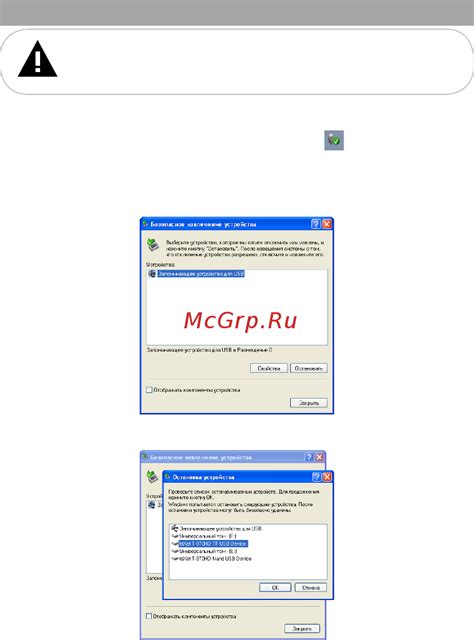
По завершении резервного копирования данных вашего iPhone на компьютер через iCloud, можно безопасно отключить устройство от компьютера. Вот несколько шагов, которые помогут вам безопасно завершить процесс резервного копирования и отключить iPhone от компьютера:
Шаг 1: | На компьютере откройте iCloud и войдите в свою учетную запись. |
Шаг 2: | Перейдите в раздел Настройки. |
Шаг 3: | Выберите опцию Управление устройствами. |
Шаг 4: | Найдите свое устройство в списке устройств и нажмите на него. |
Шаг 5: | В открывшемся окне нажмите на опцию Удалить резервную копию. |
Шаг 6: | Подтвердите удаление резервной копии и дождитесь завершения процесса. |
Шаг 7: | Теперь можно безопасно отключить iPhone от компьютера с помощью кабеля Lightning. |
После завершения процесса резервного копирования и отключения iPhone от компьютера, ваши данные будут сохранены в вашей учетной записи iCloud и вы сможете восстановить их на устройстве в случае необходимости. Не забудьте периодически создавать резервные копии данных, чтобы быть уверенным в их сохранности!


