В наши дни мобильные устройства стали незаменимой частью нашей жизни. Мы храним на них огромное количество фотографий, контактов, сообщений и других важных данных. Однако никто не застрахован от потери этих ценных сведений. Чтобы избежать неприятностей, необходимо регулярно создавать резервные копии данных с вашего устройства.
В данном полном руководстве мы расскажем вам, как сделать резервную копию данных с вашего iPhone на компьютере. Это позволит вам сохранить все важные данные в безопасности, а также восстановить их в случае необходимости.
Существует несколько способов сделать резервную копию iPhone на компьютере. Мы рассмотрим два самых популярных и удобных метода: использование программы iTunes и облачного хранилища iCloud. Оба варианта имеют свои преимущества и недостатки, поэтому вы можете выбрать наиболее подходящий для вас.
1. Использование программы iTunes:
Первый и наиболее распространенный способ создания резервной копии iPhone на компьютере - использование программы iTunes. Это официальное приложение от Apple, которое предоставляет широкие возможности для управления вашим iPhone. Для создания резервной копии с помощью iTunes, вам потребуется:
- Подключите ваш iPhone к компьютеру с помощью USB-кабеля;
- Запустите программу iTunes и дождитесь, пока она определит ваше устройство;
- В левом верхнем углу iTunes выберите значок вашего iPhone;
- В открывшемся окне перейдите на вкладку "Обзор" и в разделе "Резервное копирование" выберите "Создать резервную копию сейчас".
После завершения процесса резервного копирования, ваши данные будут сохранены на вашем компьютере. Вы сможете использовать эту резервную копию для восстановления данных на вашем iPhone в случае потери или необходимости обновления устройства.
2. Использование облачного хранилища iCloud:
Второй способ создания резервной копии iPhone на компьютере - использование облачного хранилища iCloud. Это удобное решение, которое позволяет вам сохранить все ваши данные на серверах Apple и получить к ним доступ с любого устройства. Для создания резервной копии с помощью iCloud, вам потребуется:
- Подключить ваш iPhone к Wi-Fi сети;
- Открыть настройки вашего iPhone и выбрать раздел "iCloud";
- Нажать на "Резервное копирование" и затем включить "Резервное копирование в iCloud".
После этого ваш iPhone будет автоматически создавать резервную копию данных и сохранять их на серверах iCloud. Вы сможете восстановить свои данные на новом устройстве или после сброса настроек.
Теперь у вас есть полное руководство по созданию резервной копии iPhone на компьютере. Не забывайте регулярно делать резервные копии, чтобы не потерять свои важные данные и не оказаться в неприятной ситуации. Удачи вам!
Подготовка к созданию резервной копии iPhone
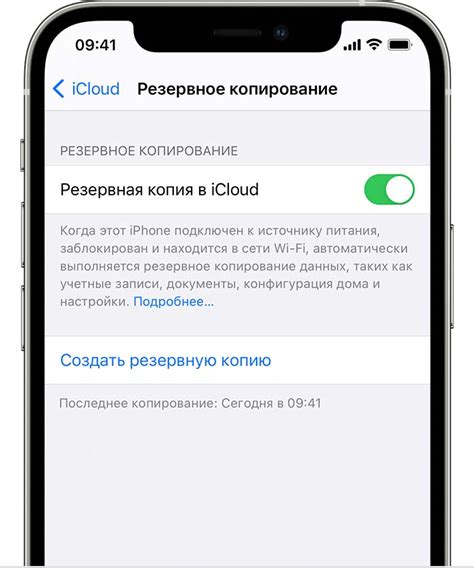
Прежде чем начать процесс создания резервной копии iPhone на компьютере, необходимо выполнить несколько предварительных шагов:
| 1. | Убедитесь, что у вас установлена последняя версия операционной системы iPhone. Для этого откройте настройки iPhone, затем перейдите в раздел "Общие" и выберите "Обновление ПО". Если доступно новое обновление, скачайте и установите его. |
| 2. | Подключите iPhone к компьютеру при помощи USB-кабеля. Убедитесь, что компьютер имеет доступ к Интернету. |
| 3. | Откройте iTunes на компьютере. Если у вас нет установленного iTunes, скачайте его с официального веб-сайта Apple и установите на компьютер. |
| 4. | При подключении iPhone к компьютеру, возможно, появится запрос разрешения доступа к устройству. Чтобы создать резервную копию, необходимо разрешить доступ. |
После выполнения этих предварительных шагов вы будете готовы к созданию резервной копии iPhone на компьютере. Продолжайте чтение, чтобы узнать подробнее о процессе создания резервной копии и сохранении важных данных вашего iPhone.
Выбор метода резервного копирования

Существует два основных метода резервного копирования iPhone на компьютер: через iTunes и через iCloud.
| Метод | Описание |
|---|---|
| iTunes | С помощью программы iTunes вы можете создавать резервные копии вашего iPhone на компьютере. Этот метод позволяет сохранить полную копию данных, включая приложения, фотографии, контакты, сообщения и другую информацию. Резервные копии создаются локально на вашем компьютере и могут быть полезны, если у вас есть достаточно места на диске. |
| iCloud | iCloud - это облачное хранилище Apple, которое позволяет сохранять резервные копии данных вашего iPhone. При использовании iCloud резервные копии создаются автоматически и хранятся в облаке. Это удобно, так как вы можете восстанавливать данные на других устройствах, подключенных к вашему аккаунту iCloud. Однако, для использования iCloud вам потребуется подключение к сети Интернет и достаточное пространство на вашем облачном хранилище. |
Оба метода резервного копирования имеют свои преимущества и недостатки. Выбор метода зависит от ваших потребностей и предпочтений. Если у вас есть доступ к большому объему свободного пространства на компьютере и вам удобно подключать ваш iPhone к нему, метод через iTunes может быть идеальным решением. Если вам важна гибкость доступа к вашим данным и возможность восстановления на других устройствах, метод через iCloud может быть предпочтительным.
В любом случае, регулярное создание резервных копий является важной частью заботы о безопасности ваших данных и обеспечивает вам спокойствие в случае потери или повреждения вашего устройства.
Подключение iPhone к компьютеру

Чтобы сделать резервную копию iPhone на компьютере, сначала необходимо подключить свой iPhone к компьютеру при помощи USB-кабеля, который обычно идет в комплекте с устройством. Вставьте один конец кабеля в порт USB на компьютере, а другой конец в разъем Lightning на iPhone.
После подключения iPhone к компьютеру, на экране телефона может появиться сообщение о разрешении подключения с "Trust This Computer" (Доверять этому компьютеру). Нажмите "Доверять" для установления доверительного соединения и осуществления доступа к iPhone с компьютера.
Когда iPhone успешно подключен к компьютеру и установлено доверительное соединение, вы можете приступить к созданию резервной копии на компьютере. Для этого воспользуйтесь программой iTunes или другим программным обеспечением, которое поддерживает создание резервных копий iPhone.
Теперь вы готовы начать процесс создания резервной копии iPhone на своем компьютере. Продолжайте чтение руководства, чтобы узнать, как это сделать шаг за шагом.
Запуск программы для создания резервной копии
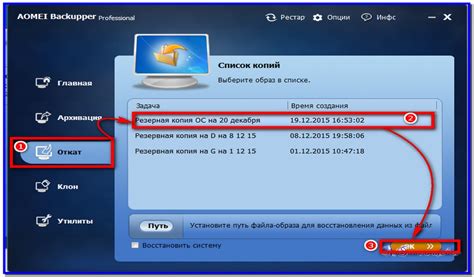
После подключения вашего iPhone к компьютеру с помощью USB-кабеля, вам понадобится запустить программу для создания резервной копии. В зависимости от операционной системы вашего компьютера, вы можете использовать iTunes для Windows или Finder для macOS для этой цели.
Если вы используете Windows:
- Откройте программу iTunes.
- Убедитесь, что ваш iPhone успешно подключен к компьютеру.
- Если вам будет предложено ввести пароль на iPhone, разблокируйте устройство и разрешите доступ.
- В верхней части iTunes найдите иконку iPhone и щелкните по ней.
- В боковом меню выберите вкладку "Резервное копирование".
- Выберите тип резервного копирования: "Автоматически" или "Вручную".
- Нажмите на кнопку "Создать резервную копию сейчас", чтобы начать процесс.
Если вы используете macOS:
- Откройте программу Finder.
- Убедитесь, что ваш iPhone успешно подключен к компьютеру.
- Если вам будет предложено ввести пароль на iPhone, разблокируйте устройство и разрешите доступ.
- В окне Finder найдите раздел "Местоположения" и выберите свой iPhone.
- На панели управления выберите вкладку "Обзор" или "Резервные копии".
- Выберите тип резервного копирования: "Автоматически" или "Вручную".
- Нажмите на кнопку "Создать резервную копию сейчас", чтобы начать процесс.
После запуска процесса резервного копирования, дождитесь его завершения. После этого вы можете быть уверены, что ваш iPhone будет защищен и ваши данные будут сохранены на вашем компьютере.
Выбор места сохранения резервной копии
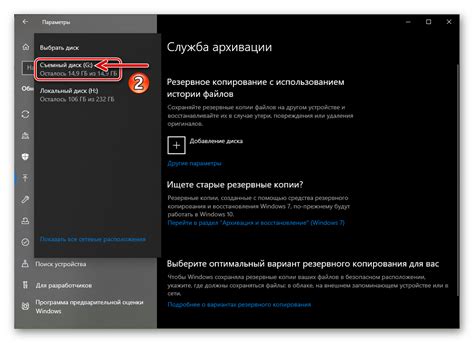
Настройка места сохранения резервной копии iPhone на компьютере позволяет вам контролировать, куда сохраняются все важные данные вашего устройства. Данная функция очень полезна, поскольку позволяет вам выбрать удобное для вас расположение и защитить резервную копию от возможных потерь. В этом руководстве вы узнаете, как выбрать место сохранения резервной копии iPhone на компьютере.
Чтобы выбрать место сохранения резервной копии, вам понадобится подключить iPhone к компьютеру с помощью кабеля Lightning. Вибрируйте кабель в порт Lightning на iPhone и другой его конец подключите к USB-порту компьютера.
После подключения iPhone к компьютеру запустите iTunes, если программа не запустилась автоматически. После открытия iTunes щелкните на иконке устройства, которое вы хотите сделать резервную копию.
На странице устройства выберите раздел "Резервная копия" в боковом меню. Здесь вы увидите различные параметры для резервного копирования.Чтобы выбрать место сохранения резервной копии, нажмите кнопку "Изменить настройки резервного копирования".
Откроется окно с настройками резервного копирования iPhone. В поле "Резервное копирование на этом компьютере" выберите опцию "Этот компьютер", чтобы сохранить резервную копию на жестком диске компьютера. Если вы хотите сохранить копию на внешнем носителе, выберите опцию "Кодировать резервную копию" и укажите нужное вам место.
После выбора желаемого места сохранения резервной копии нажмите на кнопку "Готово", чтобы применить настройки. В дальнейшем все данные вашего iPhone будут сохраняться в выбранном вами месте.
Теперь вы знаете, как выбрать место сохранения резервной копии iPhone на компьютере. Благодаря этой функции вы можете быть уверены в безопасности своих данных и иметь полный контроль над их расположением.
Проверка завершения процесса создания резервной копии
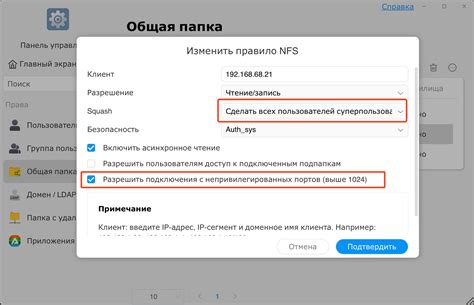
После того как вы создали резервную копию iPhone на компьютере, важно проверить завершение этого процесса, чтобы быть уверенным в сохранности всех данных.
Для этого выполните следующие действия:
- Откройте iTunes на вашем компьютере.
- Подключите iPhone к компьютеру с помощью USB-кабеля.
- В верхнем левом углу iTunes выберите значок устройства.
- В появившемся окне выберите раздел "Резервное копирование".
- Убедитесь, что в поле "Последнее резервное копирование" указано текущее время и дата.
- Если время и дата совпадают с моментом создания резервной копии, значит процесс завершен успешно.
Если у вас возникли проблемы или вы не видите последнюю резервную копию, попробуйте выполнить процесс создания резервной копии еще раз.
Проверка завершения процесса создания резервной копии позволяет убедиться в сохранности ваших данных и гарантировать возможность их восстановления в случае необходимости.
Восстановление резервной копии iPhone
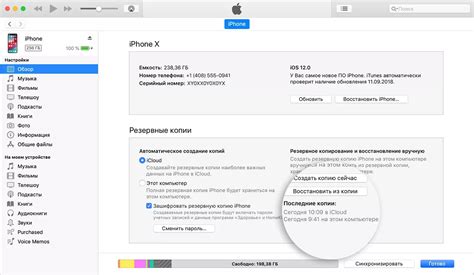
Как восстановить резервную копию iPhone
Восстановление резервной копии iPhone - это важный процесс, если вы потеряли данные на своем устройстве или хотите перенести данные на новое устройство. Следуйте этим простым шагам, чтобы восстановить резервную копию iPhone на компьютере.
1. Подключите iPhone к компьютеру
С помощью кабеля USB подключите iPhone к компьютеру. Убедитесь, что компьютер распознал ваше устройство и установил драйверы, если это необходимо.
2. Откройте программу iTunes
Запустите программу iTunes на компьютере. Если вы не установили ее, скачайте и установите ее с официального сайта Apple.
3. Выберите устройство в iTunes
После запуска iTunes вы увидите значок iPhone на панели инструментов сверху. Нажмите на него, чтобы открыть окно управления устройством.
4. Выберите резервную копию для восстановления
На панели управления устройством выберите вкладку "Резервные копии". Затем выберите нужную резервную копию из списка доступных резервных копий.
5. Запустите процесс восстановления
Нажмите кнопку "Восстановить резервную копию" и подождите, пока процесс восстановления не завершится. В процессе восстановления iPhone будет перезагружен несколько раз, не отключайте его от компьютера.
6. Проверьте результат
После завершения процесса восстановления, ваш iPhone будет восстановлен с выбранной резервной копии. Убедитесь, что все ваши данные, приложения и настройки были восстановлены корректно.
Заметка: Восстановление резервной копии iPhone может занять некоторое время, особенно если у вас большое количество данных. Убедитесь, что ваш компьютер подключен к источнику питания и не будет отключаться во время процесса восстановления.