Владельцы устройств Apple, таких как iPhone, iPad и iPod, знают, какую ценность представляют данные, хранящиеся в приложении iTunes. Это музыка, фотографии, контакты, видео и другая важная информация. В случае потери или поломки устройства, все эти данные могут быть неразбережеными, если нет резервной копии. Именно поэтому резервное копирование iTunes на компьютер является важным процессом, с которым следует ознакомиться каждому пользователю Apple.
Создание резервной копии iTunes на компьютере - простая и надежная процедура, которая гарантирует безопасность ваших данных. Она позволяет сохранить все покупки из iTunes Store, вашу медиатеку, а также другую информацию, связанную с Apple устройствами. В этой подробной инструкции мы рассмотрим все необходимые шаги для создания резервной копии iTunes на компьютере с помощью Windows или Mac.
Прежде чем начать процесс создания резервной копии iTunes на компьютере, убедитесь, что у вас есть достаточно свободного места на жестком диске. Вам потребуется место для хранения всех данных вашей библиотеки iTunes. Также убедитесь, что у вас установлена последняя версия iTunes на вашем компьютере. Теперь, когда вы готовы, следуйте этой подробной инструкции для создания резервной копии iTunes на компьютере и защитите свои ценные данные Apple.
Загрузка и установка iTunes на компьютер
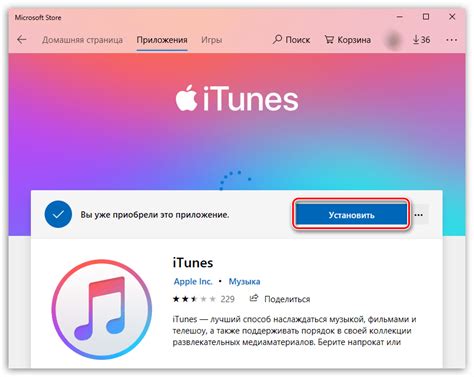
Перед тем, как сделать резервную копию iTunes на компьютер, вам необходимо установить саму программу. Вот пошаговая инструкция по загрузке и установке iTunes:
- Зайдите на официальный сайт Apple. Для загрузки iTunes на компьютер перейдите на официальный сайт Apple, который может быть найден через поисковые системы. Обратите внимание, что iTunes доступен только для пользователей операционных систем Windows и macOS.
- Найдите страницу загрузки iTunes. После того, как вы попали на официальный сайт Apple, найдите страницу загрузки iTunes. Обычно это можно сделать через раздел «Продукты» или набрав в поиске «iTunes».
- Выберите версию для загрузки. На странице загрузки iTunes вам может быть предложено выбрать между 32-битной и 64-битной версиями программы. Если вы не знаете, какая версия вам нужна, то установите 64-битную. Она совместима с большинством компьютеров.
- Скачайте программу. Нажмите на кнопку загрузки, чтобы начать скачивание iTunes. Дождитесь окончания загрузки.
- Запустите установку. По завершении загрузки откройте установочный файл iTunes. Запустите его и следуйте инструкциям на экране для установки программы.
- Дождитесь завершения установки. После запуска установочного файла iTunes, дождитесь, пока программа установится на компьютер.
Поздравляем! Теперь у вас установлена последняя версия iTunes на компьютер, и вы готовы приступить к созданию резервной копии ваших данных.
Подготовка устройства к созданию резервной копии
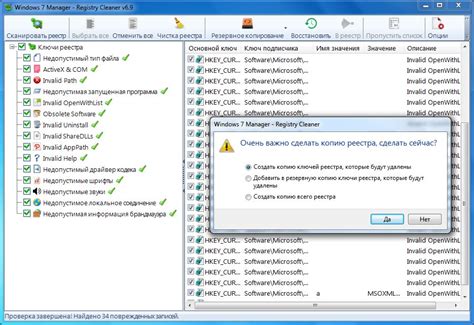
Прежде чем приступить к созданию резервной копии iTunes на компьютер, следует выполнить несколько подготовительных шагов:
- Убедитесь, что ваш компьютер соответствует системным требованиям iTunes. Проверьте, поддерживается ли ваша операционная система и версия iTunes вашим компьютером.
- Обновите iTunes до последней версии. Программное обеспечение должно быть актуальным, чтобы избежать возможных проблем с созданием резервной копии.
- Проверьте доступное свободное место на жестком диске вашего компьютера. Убедитесь, что у вас есть достаточно места для хранения резервной копии iTunes и всех ваших медиафайлов.
- Убедитесь, что у вас есть необходимые кабели и адаптеры для подключения вашего устройства (iPhone, iPad или iPod) к компьютеру. В зависимости от модели вашего устройства, это может быть USB-кабель или специальный кабель Lightning или 30-контактный.
- Установите на компьютер необходимые драйверы или дополнительное программное обеспечение, если это требуется для подключения устройства. Обычно iTunes автоматически устанавливает все необходимые драйверы, но в некоторых случаях может потребоваться ручная установка.
После выполнения этих подготовительных мероприятий вы будете готовы приступить к созданию резервной копии iTunes на ваш компьютер. Это важное действие поможет сохранить ваши данные и настройки, а также обеспечит вам запасной вариант в случае потери или повреждения вашего устройства.
Подключение устройства к компьютеру
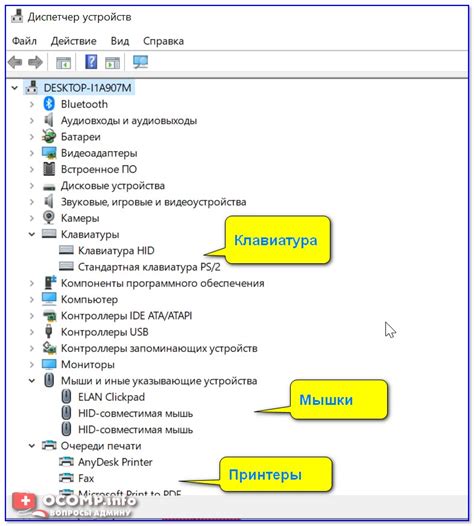
Для создания резервной копии iTunes на компьютере необходимо сначала подключить свое устройство к компьютеру. Для этого выполните следующие шаги:
- Возьмите кабель Lightning или USB, поставляемый в комплекте с вашим устройством.
- Один конец кабеля подключите к разъему на вашем устройстве, а другой - к свободному порту USB на компьютере.
- Убедитесь, что ваше устройство разблокировано и на экране отображается домашний экран.
- Если на устройстве появится запрос о разрешении доступа к устройству, нажмите на кнопку "Доверять" или "Разрешить".
- Когда ваше устройство успешно подключено к компьютеру, оно будет отображаться в iTunes.
Теперь, когда ваше устройство успешно подключено к компьютеру, вы можете приступить к созданию резервной копии iTunes.
Открытие iTunes и выбор устройства
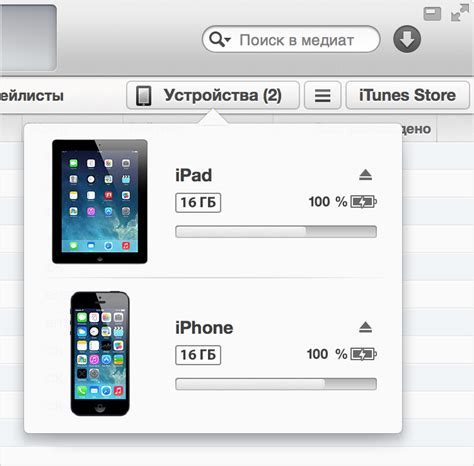
Чтобы начать процесс создания резервной копии iTunes, откройте программу iTunes на вашем компьютере. Если вы еще не установили iTunes, скачайте его с официального веб-сайта Apple.
После запуска iTunes подключите свое устройство к компьютеру с помощью USB-кабеля. Убедитесь, что ваше устройство включено в режиме разблокировки.
После того, как устройство успешно подключено, оно отобразится в верхнем левом углу iTunes в виде иконки устройства.
| План: | Открыть iTunes |
| Шаг: | Подсоединить устройство к компьютеру с помощью USB-кабеля |
| Результат: | Устройство отображается в iTunes |
Выбор типа резервной копии
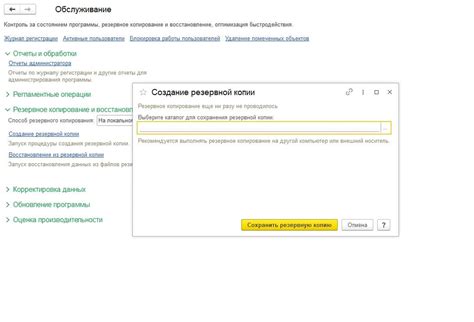
Перед тем, как сделать резервную копию iTunes, вам необходимо определиться с типом резервирования данных. iTunes позволяет выбрать из двух вариантов:
Резервное копирование всех данных iTunes
Если вы выберете эту опцию, то вся информация, хранящаяся в iTunes, включая плейлисты, музыку, фотографии, видео, приложения и другие данные, будет скопирована на ваш компьютер. Таким образом, в случае потери данных или сбоя программы, вы сможете восстановить все файлы с помощью созданной резервной копии.
Ручное резервное копирование выбранных данных
Этот вариант предоставляет вам более гибкий контроль над процессом резервного копирования. Вы можете выбрать конкретные файлы, которые хотите сохранить, исключив из резервной копии ненужные данные. Например, вы можете сохранить только вашу медиатеку или только плейлисты, оставив приложения без резервирования.
Выбор типа резервной копии зависит от ваших предпочтений и потребностей. Если вам важны все данные, хранящиеся в iTunes, то рекомендуется выбрать резервирование всех данных. Если же вам требуется сохранить только определенные файлы или сэкономить пространство на компьютере, то можно воспользоваться ручным резервным копированием.
Обратите внимание, что резервная копия iTunes будет занимать некоторое пространство на вашем компьютере, поэтому убедитесь, что у вас есть достаточно свободного объема на жестком диске.
Настройка параметров резервного копирования
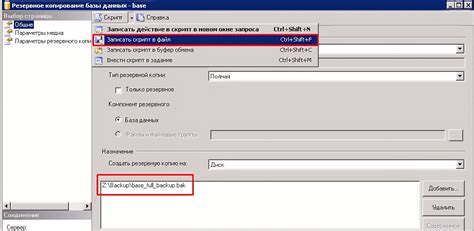
Перед тем, как начать процесс резервного копирования iTunes на компьютер, важно настроить определенные параметры, чтобы убедиться, что все нужные файлы и данные будут сохранены.
1. Откройте приложение iTunes на своем компьютере.
2. Нажмите на иконку "iTunes" в левом верхнем углу экрана и выберите "Настройки".
3. В открывшемся окне выберите вкладку "Резервное копирование".
4. Здесь вы можете выбрать, какие данные вы хотите включить в резервную копию.
5. Убедитесь, что опция "Синхронизировать этот iPhone (iPad или iPod touch) по Wi-Fi" включена, если вы хотите автоматически создавать резервные копии устройства через Wi-Fi.
6. Выберите, хотите ли вы шифровать резервную копию iTunes для сохранения конфиденциальных данных, таких как пароли приложений или настройки.
7. Щелкните на кнопке "Применить", чтобы сохранить изменения.
Теперь вы настроили параметры резервного копирования iTunes на компьютер и готовы начать процесс создания копии своих важных данных!
Запуск процесса резервного копирования
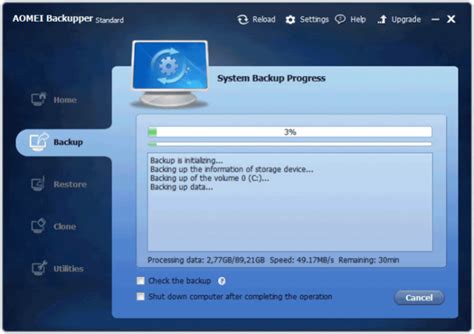
Когда вы готовы начать процесс резервного копирования данных iTunes, выполните следующие шаги:
- Откройте программу iTunes на вашем компьютере.
- Подключите свое устройство iPhone, iPad или iPod к компьютеру при помощи USB-кабеля.
- В верхнем левом углу окна iTunes нажмите на значок устройства, чтобы открыть панель управления устройством.
- В боковой панели выберите вкладку "Обзор".
- Прокрутите страницу вниз до раздела "Резервное копирование" и выберите опцию "Сделать резервную копию сейчас".
Теперь iTunes начнет процесс резервного копирования вашего устройства. Пожалуйста, не отключайте устройство и не закрывайте программу iTunes до завершения процесса.
Проверка завершения процесса

После того, как вы создали резервную копию iTunes на компьютере, важно убедиться, что процесс завершился успешно. Для этого выполните следующие действия:
- Проверьте размер файлов: Просмотрите размер файлов резервной копии iTunes на вашем компьютере. Если размер соответствует размеру, указанному при создании резервной копии, значит процесс завершен успешно. Если размер файлов отличается, возможно, что произошла ошибка во время создания копии.
- Проверьте наличие необходимой информации: Убедитесь, что в резервной копии сохранены все необходимые данные, такие как плейлисты, закладки и настройки. Откройте iTunes и проверьте, что все данные восстановлены корректно.
Если вы не обнаружили никаких ошибок или проблем, значит процесс создания резервной копии iTunes успешно завершен. Теперь вы можете быть уверены в сохранности ваших данных и готовы к возможным сбоям или потере информации.
Восстановление данных из резервной копии
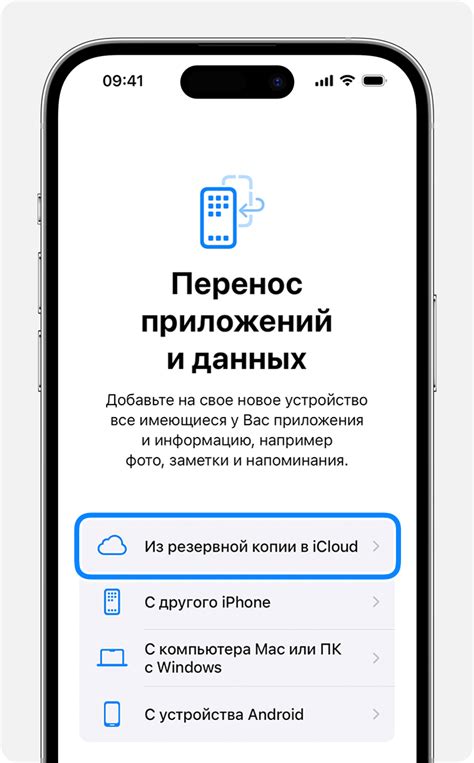
Если вы создали резервную копию iTunes на своем компьютере, вы сможете восстановить все ваши данные в случае потери или повреждения. Вот пошаговая инструкция о том, как это сделать:
- Подключите свое устройство к компьютеру с помощью USB-кабеля.
- Откройте iTunes на своем компьютере.
- В верхнем левом углу окна iTunes нажмите на значок устройства.
- В левой боковой панели iTunes выберите "Восстановить из резервной копии".
- Выберите нужную резервную копию из списка.
- Нажмите кнопку "Восстановить" и подождите, пока процесс восстановления завершится.
После завершения этого процесса все ваши данные, включая контакты, сообщения, фотографии, музыку и приложения, будут восстановлены на вашем устройстве. Убедитесь, что ваше устройство не отключается от компьютера до окончания процесса восстановления. После этого вы сможете снова пользоваться своими данными и продолжить работу с iTunes без проблем.