Создание собственного рингтона из любимой песни может быть увлекательным процессом, который позволит вам персонализировать свой смартфон. Если у вас есть iPhone и установленное приложение iTunes, вы можете легко и быстро создать свой собственный рингтон. В этой статье мы расскажем вам, как сделать рингтон из песни в iTunes.
Шаг 1: Откройте приложение iTunes на вашем компьютере. Убедитесь, что у вас установлена последняя версия iTunes, чтобы использовать все функции программы.
Шаг 2: Выберите песню, из которой вы хотите сделать рингтон. Не забывайте, что рингтон не должен быть длиннее 30 секунд, поэтому выбирайте самый запоминающийся кусок музыки.
Шаг 3: Щелкните правой кнопкой мыши на песне и выберите пункт "Информация" из выпадающего меню. В появившемся окне перейдите на вкладку "Параметры" и установите начало и конец рингтона в соответствующем поле. Затем нажмите "OK".
Шаг 4: Теперь вы должны экспортировать песню в формате AAC. Выделите песню и выберите пункт "Файл" в верхнем левом углу экрана. Затем выберите "Конвертировать" и "Создать версию AAC".
Шаг 5: Выделите новоиспеченный рингтон и нажмите правой кнопкой мыши. Затем выберите "Показать в Finder" (для пользователей macOS) или "Показать в проводнике" (для пользователей Windows), чтобы найти файл на вашем компьютере.
Шаг 6: Переименуйте файл, изменяя его расширение с .m4a на .m4r. Убедитесь, что расширение .m4r отображается в конце названия файла.
Шаг 7: Подключите ваш iPhone к компьютеру с помощью USB-кабеля. Откройте iTunes и выберите ваше устройство в верхней панели. Затем перейдите на вкладку "Звуки" и отметьте галочку напротив пункта "Синхронизировать звуки".
Шаг 8: Добавьте рингтон в iTunes. Просто перетащите файл .m4r на вкладку "Звуки" в iTunes или выберите пункт "Файл" в верхнем левом углу экрана и слева откроется меню, в котором вы найдете пункт "Добавить файл в библиотеку".
Шаг 9: Синхронизируйте ваш iPhone с iTunes, чтобы добавить рингтон. Нажмите кнопку "Применить" внизу страницы, и iTunes начнет синхронизацию вашего устройства.
Поздравляю! Теперь ваш рингтон должен быть доступен в настройках звуков вашего iPhone. Вы сделали свой собственный рингтон и добавили его на ваше устройство с помощью iTunes. Наслаждайтесь звонками с уникальным звуком!
Шаг 1: Открыть iTunes
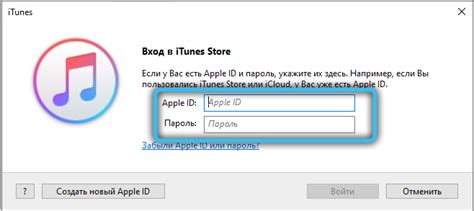
Первым шагом необходимо открыть приложение iTunes на вашем компьютере. Это может быть как программа iTunes, предустановленная на устройстве Apple, так и приложение iTunes, загруженное из Торгового центра Windows. Убедитесь, что у вас последняя версия iTunes для наилучшего функционала.
Шаг 2: Выбрать песню
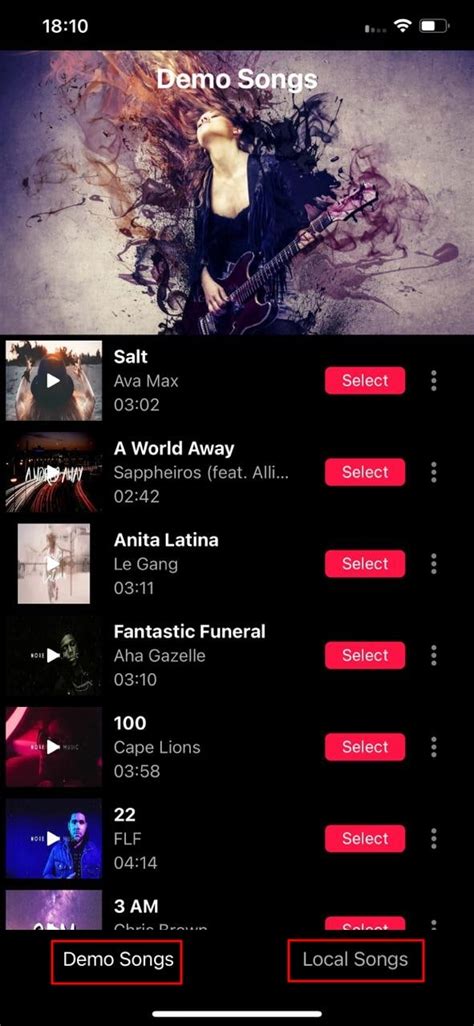
Перейдите в библиотеку iTunes и найдите песню, которую хотите сделать рингтоном. Вы можете выполнить поиск по названию песни или артисту в поле поиска в верхней части окна iTunes. Если у вас большая библиотека песен, может понадобиться прокрутка и использование фильтров для более удобного поиска.
Когда вы нашли нужную песню, кликните на нее один раз, чтобы выделить ее. Убедитесь, что песня выбрана корректно, так как дальнейшие шаги будут основываться на выбранной песне.
Если вы не уверены, какая песня вам нужна, можно воспользоваться функцией предварительного прослушивания. Просто наведите курсор на песню и нажмите кнопку "Play" (воспроизведение), которая появится рядом с названием песни. Прослушав несколько секунд, вы сможете определить, правильная ли это песня.
Шаг 3: Настроить точки входа и выхода песни

После того, как вы выбрали песню и открыли ее в iTunes, необходимо настроить точки входа и выхода, чтобы определить, какая часть песни должна быть использована в качестве рингтона.
Для этого выполните следующие действия:
- Выделите песню в библиотеке iTunes, щелкнув на ней.
- Выберите пункт меню "Правка" в верхней панели инструментов и в выпадающем меню выберите "Информация".
- В появившемся окне "Информация о песне" перейдите на вкладку "Параметры".
- В полях "Начало воспроизведения" и "Конец воспроизведения" введите время, указывающее точки входа и выхода для рингтона. Обычно рекомендуется ограничить рингтон временем примерно 30 секунд.
- После того, как вы задали точки входа и выхода, нажмите кнопку "OK", чтобы сохранить изменения.
Теперь вы успешно настроили точки входа и выхода для песни в iTunes, и она готова для создания рингтона.
Шаг 4: Выбрать формат экспорта
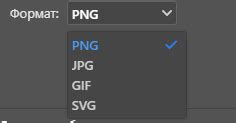
После того, как вы установите необходимую длину рингтона, вы должны выбрать формат экспорта для сохранения файла. Ниже приведены шаги по экспорту рингтона в iTunes:
- Откройте плейлист "Рингтоны" в библиотеке iTunes.
- Найдите созданный вами рингтон и щелкните на нем правой кнопкой мыши.
- В выпадающем меню выберите опцию "Создать версию в AAC".
- После того как рингтон будет создан, найдите его в списке и щелкните на нем правой кнопкой мыши.
- Выберите опцию "Показать в Windows Проводнике" (для пользователей Windows) или "Показать в Finder" (для пользователей Mac).
Теперь вы можете продолжить следующий шаг, чтобы узнать, как переименовать и перенести рингтон на ваше мобильное устройство.
Шаг 5: Экспортировать песню как файл
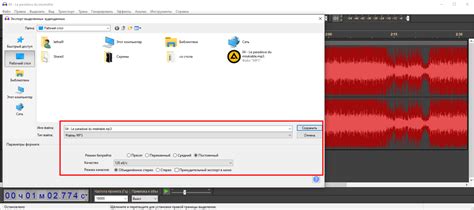
Шаг 1: Выделите песню, которую вы хотите сделать рингтоном, в списке ваших песен iTunes.
Шаг 2: Нажмите правой кнопкой мыши на выделенную песню, чтобы открыть контекстное меню.
Шаг 3: В контекстном меню выберите пункт "Создать версию в AAC". iTunes создаст копию песни в новом формате.
Шаг 4: После создания новой версии песни, найдите ее в списке песен iTunes. Обычно она находится рядом с оригинальной песней.
Шаг 5: Нажмите правой кнопкой мыши на копии песни и выберите пункт "Показать в Проводнике" (для Windows) или "Показать в Finder" (для Mac). Откроется папка с файлом песни.
Шаг 6: Переименуйте файл песни, чтобы его название оканчивалось на ".m4r". Например, если название песни "my_song", переименуйте его в "my_song.m4r".
Шаг 7: Перетащите переименованный файл песни на рабочий стол или в другую удобную для вас папку для хранения рингтонов.
Шаг 8: Готово! Теперь вы можете использовать этот файл песни в iTunes в качестве рингтона на своем устройстве.
Шаг 6: Переименовать файл в расширение .m4r
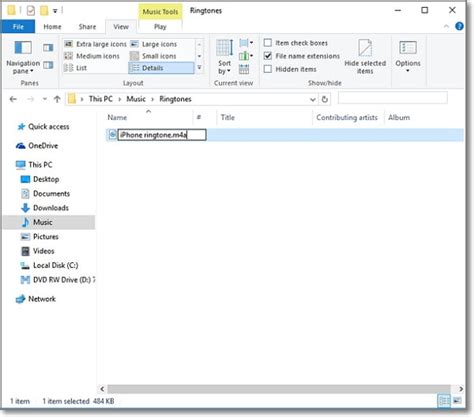
Теперь мы должны изменить расширение файла на .m4r, чтобы iTunes смог его распознать как рингтон. Следуйте инструкциям ниже, чтобы переименовать файл.
Шаги:
- Найдите файл рингтона на вашем компьютере. Обычно файлы рингтонов хранятся в папке iTunes Media.
- Щелкните правой кнопкой мыши на файле рингтона и выберите опцию "Переименовать".
- Замените текущее расширение файла на .m4r. Например, если имя файла было "myringtone.m4a", измените его на "myringtone.m4r".
- Нажмите клавишу "Enter" для сохранения изменений.
Примечание: Убедитесь, что расширение файла написано точно и без ошибок. Неправильное расширение может привести к некорректной работе рингтона.
Теперь ваш файл рингтона имеет расширение .m4r и готов к загрузке в iTunes для использования на вашем устройстве!
Шаг 7: Импортировать рингтон в iTunes
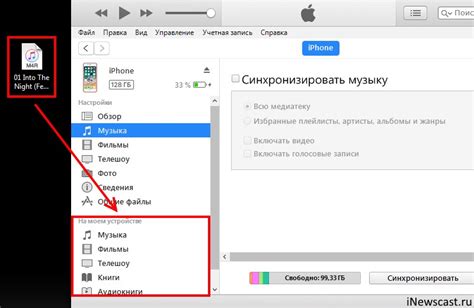
После создания рингтона, вы можете импортировать его обратно в iTunes для дальнейшего использования на вашем устройстве.
1. Откройте программу iTunes на вашем компьютере.
2. В верхней части окна iTunes выберите вкладку "Файл" и в выпадающем меню выберите "Добавить файл в библиотеку" или "Добавить папку в библиотеку" в зависимости от того, где вы сохраняли свой рингтон.
3. Найдите и выберите файл рингтона на вашем компьютере, затем нажмите кнопку "Открыть".
4. После этого рингтон будет добавлен в вашу библиотеку iTunes.
5. Подключите ваше устройство с помощью USB-кабеля к компьютеру и дождитесь, пока iTunes обнаружит его.
6. В верхней части окна iTunes выберите устройство, которое вы хотите синхронизировать с рингтоном.
7. В левой панели iTunes выберите вкладку "Музыка".
8. Поставьте галочку напротив импортированного рингтона в списке песен.
9. Нажмите кнопку "Применить" в правом нижнем углу окна iTunes, чтобы сохранить изменения и начать синхронизацию рингтона с вашим устройством.
10. Подождите, пока процесс синхронизации завершится. После этого рингтон будет доступен на вашем устройстве и вы сможете выбрать его в качестве звонка или уведомления.
Шаг 8: Синхронизировать рингтон с iPhone
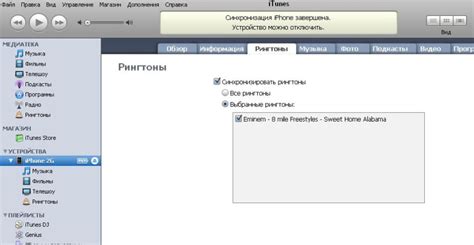
- Подключите свой iPhone к компьютеру с помощью USB-кабеля.
- Откройте iTunes и выберите свое устройство из списка устройств в верхней части окна iTunes.
- Перейдите на вкладку "Музыка" в левой части окна iTunes.
- Убедитесь, что опция "Синхронизировать музыку" выбрана.
- Отметьте пункт "Выбрать плейлисты, альбомы, исполнителей и жанры" и убедитесь, что ваш рингтон находится в списке.
- Нажмите на кнопку "Применить", чтобы начать процесс синхронизации.
- Как только процесс синхронизации завершится, ваш рингтон будет доступен на вашем iPhone в разделе "Настройки" > "Звуки" > "Рингтоны".
Теперь вы можете выбрать свой новый рингтон и наслаждаться им на вашем iPhone. Убедитесь, что ваш iPhone не подключен к компьютеру во время выбора рингтона, иначе он может не отображаться в списке доступных рингтонов. Удачи!