PowerPoint 2010 - это мощное средство для создания презентаций, которое позволяет добавлять рисунки и графику, чтобы сделать вашу презентацию визуально привлекательной. Иногда вы можете захотеть сделать рисунок прозрачным, чтобы создать эффект перекрытия или добавить интересную визуальную цепочку. В этой статье мы рассмотрим, как легко и быстро сделать рисунок прозрачным в PowerPoint 2010.
Применение настраиваемой прозрачности к рисунку позволяет контролировать уровень прозрачности, что может быть полезно при создании сложных многослойных композиций или при выделении особого внимания на определенной части рисунка. Этим способом вы сможете легко создавать уникальные и оригинальные слайды, привлекая внимание вашей аудитории и улучшая визуальный эффект вашей презентации.
В PowerPoint 2010 есть несколько способов сделать рисунок прозрачным. Вы можете установить прозрачность с помощью инструментов форматирования или по слоям. Будьте уверены, что у вас есть исходный рисунок, к которому вы хотите применить прозрачность, и загруженная презентация, в которой вы будете работать.
Изменение прозрачности рисунка в PowerPoint 2010

Изменение прозрачности рисунка в PowerPoint 2010 можно осуществить с помощью нескольких простых шагов. Вот как это сделать:
- Выберите рисунок, который вы хотите сделать прозрачным.
- На вкладке Формат, в группе Изменить, нажмите кнопку Прозрачность.
- В появившемся меню выберите значение прозрачности, которое соответствует вашим потребностям. Чем выше значение, тем более прозрачным станет рисунок.
Вы также можете регулировать прозрачность рисунка с помощью слайдера, который появляется при выборе значения прозрачности. Перемещайте слайдер вправо или влево, чтобы достичь желаемого результата.
Изменение прозрачности рисунка может быть полезно при создании смешанных изображений, добавлении фоновых эффектов или создании интересных композиций. Эта функция поможет вам сделать вашу презентацию более красочной и запоминающейся.
Теперь вы знаете, как изменить прозрачность рисунка в PowerPoint 2010. Попробуйте использовать эту функцию для придания вашим презентациям нового визуального облика и впечатляющих эффектов.
Открытие PowerPoint 2010

Чтобы открыть PowerPoint 2010, следуйте этим простым шагам:
- Найдите ярлык PowerPoint 2010 на рабочем столе или в меню "Пуск".
- Дважды щелкните на ярлыке, чтобы запустить программу.
- После запуска откроется стартовый экран PowerPoint, на котором можно выбрать один из предложенных шаблонов презентации или начать работу с пустым слайдом.
Совет: Если у вас нет ярлыка PowerPoint 2010 на рабочем столе или в меню "Пуск", вы можете найти программу в списке всех установленных программ на компьютере или воспользоваться функцией "Поиск" в меню "Пуск".
Теперь, когда вы знаете, как открыть PowerPoint 2010, вы можете начать создание уникальной презентации, используя свои навыки и креативность.
Вставка рисунка
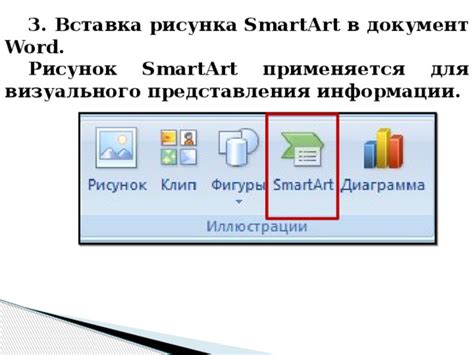
Для вставки рисунка в PowerPoint 2010 следуйте следующим шагам:
- Откройте презентацию, в которую хотите вставить рисунок.
- Выберите вкладку "Вставка" в верхнем меню.
- На панели инструментов выберите "Рисунок" в разделе "Иллюстрации".
- В открывшемся окне выберите источник рисунка: файл на компьютере, изображение из интернета или вставку из буфера обмена.
- Выберите желаемый рисунок и нажмите кнопку "Вставить".
- При необходимости отрегулируйте размеры рисунка с помощью инструментов изменения размера.
Теперь вы можете продолжать работу с рисунком, применять к нему эффекты, анимацию, менять прозрачность и т.д.
Выделение рисунка

Чтобы сделать рисунок прозрачным в PowerPoint 2010, необходимо выполнить следующие шаги:
- Выберите рисунок, который вы хотите сделать прозрачным.
- На вкладке "Инструменты изображений" в группе "Формат" щелкните кнопку "Изменить прозрачность".
- Откроется панель "Изменить прозрачность". С помощью ползунка вы можете настраивать уровень прозрачности рисунка.
- Ползунок может быть перемещен влево или вправо для увеличения или уменьшения прозрачности соответственно. Также вы можете вручную ввести значение прозрачности в процентах.
- Когда достигнут желаемый уровень прозрачности, щелкните в любом месте за пределами панели "Изменить прозрачность", чтобы закрыть ее.
Примечание: Если вам необходимо сделать только часть рисунка прозрачной, выделите нужную часть с помощью инструмента "Выделение", а затем выполните оставшиеся шаги.
Теперь вы знаете, как сделать рисунок прозрачным в PowerPoint 2010!
Работа с инструментами форматирования

PowerPoint 2010 предоставляет множество инструментов для форматирования рисунков и графики, позволяя создавать привлекательные и профессиональные презентации. В этом разделе мы рассмотрим основные инструменты форматирования, которые помогут вам сделать рисунок прозрачным.
1. Форматирование изображения: Для начала выделите рисунок, на который вы хотите применить эффект прозрачности. Затем перейдите на вкладку "Формат", расположенную в верхней части окна PowerPoint. На этой вкладке вы найдете различные инструменты форматирования, включая "Формат изображения". Если вы нажмете на эту кнопку, появится панель "Формат изображения" с различными опциями форматирования, в том числе и настройкой прозрачности.
2. Настройка прозрачности: В панели "Формат изображения" найдите раздел "Прозрачность". Здесь вы можете установить различные уровни прозрачности для рисунка, чтобы он стал более прозрачным или менее прозрачным. Перемещайте ползунок по шкале прозрачности, чтобы достичь желаемого эффекта.
3. Дополнительные эффекты: Кроме изменения прозрачности, вы также можете применять другие эффекты форматирования к рисунку. Например, вы можете добавить тень, обводку или эффекты 3D. В панели "Формат изображения" вы найдете соответствующие опции для настройки таких эффектов.
4. Группировка и слои: Если в вашей презентации есть несколько рисунков, вы можете группировать их вместе, чтобы легко управлять ими и применять эффекты форматирования ко всей группе. В панели "Рисунок" вы найдете опции для группировки и разгруппировки объектов. Кроме того, вы можете изменять порядок слоев, чтобы определить, какой рисунок будет находиться перед другим.
5. Просмотр результатов: Чтобы увидеть, как будет выглядеть прозрачный рисунок в окне презентации, нажмите на кнопку "Просмотр" в верхней части окна. Это позволит вам проверить эффекты форматирования перед тем, как показать презентацию.
Используя инструменты форматирования в PowerPoint 2010, вы сможете сделать рисунок прозрачным и создать уникальные и запоминающиеся презентации. Экспериментируйте с различными эффектами и настройками, чтобы достичь желаемых результатов.
Изменение прозрачности рисунка
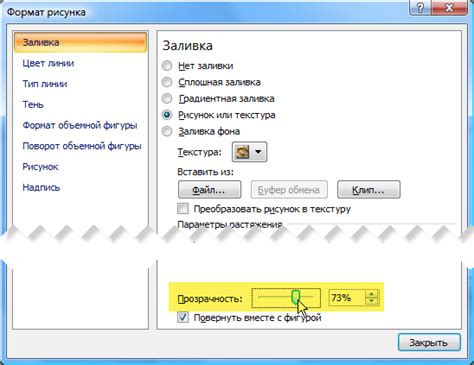
PowerPoint 2010 предоставляет возможность изменять прозрачность рисунков, чтобы создать более интересные и эстетичные презентации. Изменение прозрачности позволяет вам сделать рисунок менее нагруженным и создать эффект глубины.
Чтобы изменить прозрачность рисунка, следуйте этим простым шагам:
1. Вставьте рисунок в презентацию.
Для вставки рисунка щелкните на вкладке "Вставка" в главном меню PowerPoint 2010 и выберите "Рисунок" или "Форма", чтобы вставить изображение из файла или нарисовать его с помощью инструментов PowerPoint.
2. Выделите рисунок.
Щелкните на рисунке, чтобы его выделить. Появится рамка вокруг рисунка, указывающая на то, что он выделен.
3. Откройте панель "Форматирование формы".
На вкладке "Формат" в главном меню PowerPoint 2010 выберите "Форматирование формы". Панель "Форматирование формы" появится справа от вашего рабочего пространства.
4. Измените прозрачность рисунка.
В панели "Форматирование формы" найдите раздел "Заливка" и регулятор прозрачности. Передвигайте регулятор влево или вправо, чтобы увеличить или уменьшить прозрачность рисунка.
5. Примените изменения.
После того, как вы установили нужную прозрачность рисунка, закройте панель "Форматирование формы". Изменения автоматически применятся к вашему рисунку.
Примечание: Вы также можете использовать сочетание клавиш "Ctrl + D" для копирования и вставки рисунка, чтобы создать дополнительные слои с различной прозрачностью.
Теперь, когда вы знаете, как изменить прозрачность рисунка в PowerPoint 2010, вы можете создавать более креативные и уникальные презентации с помощью этой функции.
Просмотр результата

После того, как вы сделали рисунок прозрачным в PowerPoint 2010, важно проверить, как это будет выглядеть в окончательном результате. Для этого выполните следующие шаги:
- Откройте презентацию, содержащую рисунок, который вы хотите сделать прозрачным.
- Выберите слайд, на котором находится данный рисунок.
- Нажмите правой кнопкой мыши на рисунке и выберите "Просмотр результата" из контекстного меню.
Теперь вы увидите, как рисунок выглядит с примененной прозрачностью. Обратите внимание, что прозрачный рисунок может влиять на остальные элементы слайда, такие как текст, фон слайда и др. Поэтому, при необходимости, внесите дополнительные корректировки, чтобы достичь желаемого визуального эффекта.
Сохранение прозрачного рисунка
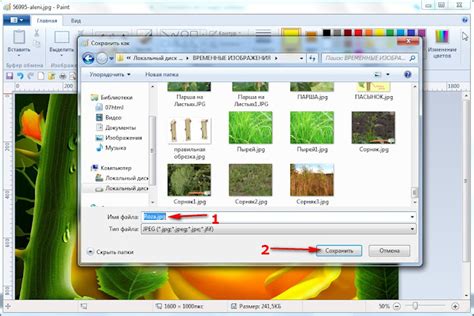
Если вы хотите сохранить рисунок с прозрачным фоном в PowerPoint 2010, следуйте этим простым инструкциям:
- Вставьте рисунок на слайд: Щелкните на вкладке "Вставка" в главном меню PowerPoint и выберите "Рисунок" из раскрывающегося списка. Выберите рисунок из файловой системы и нажмите "Вставить".
- Настройте прозрачность фона рисунка: Выделите вставленный рисунок и на вкладке "Формат" в главном меню PowerPoint выберите "Цвет заливки" из раздела "Фоновый рисунок". В открывшемся меню выберите "Прозрачность" и установите нужное значение прозрачности фона.
- Сохраните рисунок: Чтобы сохранить рисунок с прозрачным фоном, нажмите на вкладку "Файл" в главном меню PowerPoint и выберите "Сохранить как". Введите имя файла, выберите формат файла и нажмите "Сохранить". Важно выбрать формат, который поддерживает прозрачность, например, формат PNG.
Теперь ваш рисунок сохранен с прозрачным фоном и готов к использованию в других приложениях или документах.