Принтер Canon PIXMA G3415 - это устройство, которое позволяет не только печатать документы высокого качества, но и делать сканы. Это особенно удобно, если у вас нет отдельного сканера или если вы хотите сэкономить место на рабочем столе. В этой статье мы расскажем вам, как сделать скан на принтере Canon PIXMA G3415.
Перед началом процесса сканирования убедитесь, что принтер правильно подключен к вашему компьютеру. Также удостоверьтесь, что на компьютере установлены драйверы и программное обеспечение для работы с принтером. Если у вас нет драйверов, их можно загрузить с официального веб-сайта Canon.
Помимо этого, у вас должно быть также предварительно подготовлено место для размещения сканируемого документа на стекле сканера. Убедитесь, что стекло сканера чистое и нет никаких пылинок или следов от пальцев. Это поможет избежать появления артефактов на сканированном изображении.
Когда все готово, вы можете приступить к сканированию на принтере Canon PIXMA G3415. Для этого откройте программу для сканирования на вашем компьютере (обычно она устанавливается вместе с драйверами принтера) и выберите нужные параметры сканирования, такие как разрешение, цветность и формат файла. Затем поместите документ на стекло сканера, закройте крышку и нажмите кнопку "Сканировать". После завершения процесса сканирования, сохраните полученный файл на вашем компьютере.
Теперь у вас есть полезная информация о том, как сделать скан на принтере Canon PIXMA G3415. Следуйте этой инструкции, и вы сможете легко и быстро сканировать документы с помощью своего принтера. Удачного сканирования!
Как сделать скан на принтере Canon PIXMA G3415
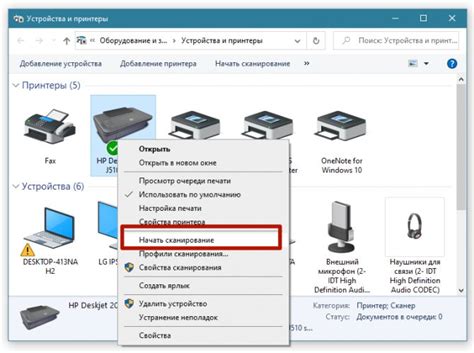
Шаг 1: Включите принтер Canon PIXMA G3415 и убедитесь, что он подключен к компьютеру через USB-кабель.
Шаг 2: Откройте программное обеспечение сканера на вашем компьютере. Если у вас нет программного обеспечения Canon для сканирования, вы можете скачать его с официального веб-сайта Canon.
Шаг 3: Разместите документ или фотографию, которую вы хотите отсканировать, на стекле сканера принтера. Убедитесь, что материал расположен равномерно и плотно прилегает к стеклу.
Шаг 4: В программе сканера выберите параметры сканирования, такие как разрешение, цветовой режим и формат файла. Настройте параметры в соответствии с вашими потребностями.
Шаг 5: Нажмите кнопку "Сканировать" или "Начать сканирование" в программе сканера. Принтер начнет сканирование документа или фотографии.
Шаг 6: После завершения сканирования отсканированный файл будет сохранен на вашем компьютере в заданном формате и месте. Откройте папку, где сохраняются сканированные файлы, чтобы просмотреть результат.
Теперь вы знаете, как сделать скан на принтере Canon PIXMA G3415. Пользуйтесь этой функцией для сканирования различных материалов и создания электронных копий документов или фотографий.
Подготовка принтера и компьютера:
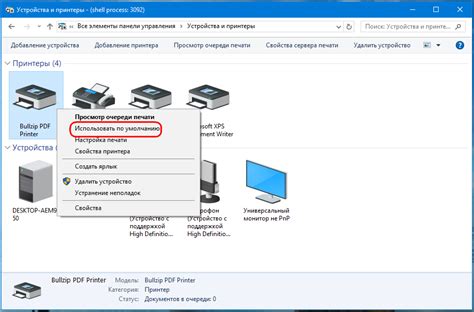
Перед тем, как начать сканировать на принтере Canon PIXMA G3415, вам понадобится подготовить как принтер, так и ваш компьютер:
- Убедитесь, что принтер Canon PIXMA G3415 включен и подключен к вашему компьютеру.
- Установите все необходимые драйверы для принтера. Вы можете скачать драйверы с официального веб-сайта Canon или использовать диск с драйверами, поставляемый в комплекте с принтером.
- Убедитесь, что на вашем компьютере установлена соответствующая сканер-программа, такая как "IJ Scan Utility". Если она не установлена, вы можете скачать программу с официального веб-сайта Canon.
- Убедитесь, что принтер и компьютер находятся в одной локальной сети, если вы планируете использовать функцию беспроводного сканирования.
После выполнения этих шагов вы будете готовы начать процесс сканирования на принтере Canon PIXMA G3415.
Подключение принтера к компьютеру

Для того чтобы использовать функцию сканирования на принтере Canon PIXMA G3415, необходимо сначала подключить принтер к компьютеру. Для этого выполните следующие шаги:
- Убедитесь, что ваш компьютер включен.
- Найдите порт USB на задней панели принтера.
- Возьмите USB-кабель и подсоедините один его конец к порту USB на принтере.
- Определите свободный USB-порт на вашем компьютере.
- Подсоедините другой конец USB-кабеля к USB-порту на компьютере.
- Убедитесь, что кабель надежно подключен и не вываливается.
- Включите принтер, нажав на кнопку питания.
- Дождитесь, пока компьютер распознает принтер и установит соответствующие драйверы.
- После того как принтер будет успешно подключен, вы сможете использовать его для сканирования документов.
Теперь вы можете перейти к инструкции по использованию функции сканирования на принтере Canon PIXMA G3415 и наслаждаться качественными сканированными изображениями и документами.
Установка программного обеспечения

Перед тем, как приступить к сканированию на принтере Canon PIXMA G3415, вам потребуется установить необходимое программное обеспечение. Следуйте этим шагам, чтобы правильно настроить сканер:
| Шаг 1: | Перейдите на официальный сайт производителя Canon. |
| Шаг 2: | Найдите раздел поддержки и загрузки драйверов для принтеров и МФУ. |
| Шаг 3: | Введите модель вашего принтера (Canon PIXMA G3415) в соответствующее поле для поиска. |
| Шаг 4: | Выберите операционную систему вашего компьютера (например, Windows 10 или macOS). |
| Шаг 5: | Найдите раздел "Драйверы" или "Software" и нажмите на ссылку для скачивания соответствующего программного обеспечения. |
| Шаг 6: | Следуйте инструкциям на экране, чтобы завершить установку программного обеспечения. |
| Шаг 7: | После завершения установки перезагрузите компьютер, чтобы изменения вступили в силу. |
После установки программного обеспечения вы будете готовы к сканированию на принтере Canon PIXMA G3415. Обратитесь к руководству пользователя для получения дополнительных инструкций о том, как использовать функции сканирования на вашем конкретном устройстве.
Размещение документа на стекле принтера
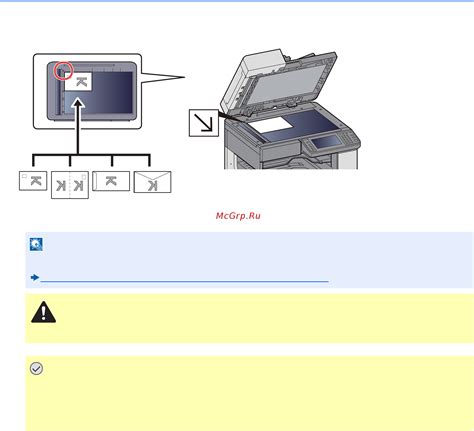
Для выполнения сканирования документа на принтере Canon PIXMA G3415, необходимо соблюдать следующие шаги:
- Откройте крышку принтера.
- Положите документ лицевой стороной вниз на стекло принтера.
- Убедитесь, что документ полностью прилегает к стеклу и не имеет складок или изгибов.
- Закройте крышку принтера, убедитесь, что она надежно закрывается.
После выполнения этих шагов вы готовы приступить к сканированию документа на принтере Canon PIXMA G3415.
Настройка параметров сканирования
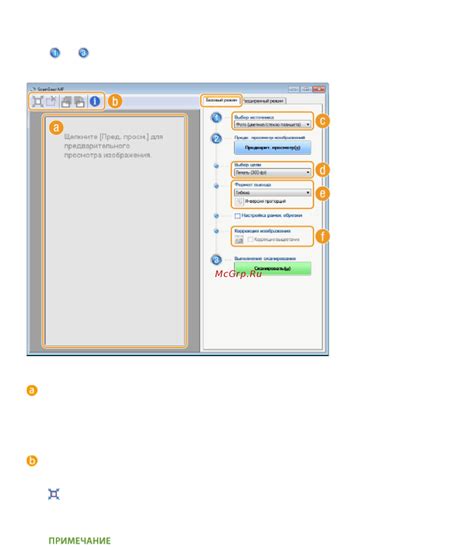
Когда вы сканируете документы на принтере Canon PIXMA G3415, у вас есть возможность настроить различные параметры сканирования для получения наилучших результатов. Ниже приведены шаги, которые вам нужно выполнить, чтобы настроить параметры сканирования:
1. Включите принтер и убедитесь, что он подключен к компьютеру. |
2. Откройте программу сканирования, которая поставляется вместе с принтером Canon PIXMA G3415. Обычно она называется "MP Navigator EX". Если у вас нет этой программы, вы можете скачать ее с официального сайта Canon. |
3. Выберите тип сканирования, который вам нужен. Например, вы можете выбрать "Скан в изображение", "Скан в PDF" или "Скан в электронную почту". |
4. Выберите разрешение сканирования. Вы можете выбрать разрешение в точках на дюйм (DPI) в зависимости от того, насколько подробные и четкие вы хотите получить изображение сканирования. |
5. Настройте яркость и контрастность изображения. Вы можете регулировать яркость и контрастность, чтобы достичь оптимальных результатов сканирования. |
6. Выберите папку назначения для сохранения отсканированных документов. Вы можете выбрать существующую папку или создать новую, если это необходимо. |
7. Нажмите кнопку "Сканировать" или аналогичную команду, чтобы начать процесс сканирования. |
8. Дождитесь завершения сканирования. Прогресс сканирования будет отображаться на экране. |
9. Просмотрите отсканированные документы в выбранной вами папке. |
После завершения этих шагов вы сможете настроить параметры сканирования на принтере Canon PIXMA G3415 в соответствии с вашими индивидуальными предпочтениями и требованиями.
Выполнение сканирования
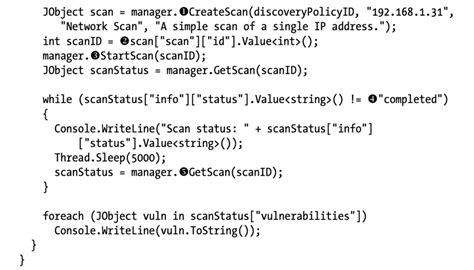
Для выполнения сканирования на принтере Canon PIXMA G3415 следуйте простым шагам:
1. Убедитесь, что принтер включен и подключен к компьютеру или сети.
2. Разместите документ или изображение, которое вы хотите отсканировать, на стекле сканера.
3. Откройте программу сканирования на компьютере, принтер Canon PIXMA G3415 должен быть автоматически обнаружен. Если программа не открывается автоматически, вы можете открыть ее вручную.
4. В программе сканирования выберите режим сканирования. Обычно доступны режимы "Простое сканирование" и "Сканирование в PDF". Выберите тот, который наиболее соответствует вашим потребностям.
5. Настройте параметры сканирования, такие как разрешение, яркость, контрастность и формат файла. Вы можете выбрать предустановленные настройки или настроить параметры вручную.
6. Нажмите кнопку "Сканировать" или аналогичную кнопку в программе сканирования. Принтер начнет сканирование документа или изображения.
7. После завершения сканирования, сохраните отсканированный файл на компьютере или выберите место для сохранения. Вы можете выбрать формат файла (например, JPEG или PDF) и указать имя файла.
8. Проверьте отсканированный файл, чтобы убедиться, что он соответствует вашим требованиям. Если нужно, повторите сканирование с другими настройками.
Теперь вы знаете, как выполнить сканирование на принтере Canon PIXMA G3415. Следуйте этим шагам и получайте качественные отсканированные файлы без лишних хлопот.
Просмотр и сохранение сканированного документа
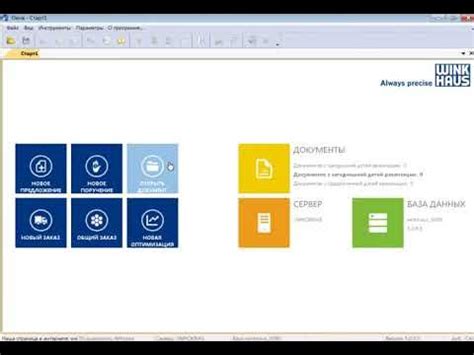
1. После завершения сканирования, на экране принтера Canon PIXMA G3415 откроется предварительный просмотр сканированного документа. Вы можете просмотреть детали сканирования, такие как цвета и разрешение, на дисплее принтера.
2. Если вы хотите сохранить сканированный документ на компьютере, подключенном к принтеру, выполните следующие шаги:
| Шаг | Действие |
| 1. | На дисплее принтера выберите опцию "Сохранить на компьютер". |
| 2. | Используя панель навигации на дисплее, выберите папку или место, где вы хотите сохранить сканированный документ. |
| 3. | Нажмите кнопку "ОК" для сохранения сканированного документа. |
3. Если вы хотите просмотреть сканированный документ на компьютере:
| Шаг | Действие |
| 1. | На компьютере откройте файловый менеджер. |
| 2. | Перейдите в папку или место, где вы сохранили сканированный документ. |
| 3. | В папке найдите сканированный документ и дважды щелкните по нему для его просмотра. |
Теперь вы можете просмотреть и сохранить сканированный документ на принтере Canon PIXMA G3415.