Сканирование документов является неотъемлемой частью повседневной работы в офисе или дома. При этом постановка сканера Epson в работу не вызывает трудностей, однако, чтобы избежать ошибок и получить качественный результат, полезно ознакомиться с подробной инструкцией и некоторыми советами. В этой статье мы расскажем о том, как сделать скан на принтере Epson, чтобы справиться с этой задачей без лишних хлопот.
Шаг 1. Подготовка: Перед началом сканирования убедитесь, что ваш принтер Epson корректно установлен и подключен к компьютеру или сети. Учитывайте подходящие драйверы и программное обеспечение, установленные на вашем устройстве, а также настройки тонера и бумаги.
Шаг 2. Подготовка документа: Рекомендуется проверить качество и чистоту документа, который вы планируете отсканировать. Удалите изображения или тексты, которые могут привести к некачественным результатам сканирования. Если возможно, выровняйте документ таким образом, чтобы он находился ровно на стекле сканера.
Шаг 3. Настройка параметров: Прежде чем нажать кнопку "Сканировать", убедитесь, что настройки сканера соответствуют вашим требованиям. Выберите цвет, разрешение и формат сканирования, подходящие для вашего документа. Если требуется, вы можете выбрать режим автоматической настройки, чтобы принтер Epson самостоятельно определил наилучшие параметры.
Шаг 4. Сканирование: Когда все настройки выполнены, нажмите кнопку "Сканировать". Принтер Epson начнет сканирование документа. Будьте терпеливы и не двигайте документ, пока происходит процесс сканирования.
Шаг 5. Редактирование и сохранение: После завершения сканирования вы можете произвести редактирование полученного изображения, если это необходимо. Убедитесь, что полученный результат соответствует вашим требованиям. После редактирования сохраните отсканированный документ в нужном формате и расположении на вашем компьютере.
Теперь вы знаете, как сделать скан на принтере Epson. Пользуйтесь этими полезными советами и получайте качественные сканированные документы в повседневной работе.
Подготовка принтера и компьютера к сканированию

Перед тем, как начать процесс сканирования на принтере Epson, вам понадобятся следующие компоненты и подготовительные действия:
| Компонент | Действие |
| Компьютер | Убедитесь, что ваш компьютер работает и подключен к принтеру через Wi-Fi или кабель USB. Удостоверьтесь в наличии установленного на компьютер драйвера для принтера Epson. |
| Принтер Epson | Убедитесь, что принтер включен и подключен к компьютеру или сети. Убедитесь в наличии достаточного количества бумаги и настроенных чернильных картриджей. |
| Место для сканирования | Выберите удобное и хорошо освещенное место для размещения принтера и сканирования документов. |
| Документы для сканирования | Подготовьте документы, которые вы хотите отсканировать. Удалите все лишние бумажные скрепки, закладки и сторонние предметы с документа. |
После выполнения всех этих подготовительных действий, вы будете готовы начать сканирование на принтере Epson и получить качественные отсканированные изображения.
Настройка сканирования на принтере Epson
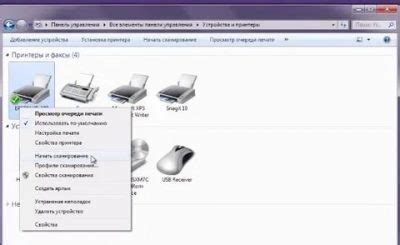
Перед тем как начать сканировать документы на принтере Epson, необходимо правильно настроить сканирование. Следуйте указаниям ниже, чтобы выполнить настройку этой функции:
1. Подключите принтер к компьютеру с помощью USB-кабеля и включите его.
2. Откройте программу-сканер Epson на компьютере. Обычно она автоматически устанавливается вместе с драйверами принтера.
3. В программе-сканере Epson найдите настройки сканирования. Это может быть вкладка или меню с названием "Сканер" или "Настройки".
4. В списке доступных настроек выберите необходимый тип сканирования. Например, "Фото", "Текст", "Документ" и т. д. В зависимости от выбранного типа сканирования могут быть доступны дополнительные параметры настройки.
5. Установите нужное разрешение сканирования. Чем выше разрешение, тем точнее будет сканированное изображение, но при этом увеличивается размер файла. Часто используется разрешение 300 dpi (точек на дюйм) для сканирования фотографий и документов.
6. При необходимости настройте другие параметры сканирования. Например, яркость, контрастность, цветовую палитру и другие.
7. Проверьте настройки и нажмите кнопку "Сканировать" или "Ок". Принтер начнет процесс сканирования.
8. Как только сканирование будет завершено, откройте папку, в которую сохраняются сканированные файлы на компьютере. Обычно это папка "Документы" или "Мои документы". В ней вы найдете отсканированный файл с именем и форматом, указанными в настройках сканирования.
Теперь вы знаете, как настроить сканирование на принтере Epson и можете легко получать отличные сканированные копии документов и фотографий.
Выбор оптимальных настроек сканирования

При сканировании на принтере Epson важно выбрать оптимальные настройки, чтобы получить качественные и четкие изображения. Ниже приведены основные настройки, на которые стоит обратить внимание перед сканированием.
| Настройка | Описание |
| Разрешение сканирования | Определяет количество точек на дюйм (dpi) и влияет на детализацию изображения. Выбор разрешения зависит от цели сканирования - для просмотра на экране достаточно 300 dpi, для печати на обычной бумаге рекомендуется 600 dpi, а для высококачественной печати или редактирования фотографий можно выбрать 1200 dpi или выше. |
| Цветовой режим | Определяет способ записи цветовой информации. Для документов в черно-белом формате выберите режим "Оттенки серого". Для цветных документов и фотографий можно выбрать режим "Цвет" или "Цвет (24 бита)". |
| Яркость и контраст | Позволяют регулировать яркость и контрастность сканируемого изображения. Используйте эти настройки для получения оптимального качества изображения в зависимости от освещения и исходного материала. |
| Размер и обрезка | Определяют размер области сканирования и возможность обрезки изображения. Выберите нужный размер страницы или установите автоматическую обрезку, чтобы удалить пустые области на документе или фотографии. |
| Формат файла | Выберите формат файла для сохранения сканированного изображения. Наиболее распространенными форматами являются JPEG для фотографий и PDF для документов. |
Используя указанные настройки, вы сможете получить качественные сканированные изображения на принтере Epson. Не бойтесь экспериментировать и настраивать параметры в зависимости от требуемого результата.
Сохранение отсканированных документов
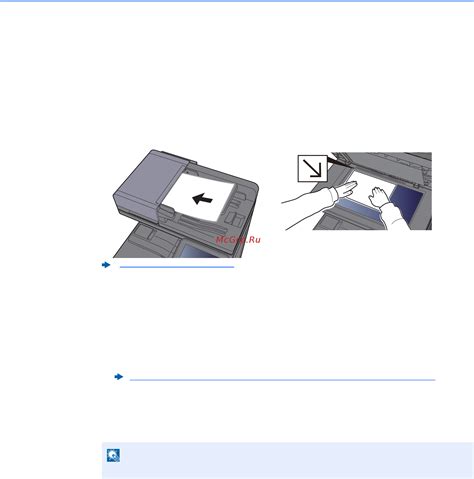
После завершения процесса сканирования, вам необходимо сохранить отсканированный документ для последующего использования или печати. Для этого следуйте простым инструкциям:
- Нажмите на кнопку "Сохранить" или выберите соответствующий пункт меню на экране принтера Epson.
- Выберите место, где вы хотите сохранить файл на вашем компьютере. Обычно это выбирается в папке "Документы" или "Рабочий стол".
- Введите имя файла для отсканированного документа. Пожалуйста, используйте осмысленное имя, чтобы легко найти документ в дальнейшем.
- Выберите формат файла. Вам будет предложено выбрать формат, в котором хотите сохранить документ. Обычно это формат PDF или JPEG. Если вам нужно редактировать текст в документе, выберите формат PDF, иначе выберите JPEG для обычных изображений.
- Нажмите кнопку "Сохранить" или "ОК", чтобы завершить процесс сохранения.
Теперь ваш отсканированный документ сохранен на вашем компьютере и готов к использованию. Вы можете открыть файл в соответствующей программе, например, Adobe Acrobat для документов PDF или любом просмотрщике изображений для файлов JPEG. В случае необходимости вы также можете распечатать документ с помощью принтера Epson или отправить его по электронной почте.
Полезные советы для получения качественного скана
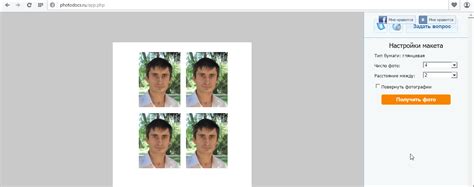
1. Убедитесь в правильной установке программного обеспечения
Перед началом сканирования убедитесь, что на вашем компьютере установлено необходимое программное обеспечение, предоставленное производителем принтера Epson. Проверьте, что драйверы установлены и обновлены, чтобы избежать проблем в работе устройства.
2. Подготовьте документ для сканирования
Прежде чем приступить к сканированию, убедитесь, что документ, который вы хотите отсканировать, находится в хорошем состоянии и отсутствуют помехи или пятна. Расположите документ на стекле сканера и при необходимости используйте закладки или весы для его удержания в нужном положении.
3. Выберите правильные настройки сканирования
Чтобы получить качественный скан, вам необходимо выбрать правильные настройки в программе сканирования. Подумайте о разрешении (dpi), формате файла (JPEG, PDF) и уровне яркости и контраста. Если вы не уверены, какие настройки выбрать, можно воспользоваться режимом автоматического сканирования.
4. Проверьте и отредактируйте сканированный файл
После завершения процесса сканирования убедитесь, что полученный файл выглядит так, как вы ожидали. Проверьте его на наличие теней, искажений или других проблем, которые может показать просмотр файлов. Если необходимо, воспользуйтесь программой для редактирования, чтобы улучшить качество сканирования.
5. Сохраняйте сканированные файлы в безопасном месте
После завершения сканирования сохраните файл в безопасном и легкодоступном месте. Рекомендуется создать отдельную папку на компьютере или использовать облачное хранилище, чтобы избежать потери данных. Помните, что вы можете использовать различные форматы файлов в соответствии с ваши потребностями.
6. Регулярно чистите сканер
Для поддержания хорошего качества сканирования и продления срока службы вашего принтера Epson регулярно очищайте стекло сканера и другие части устройства. Это поможет избежать появления пыли и грязи на сканере, которые могут оказывать негативное влияние на качество сканирования.
7. Обратитесь за помощью, если нужно
Если у вас возникли трудности при сканировании на принтере Epson, не стесняйтесь обратиться за помощью. Вы можете ознакомиться с документацией или посетить официальный сайт производителя, где вы найдете полезную информацию и решения для вашей проблемы.
Следуя этим полезным советам, вы сможете получить качественный скан на принтере Epson и упростить процесс работы с вашими документами.