Скриншоты экрана – это мощный инструмент, который позволяет сохранить визуальную информацию с экрана устройства. Скриншоты могут быть полезными в различных ситуациях – от создания учебных материалов до решения проблем с компьютером. В этой статье мы расскажем, как сделать скрин экрана на ноутбуке Toshiba.
Пожалуйста, обратите внимание, что процесс создания скриншота может немного отличаться на разных моделях ноутбуков Toshiba, в зависимости от операционной системы, установленной на вашем устройстве.
Самый простой способ сделать скрин экрана на ноутбуке Toshiba – использовать комбинацию клавиш. Для этого нажмите клавишу PrintScreen (или PrtScn) на клавиатуре. При этом скриншот будет сохранен в буфер обмена. Затем откройте любой графический редактор или программу для просмотра изображений (например, Paint или Photoshop) и вставьте скриншот из буфера обмена с помощью сочетания клавиш Ctrl+V. После этого вы сможете сохранить скриншот на жестком диске или поделиться им с другими пользователями.
Подготовка ноутбука Toshiba для скриншота

Сделать скриншот экрана на ноутбуке Toshiba может понадобиться в различных ситуациях, например, чтобы сохранить информацию с экрана или поделиться ею с другими пользователями. Для этого необходимо предварительно подготовить ноутбук и настроить удобные инструменты.
1. Проверьте разрешение экрана: чтобы сделанный скриншот выглядел четким и не содержал искажений, убедитесь, что выбрано оптимальное разрешение экрана. Для этого перейдите в "Настройки" - "Дисплей" и выберите настройки, наиболее подходящие вашим предпочтениям и параметрам ноутбука.
2. Очистите рабочий стол: чтобы скриншот выглядел аккуратно и профессионально, рекомендуется убрать с рабочего стола все ненужные ярлыки, файлы или папки. Для этого просто перенесите их в другую папку или удалите с рабочего стола.
3. Запустите нужную программу или откройте нужное окно: чтобы сделать скриншот конкретного программного окна, убедитесь, что оно активно. Если вы хотите сделать скриншот всего экрана, не требуется открывать какое-либо окно, достаточно активировать рабочий стол.
4. Откройте инструмент для скриншотов: для создания скриншота на ноутбуке Toshiba можно воспользоваться стандартной программой "Снимок экрана" или использовать сторонние инструменты, такие как Lightshot или Greenshot. Если желаемый инструмент не установлен, скачайте его с официального сайта и установите на ноутбук.
5. Настройте инструмент для скриншотов: перед снятием скриншота, рекомендуется настроить необходимые параметры инструмента, например, путь сохранения скриншотов, формат файла или способ активации скриншота. Обычно доступные настройки можно найти в настройках инструмента или в его меню.
После выполнения этих простых шагов ваш ноутбук Toshiba будет готов для снятия скриншотов. Не забывайте сохранять полученные скриншоты в удобном для вас месте, чтобы иметь к ним доступ в любое время.
Установка необходимого программного обеспечения

Для того чтобы делать скриншоты экрана на ноутбуке Toshiba, вам понадобится установить специальное программное обеспечение. В данной статье мы расскажем вам, как установить необходимые программы на ваш ноутбук Toshiba.
Перед началом установки, убедитесь, что ваш ноутбук подключен к интернету. Это позволит вам загрузить самую последнюю версию программного обеспечения.
1. Откройте ваш любимый веб-браузер и перейдите на официальный сайт Toshiba. | 2. Найдите раздел "Поддержка" или "Драйверы и загружаемые материалы" на сайте Toshiba. | 3. Введите модель вашего ноутбука в поисковую строку и нажмите Enter. |
4. Найдите раздел "Драйверы" или "Программное обеспечение" и щелкните по нему. | 5. Найдите программу для создания скриншотов или программу для захвата экрана. | 6. Выберите операционную систему, установленную на вашем ноутбуке, и щелкните по ней. |
7. Нажмите на ссылку для загрузки программы. | 8. Следуйте инструкциям на экране для завершения установки программы. | 9. После завершения установки, запустите программу. |
Теперь у вас есть необходимое программное обеспечение для создания скриншотов на вашем ноутбуке Toshiba. Вы можете использовать эту программу для создания скриншотов всего экрана или отдельных окон и сохранять их в нужном формате.
Не забывайте проверять официальный сайт Toshiba и обновлять программное обеспечение, чтобы всегда иметь доступ к самым последним функциям и исправлениям.
Подключение внешней клавиатуры и мыши

Подключение внешней клавиатуры и мыши к ноутбуку Toshiba может быть полезным, если вы предпочитаете более комфортное и привычное управление вместо использования встроенной клавиатуры и тачпада. Внешние устройства позволяют вам работать с ноутбуком так же, как с обычным компьютером, обеспечивая более точное набор текста и более удобное управление курсором.
Для подключения внешней клавиатуры и мыши к ноутбуку Toshiba следуйте этим простым шагам:
- Найдите свободный USB-порт на ноутбуке Toshiba. Обычно они расположены на боковых или задних панелях ноутбука.
- Вставьте разъем USB-провода клавиатуры или мыши в свободный USB-порт на ноутбуке. Убедитесь, что разъем вставлен полностью и надежно.
- Подключите другой конец провода клавиатуры или мыши в соответствующий разъем на устройстве. Обычно это разъем USB-типа, поэтому проверьте, что провод соответствует типу разъема.
- При необходимости дождитесь, пока операционная система ноутбука Toshiba обнаружит и установит драйверы для внешних устройств. В большинстве случаев эта процедура происходит автоматически.
После успешного подключения внешней клавиатуры и мыши к ноутбуку Toshiba, вы сможете использовать их для ввода текста, навигации по интернету и работы с приложениями. Если у вас возникнут проблемы с работой внешних устройств, вы можете проверить драйверы и осуществить перезапуск ноутбука.
Подключение внешней клавиатуры и мыши к ноутбуку Toshiba может значительно улучшить ваш опыт работы на ноутбуке, особенно при длительном использовании или выполнении задач, требующих точности и скорости. Пользуйтесь этой возможностью для удобного и эффективного использования ноутбука Toshiba.
Настройка экрана для оптимального качества скриншота
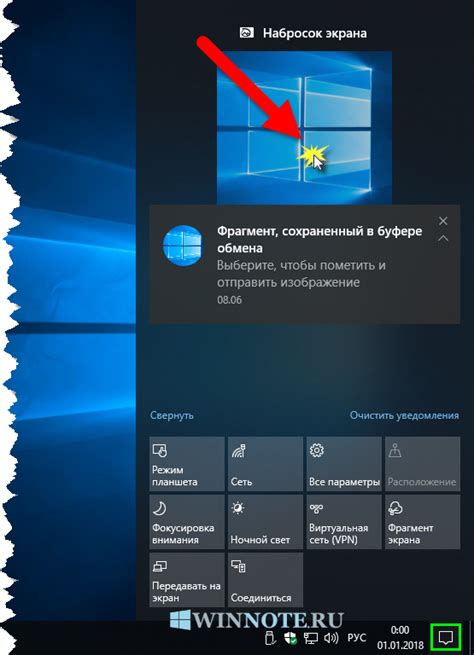
Когда делается скриншот на ноутбуке Toshiba, важно настроить экран таким образом, чтобы получить максимальное качество изображения. Следующие шаги помогут вам настроить экран для оптимальных результатов:
Установите разрешение экрана на максимальное значение. Для этого откройте меню "Пуск", выберите "Панель управления" и перейдите в раздел "Настройка экрана". Вам необходимо найти опцию "Разрешение экрана" и выбрать наивысшее доступное значение.
Настройте яркость и контрастность экрана. Хорошая яркость и контрастность помогут сделать скриншот более четким и качественным. В большинстве ноутбуков Toshiba есть специальные клавиши для регулировки яркости и контрастности. Найдите эти клавиши и настройте уровень яркости и контрастности в соответствии с вашими предпочтениями.
Отключите фоновое освещение экрана. Это позволит избежать отражений на экране и получить более четкий скриншот. Просто найдите клавишу или комбинацию клавиш на клавиатуре, которая отключает фоновое освещение, и нажмите ее.
Удалите нежелательные изображения и элементы с рабочего стола. Перед созданием скриншота очистите рабочий стол от ненужных элементов, чтобы изображение было более понятным и профессиональным.
Проверьте позиционирование окна или веб-страницы, которую вы хотите сделать скриншот. Убедитесь, что элементы, которые вы хотите показать на скриншоте, полностью видны на экране.
После того, как вы настроили экран в соответствии с указанными рекомендациями, вы будете готовы сделать скриншот на ноутбуке Toshiba с наилучшим качеством изображения.
Подключение второго монитора для удобства

Подключение второго монитора к вашему ноутбуку Toshiba может значительно улучшить вашу работу и удобство использования. Второй монитор позволит вам одновременно отображать различные приложения или окна, увеличивая вашу рабочую площадь и упрощая мультитаскинг.
Чтобы подключить второй монитор к вашему ноутбуку Toshiba, вам понадобится HDMI или VGA кабель, в зависимости от доступных портов на вашем ноутбуке и мониторе. Вставьте один конец кабеля в порт HDMI или VGA на вашем ноутбуке Toshiba, а другой конец - в соответствующий порт на втором мониторе.
После успешного подключения кабеля, вам может потребоваться настроить настройки экрана на вашем ноутбуке Toshiba. Для этого перейдите в "Панель управления" и выберите "Настройка экрана". Здесь вы сможете выбрать опции как продолжить или клонировать экран, а также можно изменить порядок мониторов.
Когда настройки экрана будут установлены по вашим предпочтениям, вы можете начать пользоваться вторым монитором. Открывайте приложения и окна, и теперь вы сможете свободно перемещаться между мониторами, перетаскивать их и менять размеры. Это открывает новые возможности для работы и развлечений, улучшая вашу производительность и удовлетворение от использования ноутбука Toshiba.
Помните, что некоторые модели ноутбуков Toshiba могут иметь различные порты и настройки, поэтому рекомендуется обращаться к документации или поддержке производителя для получения более точной информации о подключении второго монитора к вашему конкретному ноутбуку Toshiba.
Наслаждайтесь расширенным пространством и удобством, подключая второй монитор к вашему ноутбуку Toshiba!
Использование клавиатурных сочетаний для снятия скриншота
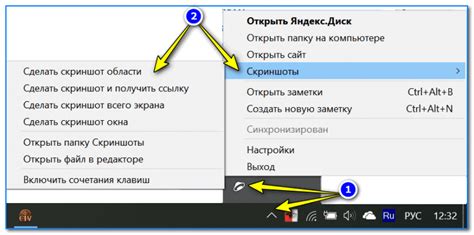
Снятие скриншота на ноутбуке Toshiba можно выполнить с помощью клавиатурных сочетаний. Это простой и быстрый способ сохранить изображение экрана для последующего использования или обращения за помощью.
Вот некоторые распространенные клавиатурные сочетания для снятия скриншота:
| Клавиатурное сочетание | Описание |
|---|---|
| Print Screen (или PrtSc) | Снимает скриншот всего экрана и копирует его в буфер обмена |
| Alt + Print Screen (или Alt + PrtSc) | Снимает скриншот активного окна и копирует его в буфер обмена |
| Windows Key + Shift + S | Открывает инструмент для выделения области экрана и копирует скриншот в буфер обмена |
После снятия скриншота, его можно вставить в редактор изображений, документ обработки текста или электронное письмо с помощью клавиатурных сочетаний Ctrl + V или команды "Вставить" в соответствующем приложении.
Клавиатурные сочетания для снятия скриншота могут незначительно отличаться в зависимости от операционной системы и настроек ноутбука Toshiba. Рекомендуется ознакомиться с документацией на вашу модель ноутбука и проверить доступные варианты.
Использование специальных программ для снятия скриншота

Помимо стандартных методов снятия скриншота на ноутбуке Toshiba, вы можете воспользоваться специальными программами, которые предлагают дополнительные функции и удобный интерфейс.
Вот несколько популярных программ, которые можно использовать для снятия скриншота на ноутбуке Toshiba:
- Snagit: Это мощный инструмент для снятия скриншотов, который позволяет захватывать изображения с полного экрана, определенной области или окна. Кроме того, Snagit предлагает редактор для обработки скриншотов и добавления различных эффектов.
- Lighshot: Эта программа позволяет снять скриншот определенной области экрана и сразу же отредактировать его. В Lighshot есть возможность добавления текста, стрелок и примечаний на скриншот, что делает ее удобной для создания инструкций или объяснения работы программ.
- Greenshot: Это бесплатная программа с открытым исходным кодом, которая позволяет легко и быстро делать скриншоты. Greenshot также предлагает набор инструментов для редактирования и аннотации скриншотов.
Эти программы предлагают более продвинутые функции и удобный интерфейс, который может помочь вам снять скриншот на ноутбуке Toshiba с большей эффективностью.
Настройка формата и расширения файлов скриншота
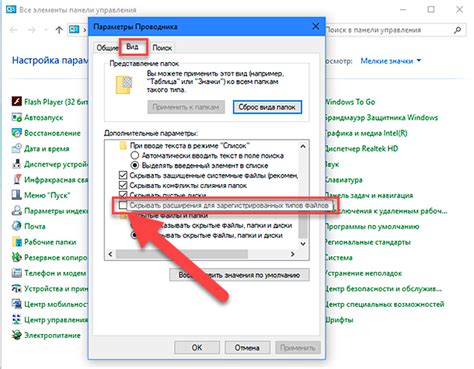
Когда вы делаете скриншот экрана на ноутбуке Toshiba, вы можете настроить формат и расширение файла скриншота в соответствии с вашими предпочтениями.
Один из форматов, который вы можете выбрать, это JPEG. Файлы с расширением .jpeg обычно имеют меньший размер, что позволяет сэкономить место на вашем жестком диске. Однако, изображения в формате JPEG могут иметь небольшую потерю качества, особенно если вы используете высокую степень сжатия.
Если вам важно сохранить максимальное качество изображения, вы можете выбрать формат PNG. Файлы с расширением .png имеют более высокое качество и могут сохранить больше деталей. Однако, изображения PNG могут занимать больше места на вашем жестком диске.
Необходимо отметить, что формат и расширение файлов скриншота могут зависеть от операционной системы, которую вы используете на ноутбуке Toshiba. Некоторые операционные системы также могут предлагать другие форматы, такие как GIF или BMP, для сохранения скриншотов.
Выбор правильного формата и расширения файла скриншота зависит от ваших индивидуальных потребностей. Если вы хотите сохранить изображение с малым размером файла, выберите формат JPEG. Если же для вас более важно сохранить высокое качество изображения, выберите формат PNG.
В любом случае, когда делаете скриншот экрана на ноутбуке Toshiba, проверьте настройки формата и расширения файлов скриншота, чтобы убедиться, что они соответствуют вашим требованиям.
Сохранение и организация скриншотов на ноутбуке Toshiba

- 1. Для создания скриншота всего экрана нажмите клавишу "Print Screen" (обычно находится сверху справа на клавиатуре).
- 2. Для создания скриншота только активного окна нажмите "Alt" + "Print Screen".
После создания скриншота он сохраняется в буфер обмена. Далее необходимо открыть программу, в которой вы хотите сохранить скриншот, например, Paint или Word.
- Откройте программу Paint или Word.
- Вставьте скриншот в программу, нажав сочетание клавиш "Ctrl" + "V" или выбрав опцию "Вставить" в меню программы.
- Сохраните полученный скриншот в нужной вам папке, задав имя файлу и выбрав формат файла (например, JPEG или PNG).
Чтобы организовать свои скриншоты и быстро находить нужные изображения, рекомендуется создать отдельную папку для хранения скриншотов на вашем ноутбуке Toshiba.
- Создайте новую папку на вашем ноутбуке Toshiba, например, с именем "Скриншоты".
- Переместите сохраненные скриншоты в эту папку. Вы можете это сделать, перетащив файлы с экрана рабочего стола или открыв нужную папку и используя функцию "Копировать" и "Вставить".
Теперь у вас есть организованная коллекция скриншотов на вашем ноутбуке Toshiba. Вам будет легче найти нужные изображения и использовать их по вашему усмотрению.
Использование облачных сервисов для хранения и обмена скриншотами

Облачные сервисы предлагают хранение файлов в Интернете, что позволяет вам получить доступ к ним с любого устройства с подключением к Интернету. Преимущество такого способа в том, что вы можете сделать скриншот на своем ноутбуке Toshiba и сразу загрузить его на облачный сервис, чтобы иметь к нему доступ в любое время и с любого устройства.
Облачные сервисы также обеспечивают возможность обмена скриншотами с другими пользователями. Вы можете отправить ссылку на скриншот своему коллеге или другу, который сможет просмотреть и скачать его. Это особенно удобно, когда вы работаете над проектом в команде или когда вам нужно показать скриншоты для получения помощи или совета.
Многие облачные сервисы также предлагают функции по обработке и редактированию скриншотов. Вы можете добавить комментарии, стрелки или подписи, чтобы легко объяснить, что именно вам нужно показать. Это может быть особенно полезно в рабочих ситуациях, когда вам нужно общаться с другими людьми и передавать информацию визуально.
| Преимущества использования облачных сервисов для хранения и обмена скриншотами: | Недостатки использования облачных сервисов для хранения и обмена скриншотами: |
| 1. Возможность доступа к скриншотам с любого устройства с подключением к Интернету. | 1. Необходимость подключения к Интернету для доступа к скриншотам. |
| 2. Возможность обмена скриншотами с другими пользователями. | 2. Ограничение по объему хранилища на бесплатном тарифе. |
| 3. Функции редактирования и обработки скриншотов. | 3. Возможность несанкционированного доступа к скриншотам при недостаточной защите аккаунта. |
Регулярное очищение ненужных скриншотов и освобождение места на ноутбуке Toshiba
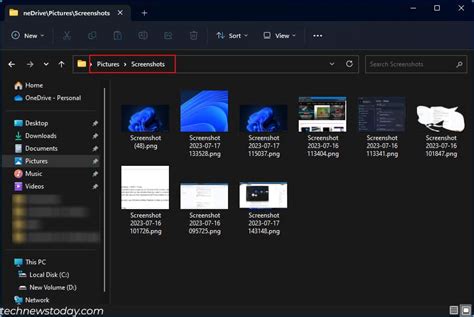
На ноутбуке Toshiba удобно делать скриншоты, чтобы сохранить важную информацию или поделиться ею с кем-то. Однако, со временем эти скриншоты могут начать занимать много места на жестком диске и замедлять работу устройства.
Для освобождения места и оптимизации работы ноутбука Toshiba рекомендуется регулярно очищать ненужные скриншоты. Перед удалением следует оценить, какие скриншоты являются важными и сохранить их в отдельной папке или облачном хранилище. Остальные скриншоты можно безопасно удалить.
Как удалить ненужные скриншоты на ноутбуке Toshiba:
- Шаг 1: Откройте проводник и найдите папку, где хранятся скриншоты. Обычно они сохраняются в папке "Изображения".
- Шаг 2: Выберите ненужные скриншоты, которые вы хотите удалить. Если их много, можно использовать комбинацию клавиш Ctrl + A, чтобы выделить все скриншоты в папке.
- Шаг 3: Нажмите правой кнопкой мыши на выделенные скриншоты и выберите опцию "Удалить".
- Шаг 4: Подтвердите удаление, если появится соответствующее предупреждение. Удалённые скриншоты будут перемещены в корзину.
- Шаг 5: Очистите корзину, чтобы окончательно удалить ненужные скриншоты с ноутбука. Для этого щелкните правой кнопкой мыши на корзине и выберите опцию "Очистить корзину".
После удаления ненужных скриншотов рекомендуется выполнить дефрагментацию диска на ноутбуке Toshiba, чтобы оптимизировать расположение файлов на жестком диске и повысить производительность устройства. Для этого можно воспользоваться встроенной утилитой диска "Дефрагментатор".
Регулярное очищение ненужных скриншотов и выполнение дефрагментации диска помогут освободить место на ноутбуке Toshiba и поддерживать его производительность на высоком уровне.