Если вы владелец Samsung Galaxy 2016, то вы наверняка сталкивались с ситуацией, когда вам нужно сделать скриншот на своем устройстве. Скриншоты – это отличный способ сохранить информацию, делиться с другими или просто запомнить что-то важное. В этой подробной инструкции мы расскажем, как сделать скрин на Samsung Galaxy 2016.
Первый способ – это использование сочетания кнопок. Нажмите и удерживайте кнопку включения/выключения устройства (обычно она расположена на правой боковой стороне устройства) и кнопку уменьшения громкости одновременно. Держите кнопки нажатыми в течение нескольких секунд, пока экран не вспыхнет и вы не услышите звук затвора камеры.
Второй способ – использование жестов. Если на вашем устройстве включены жесты, вы можете воспользоваться жестом ладони, чтобы сделать скриншот. Для этого проведите ладонью от края экрана до края в горизонтальном направлении или из одного угла экрана в другой. Убедитесь, что опция "Жест пальцем" включена в настройках вашего устройства.
Третий способ – использование "смарт-способа". Если ваш Samsung Galaxy 2016 поддерживает функцию "смарт-способ", вы можете использовать ее для создания скриншота. Перейдите в Настройки > Дополнительные функции > "Смарт-способ" и включите его. Затем просто проведите ладонью по экрану устройства от одного края до другого.
Теперь вы знаете несколько способов, как сделать скрин на Samsung Galaxy 2016. Выберите наиболее удобный для вас и сохраняйте важную информацию или делитесь ею с другими без лишних проблем!
Шаг 1: Нажмите и удерживайте кнопку питания
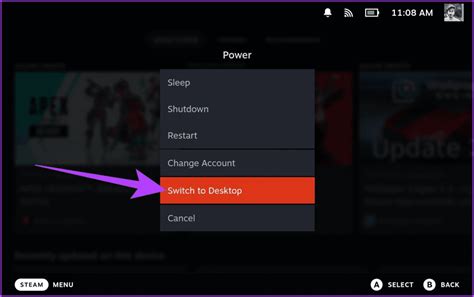
Сделать скриншот на Samsung Galaxy 2016 очень просто. Для начала, найдите на своем устройстве кнопку питания. Обычно она находится на правой боковой стороне или на верхней части. Нажмите эту кнопку и удерживайте ее.
Не отпускайте кнопку питания сразу же после нажатия – ждите некоторое время, примерно 2-3 секунды. Этого будет достаточно для вызова функции снятия скриншота.
При нажатии и удерживании кнопки питания на экране Samsung Galaxy 2016 появится маленькое всплывающее меню. Это меню содержит несколько опций, в том числе и возможность сделать скриншот.
Перейдите к следующему шагу, чтобы узнать, как сделать скриншот на своем Samsung Galaxy 2016.
Шаг 2: Нажмите одновременно на кнопку домой
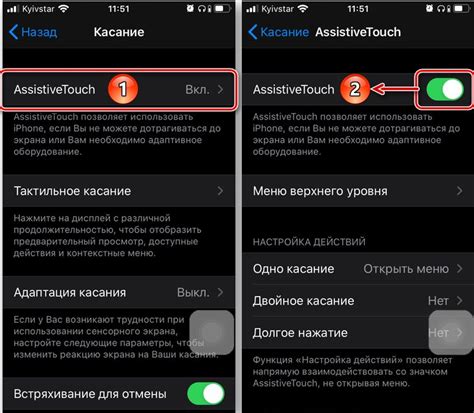
После того как вы открыли экран, который хотите сделать скриншотом, найдите кнопку "Домой". Она находится в нижней части передней панели устройства и изображена в виде иконки домика.
Для того чтобы сделать скриншот, необходимо одновременно нажать и удерживать кнопку "Домой" и кнопку включения/выключения/блокировки экрана. Кнопка включения/выключения/блокировки экрана находится на правой боковой стороне устройства.
Удерживайте обе кнопки нажатыми одновременно в течение нескольких секунд. В этот момент экран мигнет и вы услышите CarPlay звуковой сигнал. Это означает, что скриншот успешно сделан.
Шаг 3: Просмотрите скриншот в Галерее
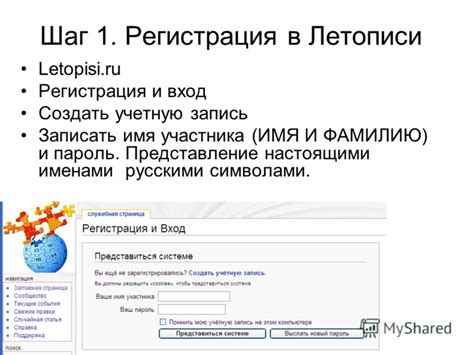
После того как вы сделали скриншот на своем Samsung Galaxy 2016, вам нужно перейти в Галерею, чтобы его просмотреть:
- На главной странице вашего устройства найдите иконку "Галерея" и нажмите на нее.
- Когда Галерея откроется, пролистните список изображений и найдите свой скриншот.
- Как только вы найдете скриншот, нажмите на него, чтобы открыть его в полном размере.
- Теперь вы можете просмотреть свой скриншот и использовать различные функции Галереи, такие как редактирование, обрезка или отправка через другие приложения.
Поделитесь скриншотом с друзьями или сохраните его для будущего использования.
Шаг 4: Используйте жесты для скриншота
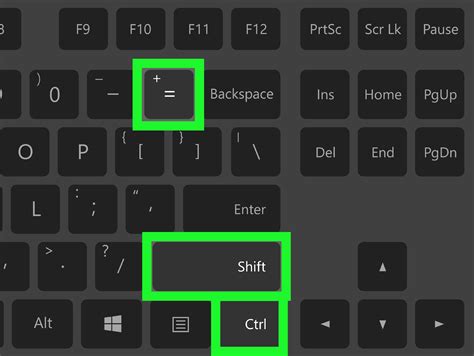
На устройствах Samsung Galaxy 2016 вы также можете сделать скриншот, используя жесты. Этот метод особенно удобен, когда вам не удобно нажимать одновременно на несколько кнопок.
Чтобы сделать скриншот с помощью жестов, просто проведите ладонью по экрану устройства, начиная с одного края и переходя на другой. При этом ваша ладонь должна соприкасаться с экраном и перемещаться по нему.
Если этот метод не срабатывает, убедитесь, что функция жестов активирована в настройках устройства. Для этого откройте "Настройки", затем перейдите в раздел "Дополнительные функции" и выберите "Жесты и движения". В данном разделе у вас должна быть активирована опция "Скриншот ладонью". Если эта опция выключена, включите ее, чтобы использовать жесты для скриншота.
Жесты для скриншота могут быть очень удобными и быстрыми, особенно если вам необходимо сделать множество скриншотов. Попробуйте этот метод и узнайте, насколько он удобен и эффективен для ваших потребностей.
Шаг 5: Настройте функцию уведомления скриншота
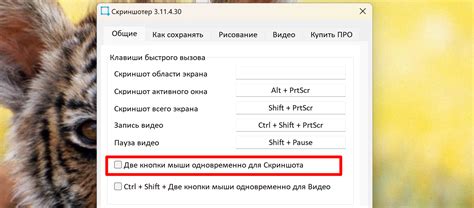
Чтобы быть уверенным, что вы не пропустите момент, когда скриншот будет сделан, настройте функцию уведомления скриншота на своем устройстве Samsung Galaxy 2016.
1. Откройте "Настройки" на своем устройстве.
2. Прокрутите вниз и найдите раздел "Движение и жесты".
3. Нажмите на "Движение руки" или "Функции сенсорного экрана", в зависимости от версии вашего устройства.
4. Найдите опцию "Скриншот свайпом" или "Swipe to capture" и включите ее.
5. Теперь, чтобы сделать скриншот, просто проведите ладонью по экрану слева направо или справа налево.
Настройка уведомления скриншота поможет вам легко делать скриншоты и не пропускать важные моменты на своем Samsung Galaxy 2016.
Шаг 6: Используйте приложения для скриншотов

Если встроенные методы создания скриншотов на вашем Samsung Galaxy 2016 не подходят для вас, вы можете обратиться к многочисленным приложениям, предоставляющим дополнительные возможности для создания и редактирования скриншотов. В магазине приложений Google Play вы можете найти множество бесплатных и платных приложений для этой цели.
Популярные приложения для создания скриншотов включают в себя "Скриншоты" от OnePlus, "Скриншот" от Ashampoo и "Скриншот Мастер" от Kastor Soft.
Установите приложение, которое вам нравится, и следуйте инструкциям для создания скриншота. Обычно вам потребуется запустить приложение, выбрать соответствующую опцию "Создать скриншот" и следовать инструкциям на экране.
Приложения для скриншотов обычно предлагают дополнительные функции, такие как аннотации, редактирование скриншотов и возможность сразу же делиться ими на социальных платформах.
Учтите, что некоторые приложения могут требовать предоставления дополнительных разрешений для работы с вашим устройством, поэтому будьте осторожны при установке и использовании приложений от сторонних разработчиков.
Шаг 7: Синхронизируйте скриншоты с облачным хранилищем
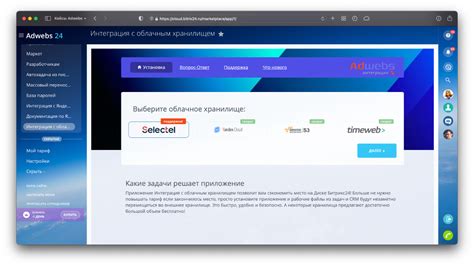
Существует множество облачных сервисов, которые вы можете использовать для синхронизации ваших скриншотов. Некоторые из самых популярных сервисов включают Google Диск, Dropbox и OneDrive.
Для начала вы должны выбрать и установить один из этих сервисов на своем устройстве Samsung Galaxy 2016. Затем следуйте инструкциям для создания учетной записи и настройки синхронизации. Обычно вам понадобится войти в учетную запись, выбрать папку для хранения скриншотов и настроить автоматическую синхронизацию данных.
После того как вы завершите настройку, все ваши скриншоты будут автоматически синхронизироваться с облачным хранилищем, и вы сможете просматривать и скачивать их с любого вашего устройства, подключенного к интернету. Это отличный способ сохранить ваши снимки экрана в безопасности и освободить место на устройстве Samsung Galaxy 2016.