Сохранение изображения экрана на компьютере может быть очень полезным, особенно в случаях, когда вы хотите поделиться интересным моментом с друзьями или сохранить важную информацию. Если вы пользуетесь операционной системой Windows 10, то сделать скриншот экрана очень просто и неприхотливо.
Для начала найдите на клавиатуре кнопку "Print Screen" (обычно она находится в верхнем правом углу, рядом с кнопками F-клавиш) и нажмите на нее. В момент нажатия не произойдет видимых изменений, но скриншот будет скопирован в буфер обмена.
Теперь, чтобы сохранить скриншот в файл, вам нужно открыть программу "Paint". Можно воспользоваться поиском, набрав "Paint" в строке поиска, или открыть его через меню "Пуск". После открытия программы, нажмите комбинацию клавиш "Ctrl + V" или выберите в меню "редактировать" пункт "вставить".
Сразу после вставки, на экране появится изображение скриншота. При необходимости, вы можете отредактировать скриншот, выделить интересующую область или добавить комментарии с помощью инструментов "Paint". Если вы довольны результатом, выберите в меню "файл" пункт "сохранить" и укажите путь и имя файла. Готово! Теперь у вас есть скриншот экрана, который вы можете использовать по своему усмотрению.
Подготовка к снятию скриншота на экране 10
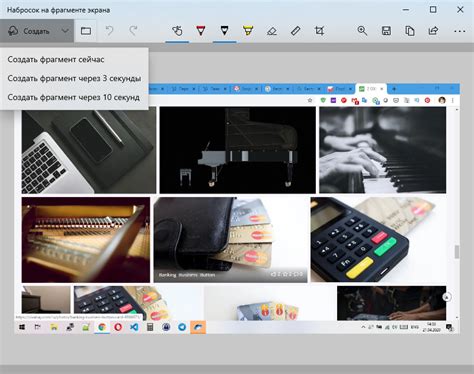
Перед тем как сделать скриншот на экране 10, необходимо убедиться, что все настройки и приложения расположены так, как вы хотите видеть их на снимке. Вот несколько шагов, которые помогут вам подготовиться к снятию скриншота:
| Шаг 1 | Откройте приложение или веб-страницу, содержимое которой вы хотите запечатлеть на скриншоте. |
| Шаг 2 | Убедитесь, что весь необходимый контент полностью загружен. Если вы хотите сделать скриншот всего экрана, убедитесь, что все необходимые окна и элементы интерфейса видны. |
| Шаг 3 | Регулируйте яркость и контрастность экрана, чтобы достичь наилучшего качества изображения на скриншоте. |
| Шаг 4 | При необходимости удалите ненужные элементы или окна, чтобы создать более чистый снимок экрана. |
| Шаг 5 | Проверьте, что ваши руки или другие объекты не загораживают важные части экрана. |
Подготовка к снятию скриншота на экране 10 является важным шагом, который поможет вам получить идеальный снимок и сохранить нужную информацию. Следуя этим простым указаниям, вы гарантируете себе качественный результат и наслаждение от удобства использования снимков экрана.
Настройка экрана 10 для скриншота

Шаг 1: Убедитесь, что ваш компьютер или устройство на Windows 10.
Шаг 2: Откройте экран, который вы хотите сделать скриншотом. Убедитесь, что отображается нужная информация.
Шаг 3: Нажмите клавишу Print Screen (или PrtScn) на клавиатуре. Обычно она расположена в верхнем правом углу.
Шаг 4: Откройте Paint или любой другой графический редактор, который у вас есть на компьютере.
Шаг 5: В редакторе, нажмите Ctrl + V или выберите "Вставить" из меню, чтобы вставить изображение скриншота.
Шаг 6: Сохраните скриншот, выбрав "Сохранить как" из меню "Файл". Укажите папку и имя файла, где хотите сохранить скриншот.
Шаг 7: Наслаждайтесь своим новым скриншотом экрана 10!
Примечание: Если вы хотите сделать скриншот только определенной области экрана, вы можете вместо Print Screen использовать комбинацию клавиш Win + Shift + S. Это позволит вам выделить и скопировать только нужную область.
Очистка рабочего стола перед скриншотом

Для того чтобы сделать профессиональный скриншот экрана Windows 10, важно подготовить свой рабочий стол. Очищение рабочего стола от ненужных файлов и ярлыков позволит вам создать аккуратный и чистый снимок экрана.
Вот несколько шагов, которые помогут вам очистить рабочий стол перед сделанным скриншотом:
- Удалите ненужные файлы: Прежде чем сделать скриншот экрана, просмотрите все файлы на рабочем столе и удалите лишние. Это позволит создать более аккуратный снимок и избежать путаницы при показе своего рабочего стола другим пользователям.
- Удалите ненужные ярлыки: Если у вас на рабочем столе много ярлыков, которые вам больше не нужны, удалите их. Для этого щелкните правой кнопкой мыши на ярлыке и выберите "Удалить".
- Организуйте иконки: Организуйте иконки на рабочем столе так, чтобы они были логически упорядочены и удобны в использовании. Группируйте их по категориям или задачам и выравнивайте их в ряды или столбцы.
- Спрячьте временные файлы: Если на рабочем столе отображаются временные файлы или системные иконки, спрячьте их. Для этого щелкните правой кнопкой мыши на рабочем столе, выберите "Вид" и снимите галочку с пункта "Показать системные иконки".
- Задайте фон рабочего стола: Выберите приятный фон для своего рабочего стола. Оптимально выбирать простые и неяркие фоны, чтобы они не отвлекали от основного содержимого скриншота.
Следуя этим простым шагам, вы сможете создать качественный и профессиональный скриншот экрана Windows 10.
Снятие скриншота экрана 10
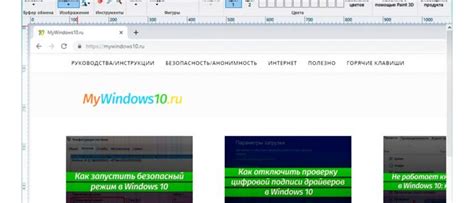
1. Снимок целого экрана
Для снятия скриншота всего экрана одновременно нажмите клавишу "Print Screen" (или "PrtScn") на клавиатуре.
2. Снимок активного окна
Если нужно снять скриншот только активного окна, сначала выберите его, а затем нажмите клавиши "Alt" + "Print Screen".
3. Использование инструмента "Вырезка и замена"
В Windows 10 также есть встроенный инструмент для снятия скриншотов, называемый "Вырезка и замена". Чтобы воспользоваться им, откройте меню "Пуск" и введите "Вырезка и замена". Затем выберите нужный режим (например, "Выделить и обрезать" или "Прямоугольник") и выделите нужную область на экране. Скриншот будет автоматически сохранен и открыт в инструменте "Вырезка и замена".
Теперь, когда вы знаете основные способы снятия скриншота экрана в Windows 10, вы можете использовать их по своему усмотрению. Удачного использования!
Использование стандартных клавиш для скриншота
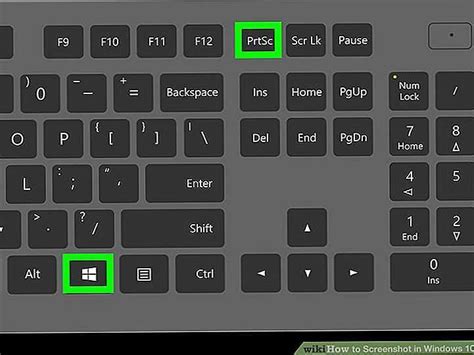
Существует несколько стандартных клавиш, которые можно использовать для создания скриншотов экрана:
- Print Screen – это клавиша, которая может быть надписана как "PrtScn" или "PrtSc". При ее нажатии будет сделан скриншот всего экрана, который будет сохранен в буфер обмена.
- Alt + Print Screen – с помощью этой комбинации клавиш можно сделать скриншот только активного окна. Скриншот также будет сохранен в буфер обмена.
- Windows + Print Screen – нажатие этой комбинации клавиш создаст скриншот всего экрана и автоматически сохранит его в папке "Снимки экрана" (обычно расположена в папке "Изображения").
После того, как скриншот сделан, его можно вставить в программу для редактирования изображений или просто вставить в документ или сообщение, используя комбинацию клавиш Ctrl + V.