Скриншот – это отличный способ запечатлеть важные моменты на экране устройства и поделиться ими с другими. Если у вас есть ноутбук Huawei, то сделать скриншот на нем – легкое и удобное действие.
Для того чтобы сделать скриншот экрана на ноутбуке Huawei, вам понадобится лишь несколько простых шагов. Во-первых, найдите на клавиатуре кнопку "Print Screen" или "PrtSc". Обычно эта клавиша находится в верхнем правом углу клавиатуры, возле кнопок "Insert", "Delete" и "Home". Нажмите на эту кнопку один раз, чтобы сделать скриншот всего экрана.
Если вы хотите сделать скриншот только определенной области экрана, то после нажатия на кнопку "Print Screen" вам потребуется открыть программу Paint или любой другой графический редактор. В редакторе откройте новый документ и нажмите на комбинацию клавиш Ctrl+V, чтобы вставить скриншот с экрана. Затем выделите нужную область и сохраните скриншот в удобном формате и в нужном месте на вашем ноутбуке Huawei.
Необходимые шаги для создания скриншота:
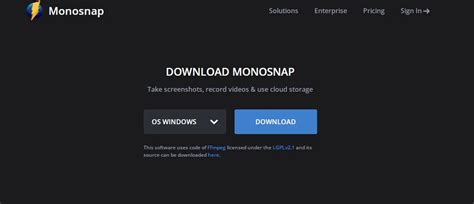
- Найдите кнопку Print Screen (Печать экрана) на клавиатуре вашего ноутбука Huawei. Она обычно расположена в верхнем правом углу и может обозначаться как PrtScn или PrtSc.
- Нажмите на кнопку Print Screen. Это создаст скриншот всего экрана и помещает его в буфер обмена.
- Откройте программу редактирования изображений, такую как Paint или Photoshop, или любую другую программу, которая позволяет вам работать с изображениями.
- В программе редактирования изображений выберите "Вставить" в меню или используйте сочетание клавиш Ctrl+V, чтобы вставить скриншот из буфера обмена.
- Используйте инструменты редактирования, если необходимо, чтобы обрезать, изменить размер или выделить определенную часть скриншота.
- Сохраните скриншот на вашем ноутбуке Huawei, выбрав опцию "Сохранить" или "Экспорт" в меню программы редактирования изображений. Укажите имя и формат файла, в котором хотите сохранить скриншот.
Теперь вы умеете делать скриншоты на ноутбуке Huawei. Используйте эту функцию по своему усмотрению, когда вам это понадобится.
Где найти сохраненный скриншот
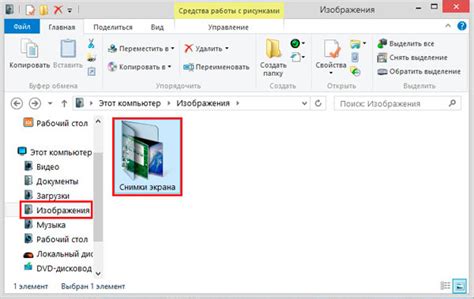
После того, как вы сделали скриншот на ноутбуке Huawei, он автоматически сохраняется в определенном месте. Чтобы найти сохраненные скриншоты, вам нужно выполнить следующие действия:
- Откройте проводник (Explorer), щелкнув по иконке папки в нижней панели задач или нажав клавишу Windows + E.
- В левой панели проводника найдите раздел "Быстрый доступ".
- В разделе "Быстрый доступ" выберите пункт "Изображения".
- В папке "Изображения" откройте папку "Скриншоты".
В этой папке вы найдете все сохраненные скриншоты. Вы можете просмотреть, переименовать или переместить их в другую папку по вашему усмотрению.
Если по какой-то причине папка "Скриншоты" отсутствует, возможно, что скриншоты сохраняются в другом месте. В таком случае вы можете воспользоваться поиском, чтобы найти файлы с расширением ".png" или ".jpg", которые, вероятно, являются сохраненными скриншотами.
Дополнительные советы для удобного создания скриншотов
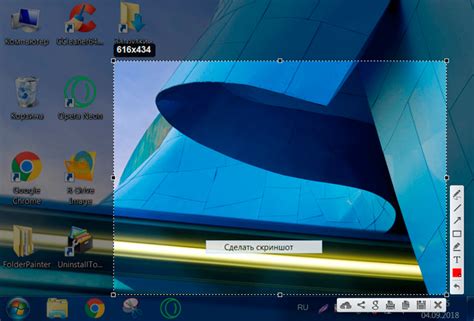
Создание скриншотов на ноутбуке Huawei может быть простым и удобным процессом с помощью уже изученных методов. Однако, вот несколько дополнительных советов, которые помогут вам получить еще больше удовольствия от создания скриншотов:
1. Используйте сочетание клавиш с выравниванием экрана
Если вам нужен скриншот только определенной части экрана, вы можете использовать сочетание клавиш Ctrl + Shift + S для активации инструмента выравнивания экрана. Это позволит вам выбрать нужный участок для создания скриншота.
2. Используйте таймер для перехвата скриншотов
Если вам необходимо создать скриншот меню, всплывающего окна или другого элемента, который исчезает после нажатия клавиши, вы можете использовать встроенный таймер для создания задержки перед созданием скриншота. Нажав сочетание клавиш Ctrl + Shift + T, вы зададите задержку в 5 секунд перед созданием скриншота.
3. Используйте комбинацию клавиш для сохранения скриншота в буфер обмена
Если вам нужно сохранить скриншот, но пока вы не определились, где именно вы хотите его сохранить, вы можете использовать комбинацию клавиш Win + Shift + S. Это отправит скриншот в буфер обмена, и вы сможете вставить его в любое место позже.
Следуя этим дополнительным советам, вы сможете создавать скриншоты еще более удобно и эффективно на ноутбуке Huawei. Не забывайте экспериментировать с различными комбинациями клавиш и находить свой оптимальный способ создания скриншотов.